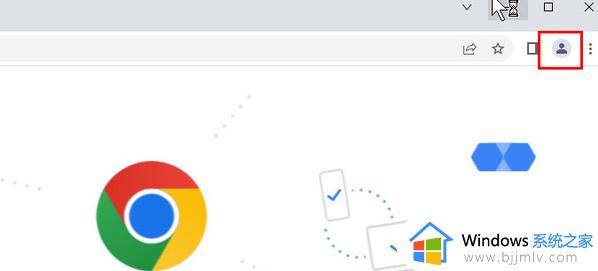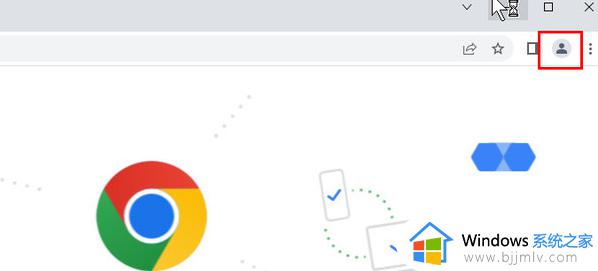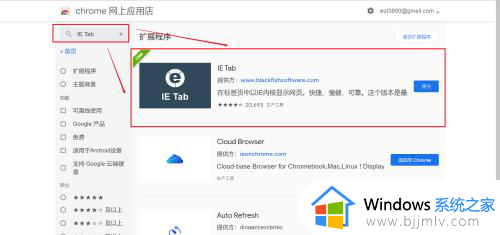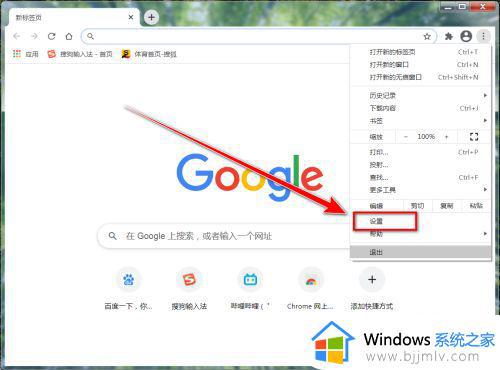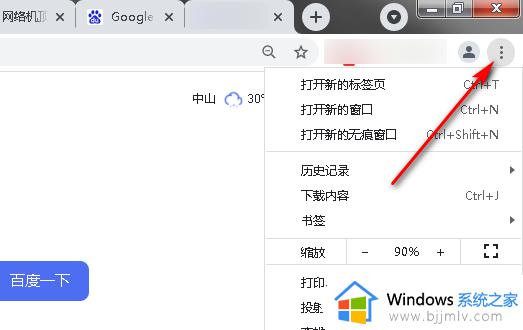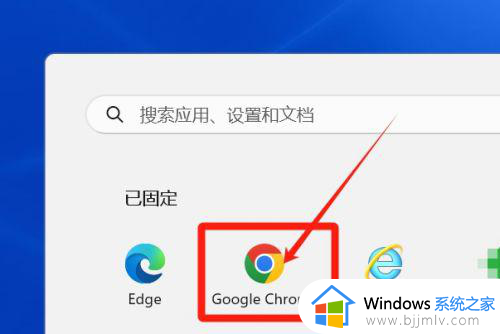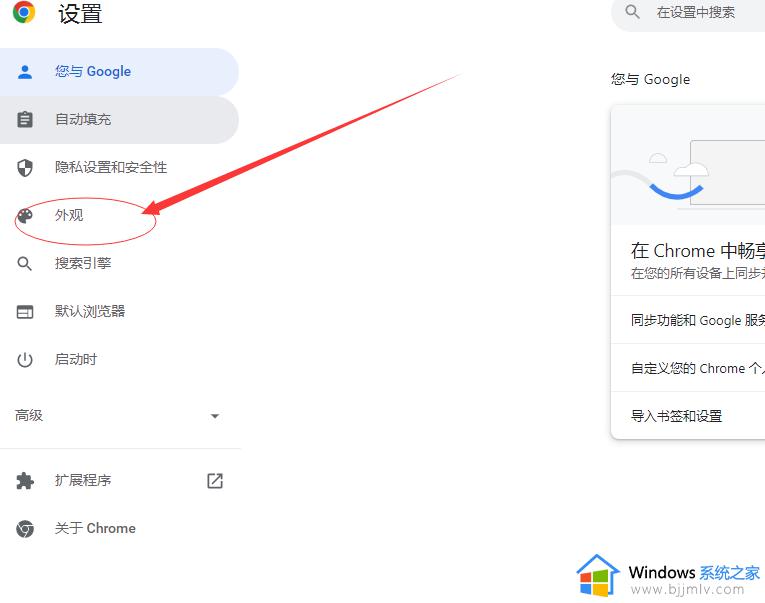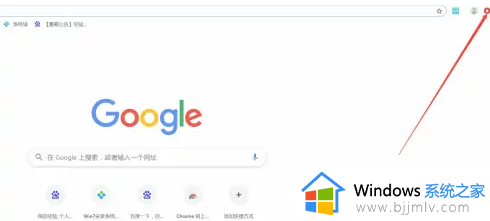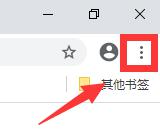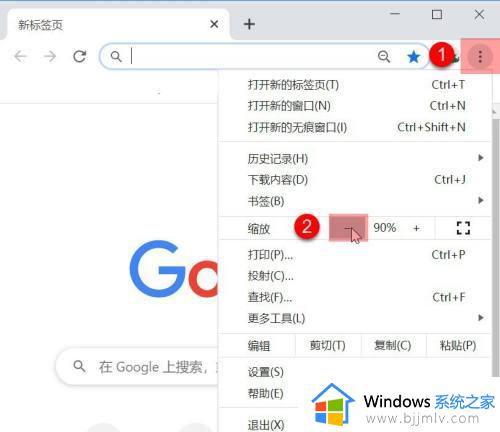谷歌浏览器分身功能怎么开启的 谷歌浏览器如何设置分身浏览
更新时间:2024-04-26 14:39:34作者:run
在日常使用谷歌浏览器时,我们可能会有一些私密的需求,需要在不同的浏览器窗口中同时进行不同的操作,这时候谷歌浏览器的分身浏览功能就能派上用场了。那么。接下来我们就来看看谷歌浏览器如何设置分身浏览全部内容。
谷歌浏览器分身浏览功能怎么开启方法:
1、打开电脑端的谷歌浏览器。

2、点击右上角的头像。
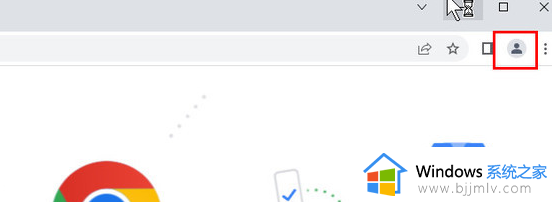
3、点击下方的添加。
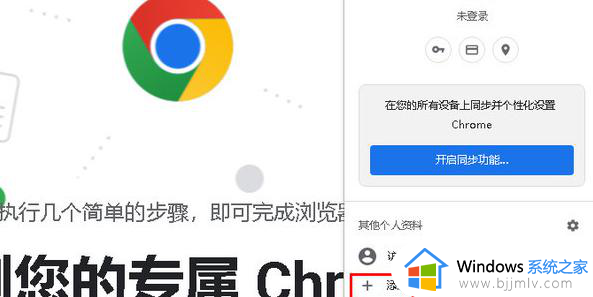
4、点击在不登录账号的情况下继续。
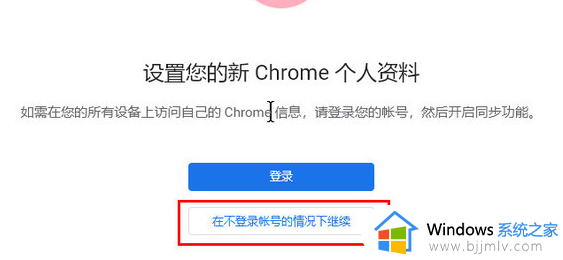
5、输入名称,点击完成。
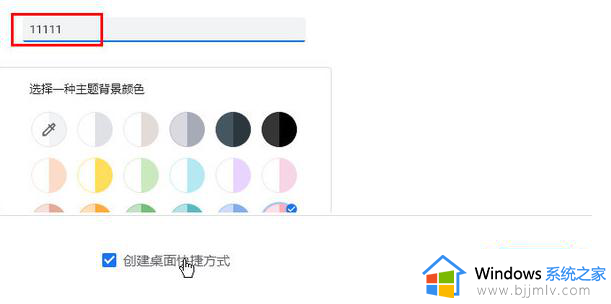
6、先在原来的谷歌浏览器操作。
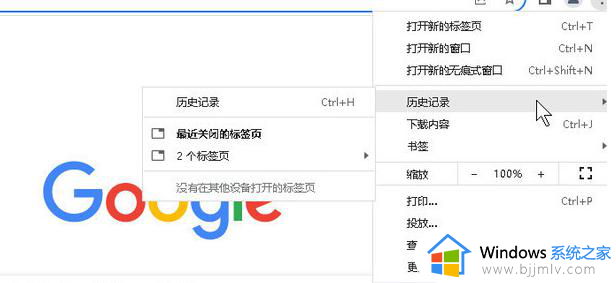
7、然后再分身的谷歌浏览器上操作,两个谷歌浏览器不会互相影响。
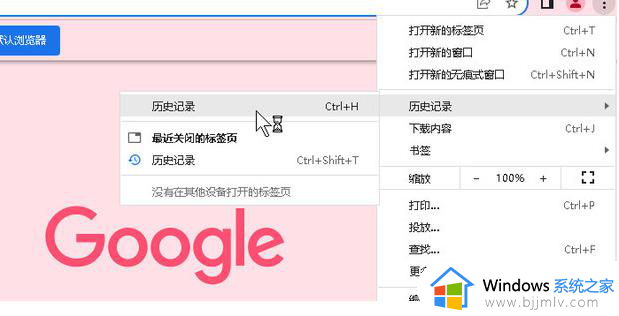
8、在电脑桌面上可以看到设置分身成功。
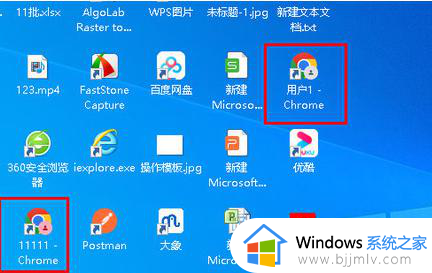
以上就是谷歌浏览器分身功能怎么开启的的全部内容,如果有不了解的用户就可以按照小编的方法来进行操作了,相信是可以帮助到一些新用户的。