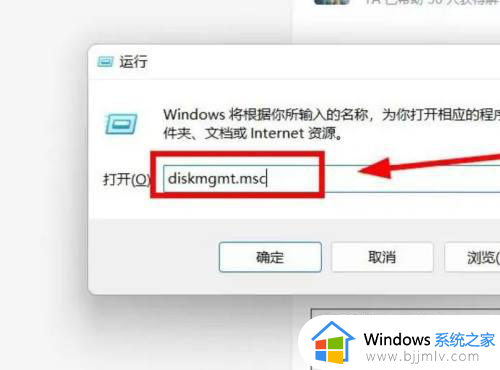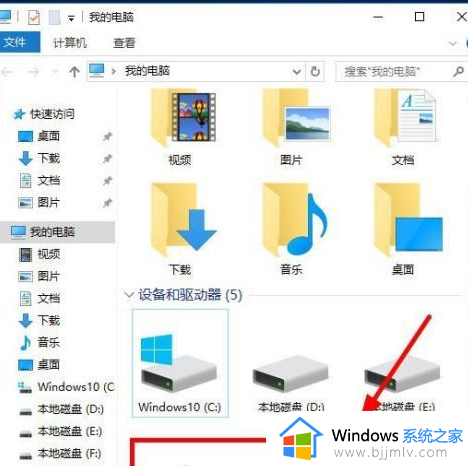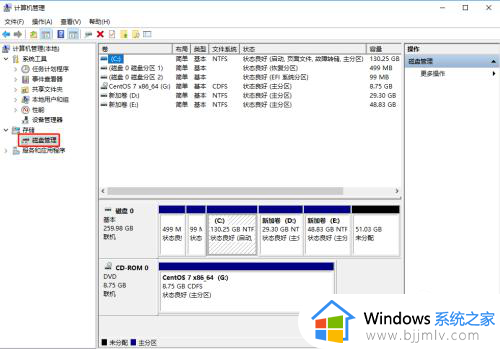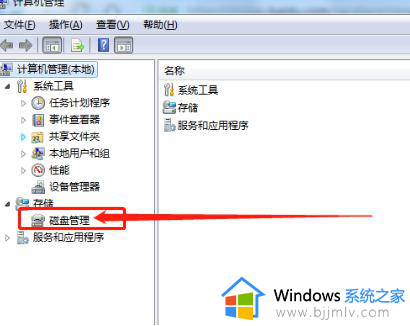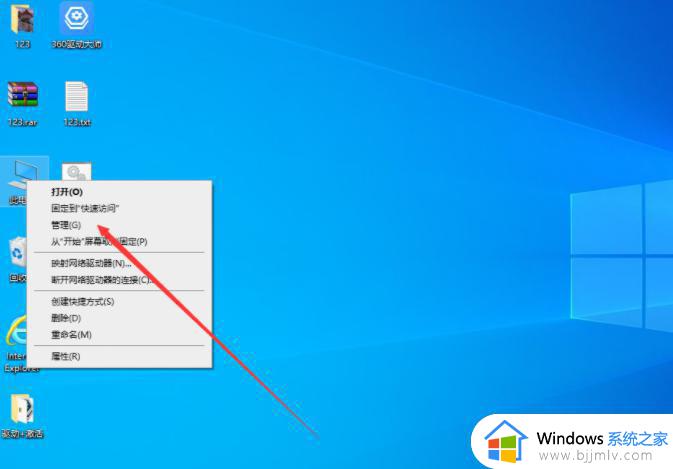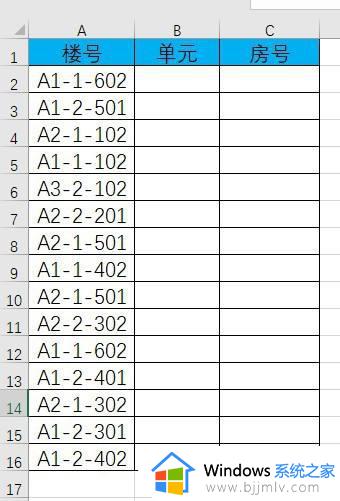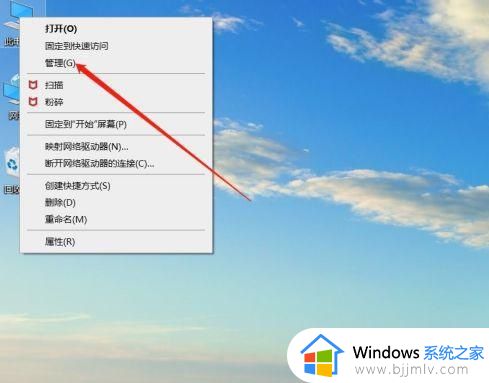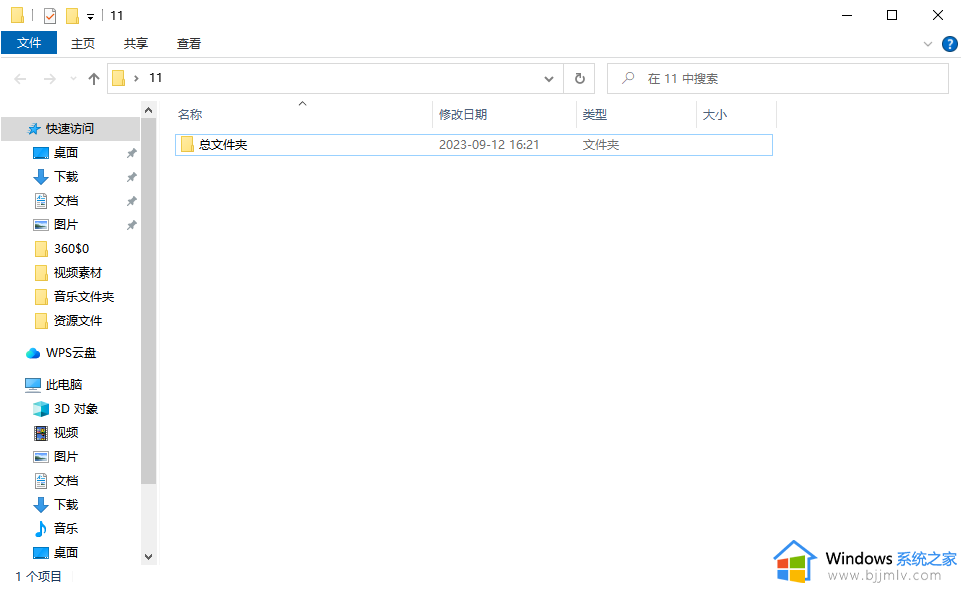windows如何合并分区 windows分区合并教程
相信我们很多小伙伴在刚使用windows操作系统的时候都给自己的电脑磁盘进行了分区,有些小伙伴就不小心的分了许多区,导致单个磁盘空间很小,于是就想要合并磁盘,那么windows如何合并分区呢?接下来小编就带着大家一起来看看windows分区合并教程,有需要的小伙伴快点行动起来吧。
具体方法:

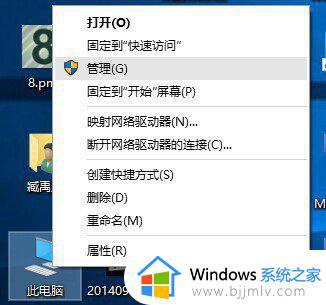
在弹出来的窗口中,窗口左侧有一个树形框。点击这一个树形框“储存”分类下的“磁盘管理”。进入磁盘管理界面。
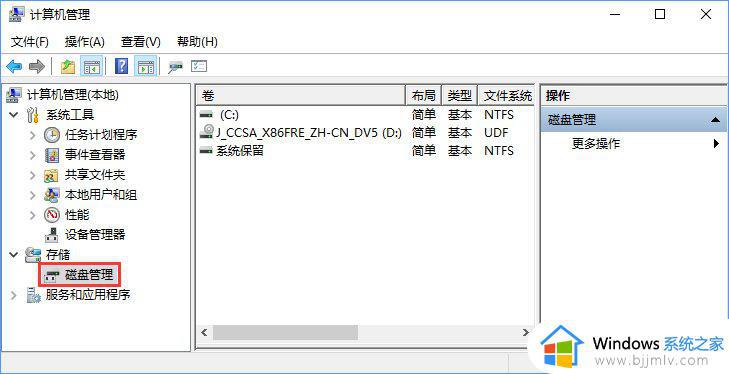
右键点击一个充裕的磁盘盘符,如果您这个磁盘是没有用的话,建议直接删除卷即可。但是在删除卷之前请检查文件,并且这一关方法成功率比较高。但是如果这一个磁盘是有用的,就需要在弹出来的右键菜单中选择压缩卷。
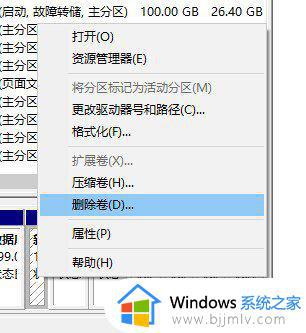

当Windows系统已经把您刚才选择的卷删除完毕后,会在“磁盘”表中出现一个朱红色的标识。这个标识就代表刚才删除了并且未分配的盘。右键点击你想扩展的硬盘盘符,在右键菜单中选择“扩展卷”。
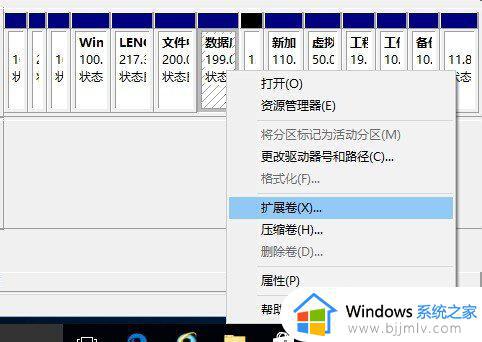
当一切就绪后,会进入一个名为“扩展卷”的向导。这时硬盘灯会狂闪,但是这属于正常情况,无需害怕。点击向导的下一步,进入下一页。
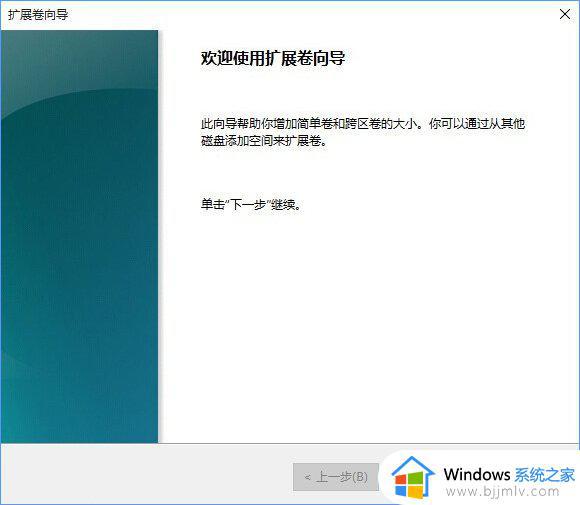
在这一页中,左边选择框代表可以添加进来的空间,而右侧的选择框代表已经添加进来的空间。选择左侧的空间,然后点击“添加”按键。
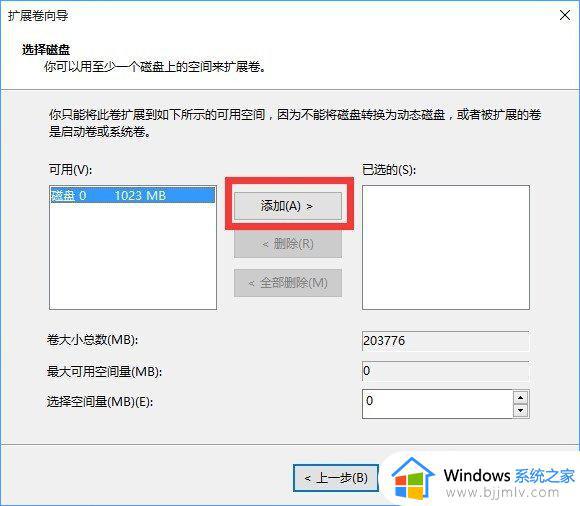
添加完毕后,在如图所示的编辑框中输入要分配的空间,一切就绪后,点击下一步按钮。
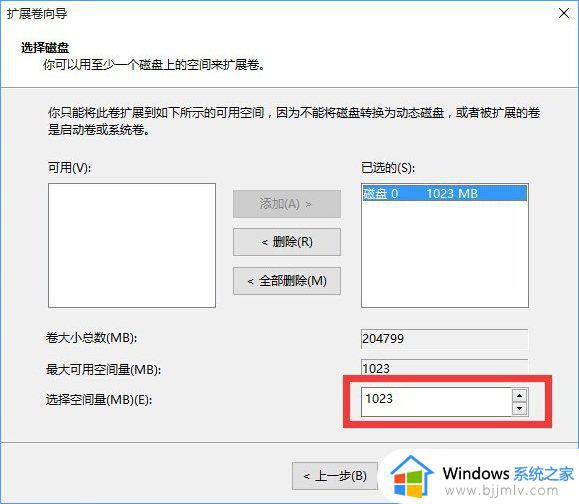
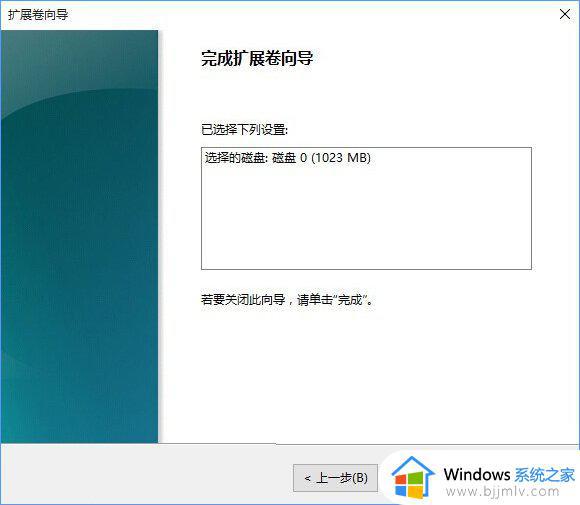
以上全部内容就是小编带给大家的windows分区合并教程详细内容分享啦,也不会进行分区的小伙伴就快点跟着小编一起来操作吧,希望对你有帮助。