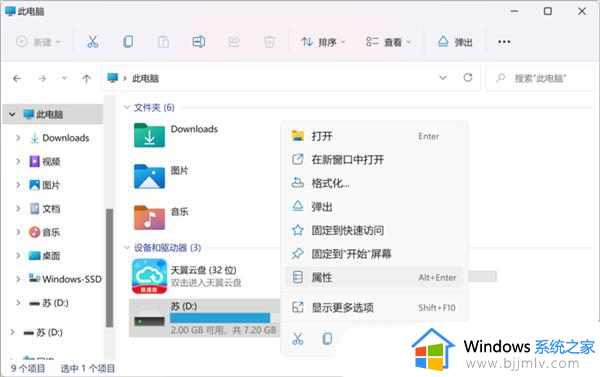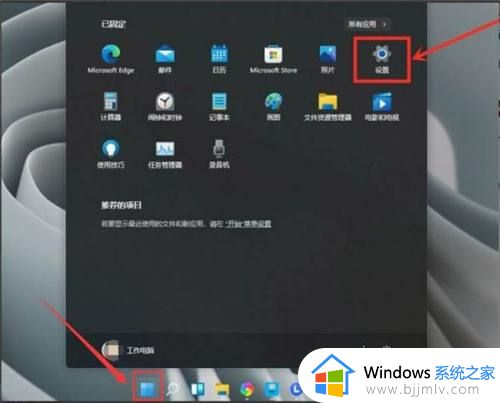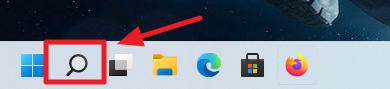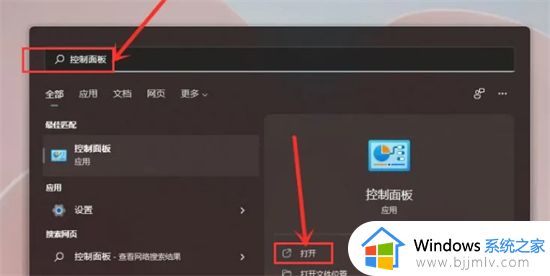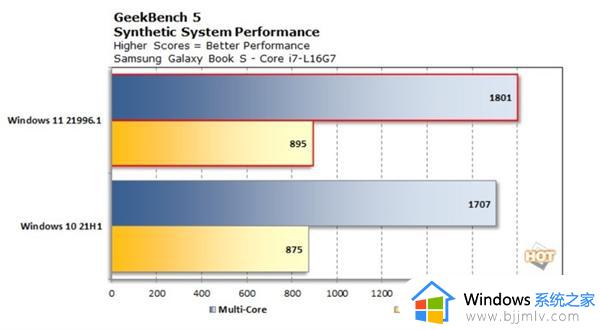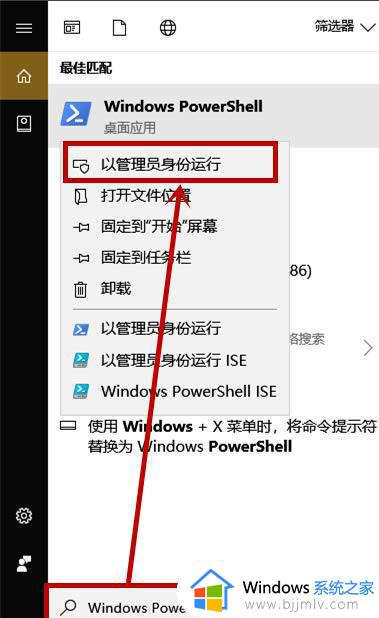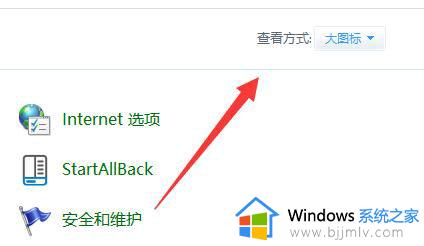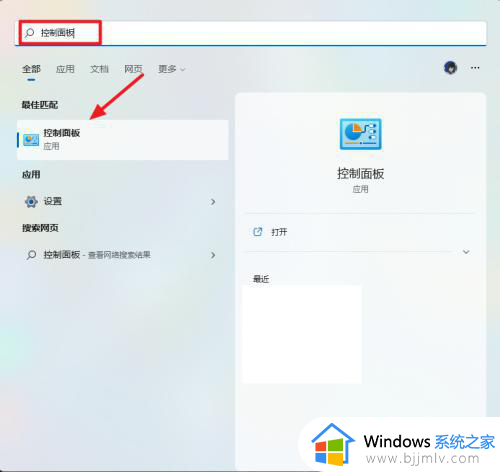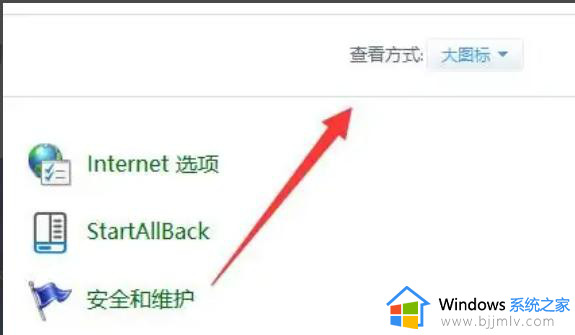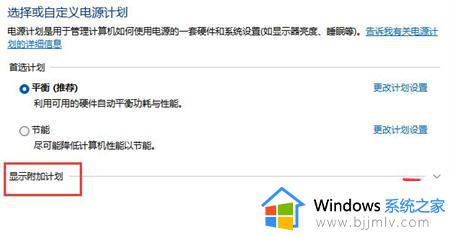windows11游戏性能提升如何操作 windows11怎么提高游戏性能
众所周知,windows11操作系统提供了一些强大的功能和设置,可以帮助小伙伴提升游戏性能,获得更出色的游戏体验。然而,有些小伙伴可能还不知道如何在windows11操作系统中进行游戏性能的提升,那么windows11怎么提高游戏性能呢?下面小编就教大家windows11游戏性能提升如何操作,快来一起看看吧。
具体方法:
当您在Windows 11中打开游戏模式时,它将为您的游戏应用程序投入最大的资源。这意味着它将禁用后台活动、关闭通知并提高整体性能。要启用游戏模式,您需要进入设置菜单并从左侧选择游戏。在导航窗格中,您将看到游戏模式。将开关切换到“开”。
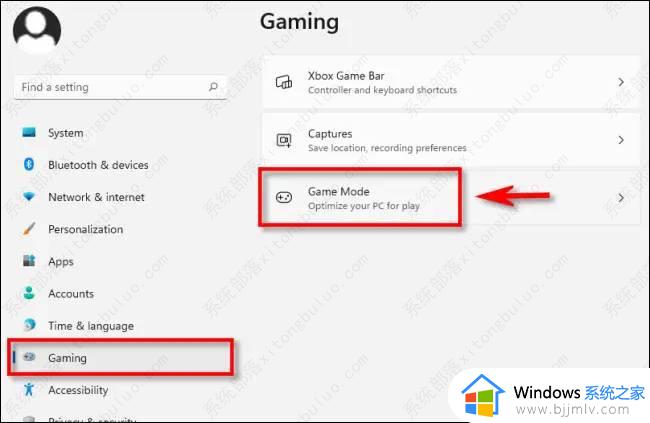
优先考虑 GPU
在游戏模式屏幕下,您可以点击任何图形项目并进入默认设置。然后您可以根据您正在玩的游戏更改这些设置。玩高分辨率游戏时应始终使用高性能 GPU 设置。
关闭增强的指针精度
Windows 11 旨在通过提高鼠标指针精度来增强用户体验。然而,这可能会与许多游戏发生冲突,因为一些游戏也希望提高鼠标指针的精度。要关闭增强的指针精度,请查找鼠标属性并单击其他鼠标设置。在“指针选项”选项卡下,取消选中旁边的框以提高指针精度。
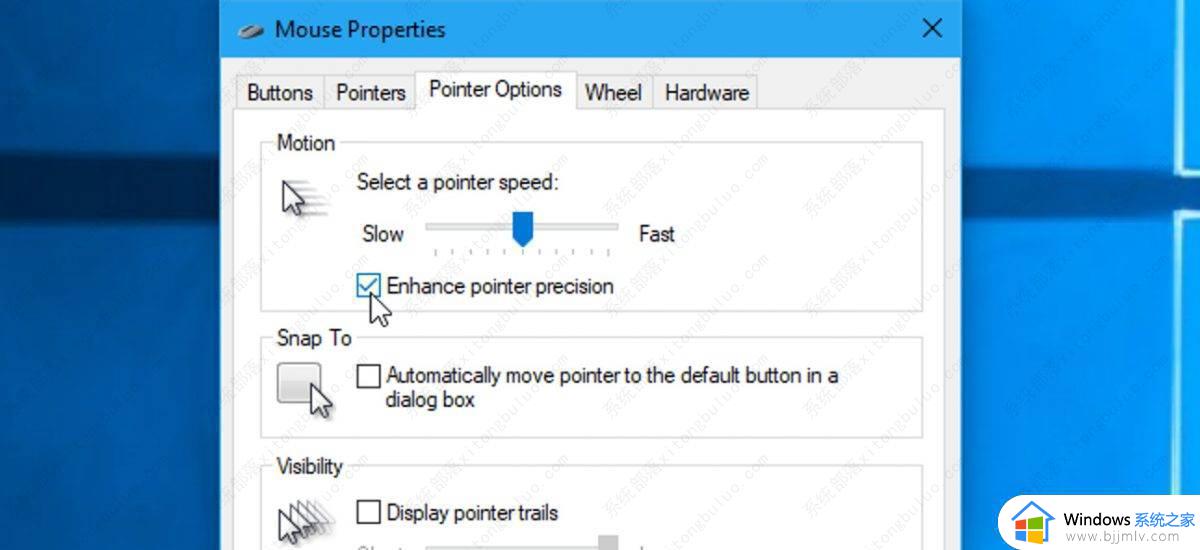
更新 GPU 驱动程序
GPU 驱动程序不断更新。这是为了更好的性能和增强的可靠性。AMD、NVIDIA 和 Intel 等顶级显卡在更新驱动程序时发挥最佳性能。确保在开始游戏之前为您的驱动程序运行所有更新。
更新 Windows
大多数用户没有意识到他们收到的是 Windows 11 的出厂版本。这是最新版本的几个版本。这意味着在您的计算机准备就绪之前需要安装安全协议和其他更新。运行所有检查并下载所有更新以确保您的计算机安全。
禁用不必要的应用程序
每台计算机都有很多不必要的应用程序,它们在启动时打开并在后台运行。确保禁用不需要的应用程序。为此,请打开开始菜单并查找应用程序。滚动浏览所有应用程序并删除任何明显的促销应用程序。对于其他用户,您删除的应用程序列表可能有所不同。禁用或删除应用程序时请在此处做出判断。
启用优化电源计划
要进一步增强您的 Windows 11 游戏体验,您必须使用适合您游戏需求的电源计划。对于大多数计算机,您会在控制面板的电源选项下看到平衡电源选项。您可以选择启用高性能电源计划,这可能会耗尽您的电池寿命,但可能会提供更好的性能。
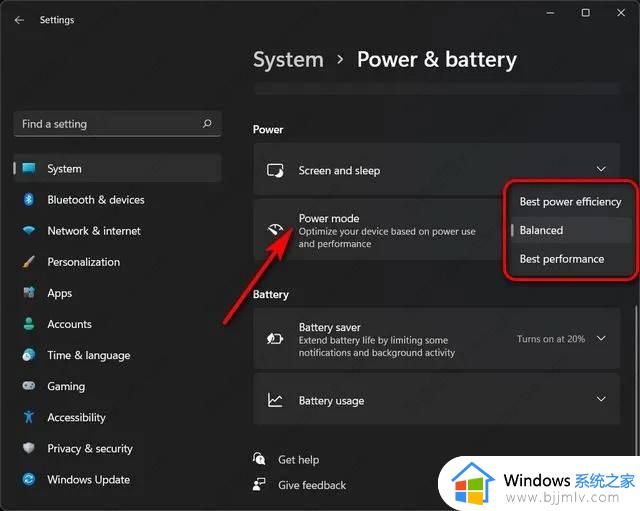
以上全部内容就是小编带给大家的windows11游戏性能提升操作方法详细内容分享啦,不知道怎么操作的小伙伴就快点按照上述的步骤进行操作,希望可以帮助到大家。