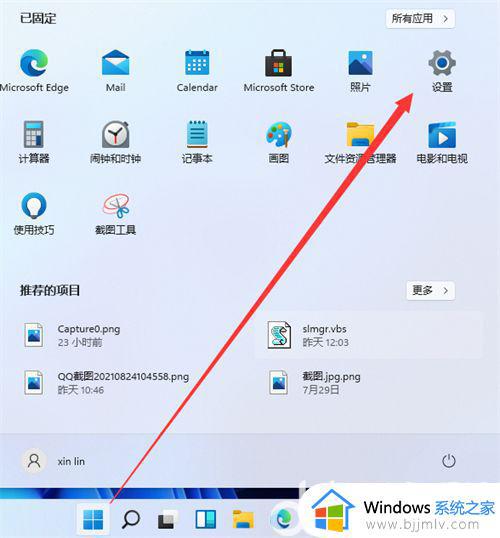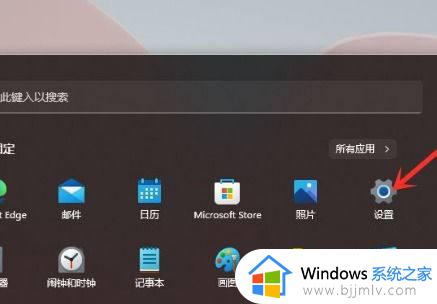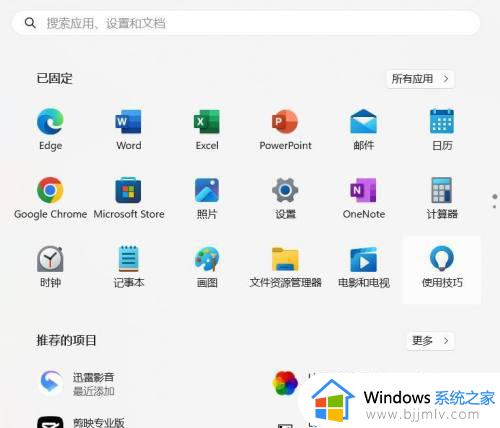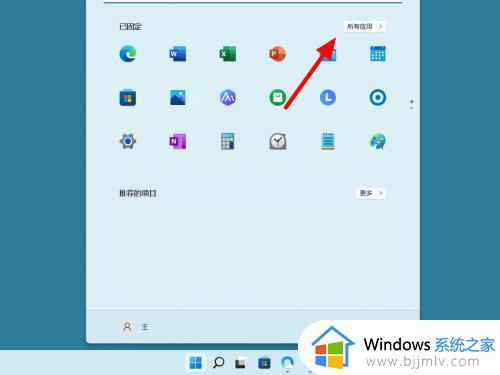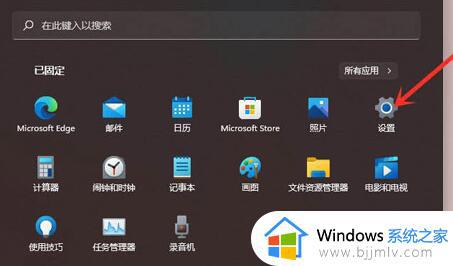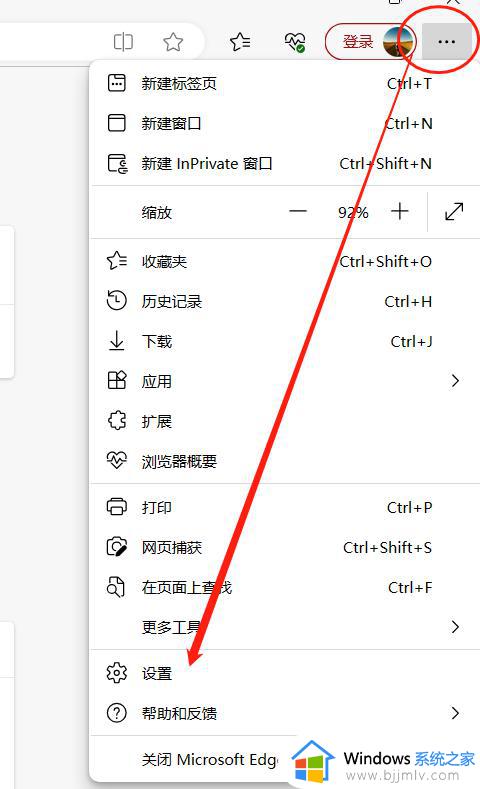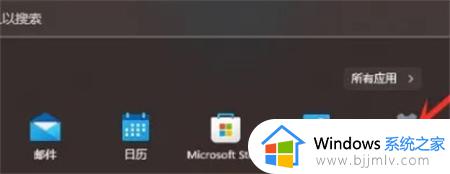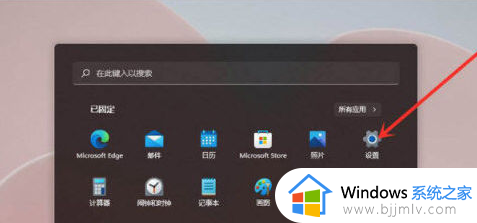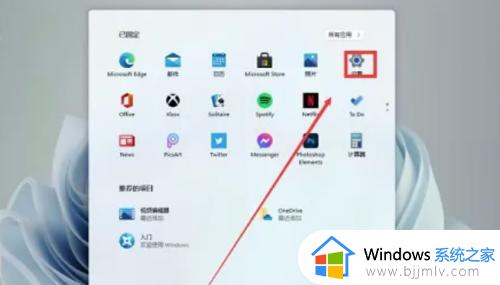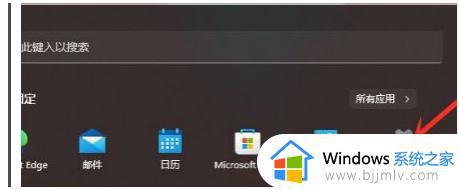windows11卸载应用步骤 windows11怎么卸载应用
我们小伙伴在使用windows11操作系统的时候难免会下载一些应用,在使用这些应用的时候难免会有些应用是我们使用不到的,因此为了保障我们的电脑内存充足,我们就需要对其卸载掉,那么下面小编就带着大家一起来看看windows11卸载应用步骤,希望可以对各位有帮助。
具体方法:
1、进入开始菜单,点击“设置”打开win11设置界面。

2、进入“应用”界面,点击“应用和功能”选项。
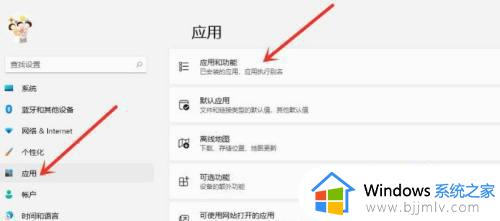
3、进入“应用和功能”界面,在应用列表中找到要卸载的应用,点击右侧的三个点。
4、在弹出的菜单中点击“卸载”。
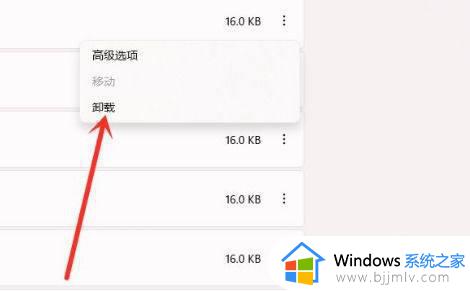
5、在弹出的窗口中点击“卸载”即可。
6、首先打开桌面上的计算机。
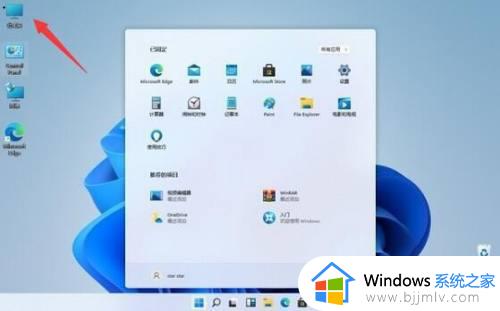
7、然后可以看到设置边上的“uninstall or change a program”选项点击进入。
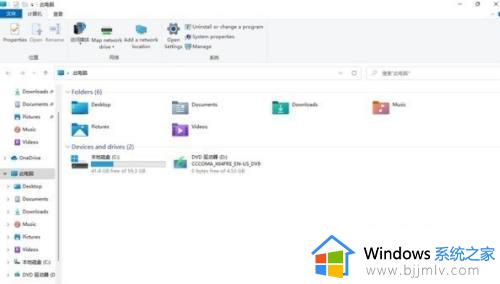
8、在这里面可以找到自己要卸载的软件,点击后面的“卸载”。
9、最后点击卸载即可将全部的资源信息都卸载完毕。
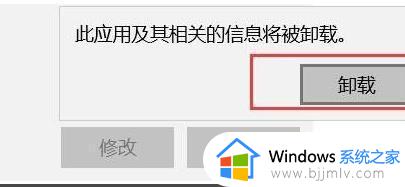
以上全部内容就是小编带给大家的windows11卸载应用步骤详细内容分享啦,小伙伴们如果你们在使用的时候也需要的话可以参照小编的内容进行操作。