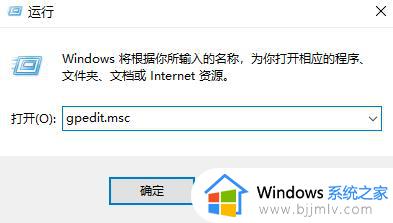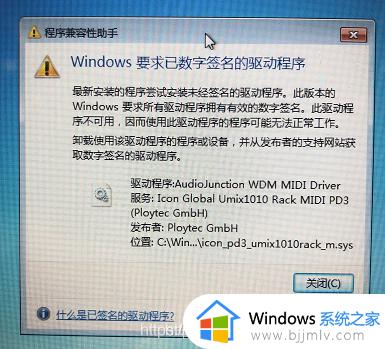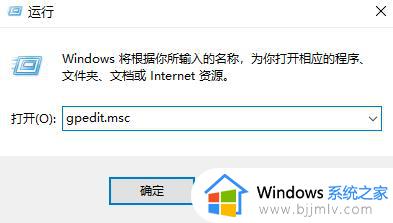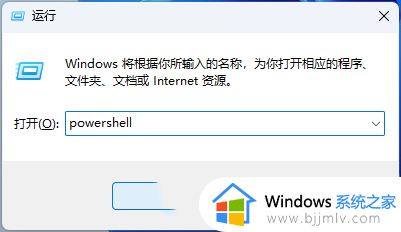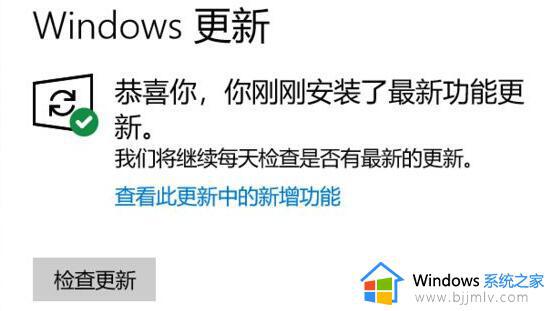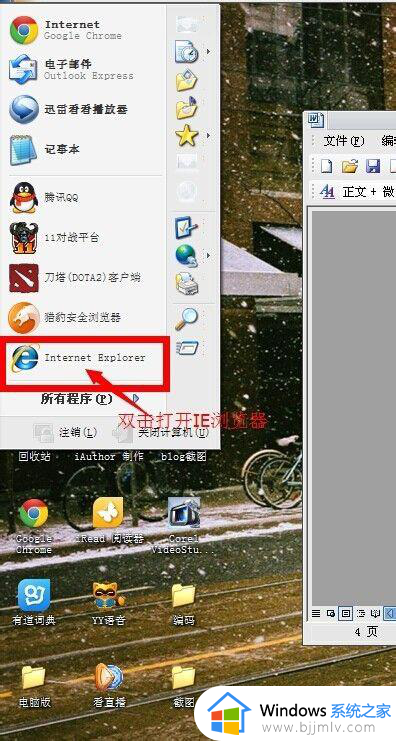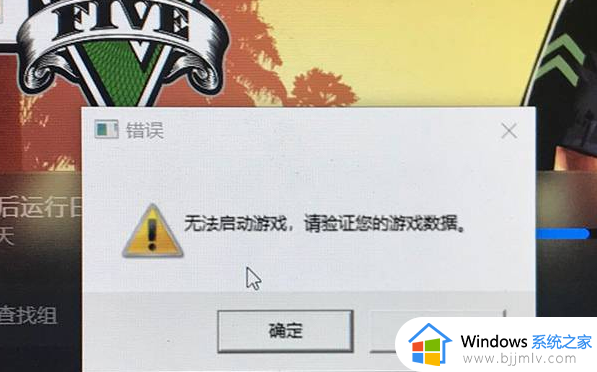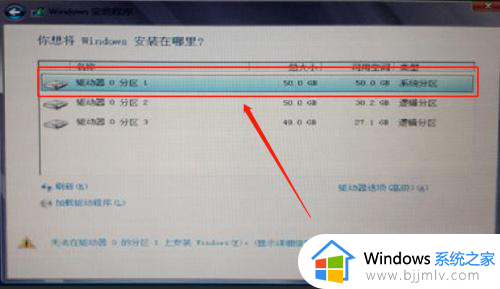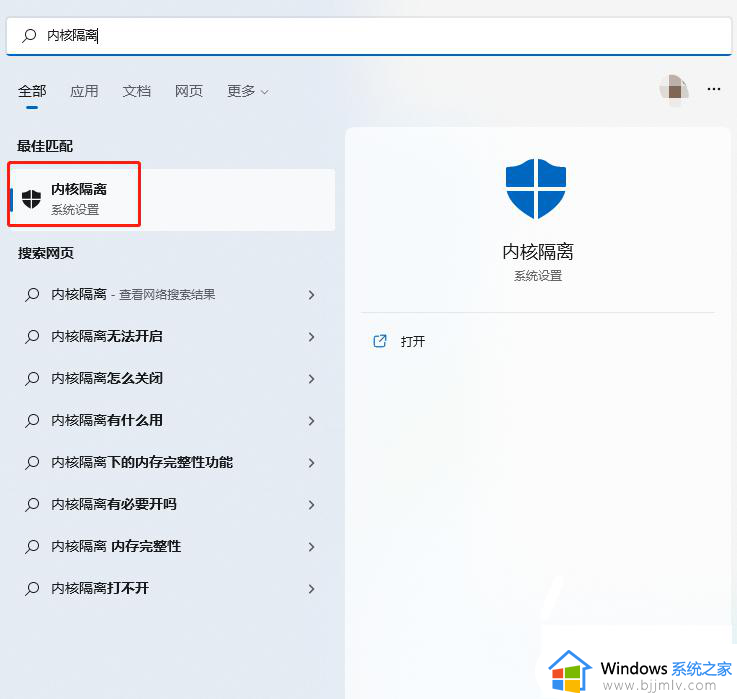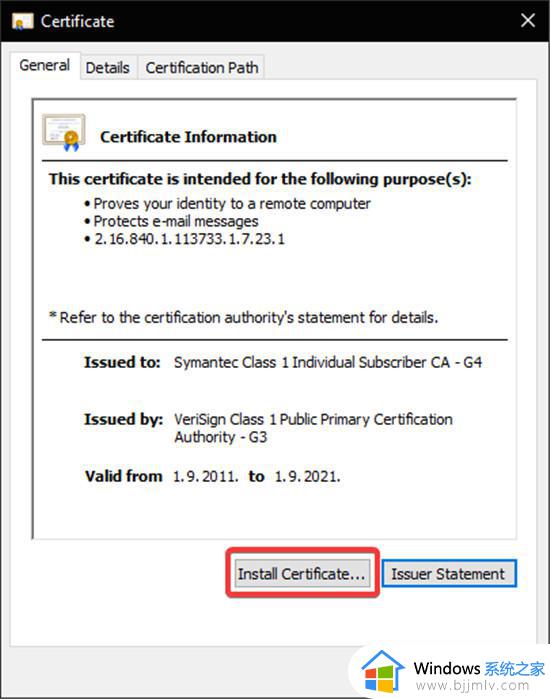windows无法验证此驱动程序的数字签名怎么办 如何解决windows无法验证此驱动程序的数字签名
更新时间:2024-01-25 14:35:05作者:jkai
众所周知,windows电脑已经成为了小伙伴日常生活中重要的工具,而驱动程序则是确保电脑硬件正常工作的重要组成部分。然而,有时候小伙伴在安装或更新驱动程序时,会遇到windows无法验证此驱动程序的数字签名的问题,那么windows无法验证此驱动程序的数字签名怎么办呢?接下来小编就带着大家一起来看看如何解决windows无法验证此驱动程序的数字签名,快来学习一下吧。
方法如下:
1、首先按下快捷键“win+r”打开运行,输入“gpedit.msc”。
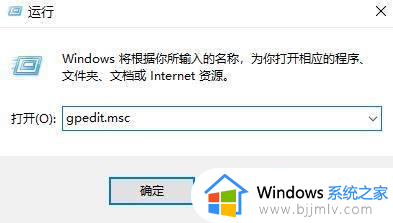
2、然后依次点击“用户配置—>管理模板—>系统”。
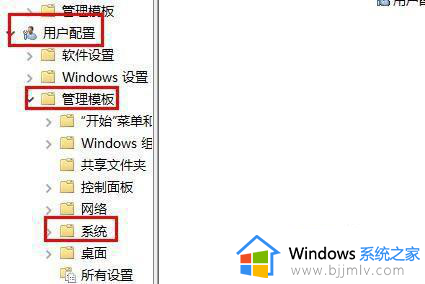
3、之后点击系统下面的“驱动程序安装”。
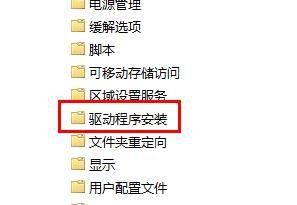
4、点击打开右侧的“代码签名”。
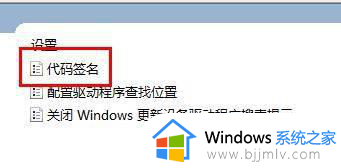
5、然后勾选未配置,点击确定即可。
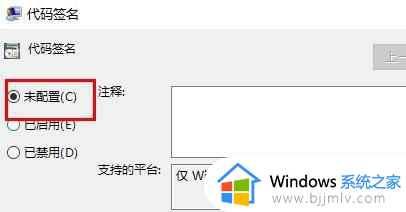
以上全部内容就是小编带给大家的解决windows无法验证此驱动程序的数字签名方法详细内容分享啦,小伙伴们如果你们有需要的话就快点跟着小编一起来看看吧。