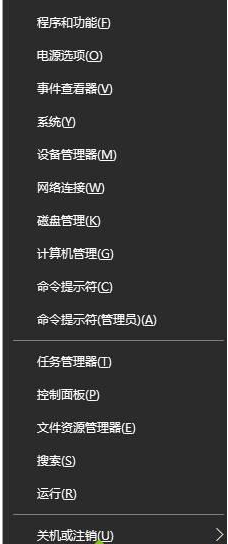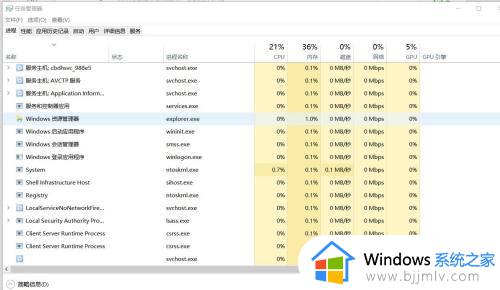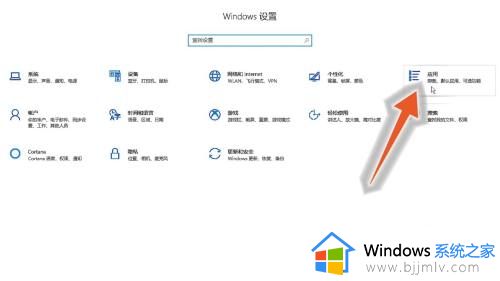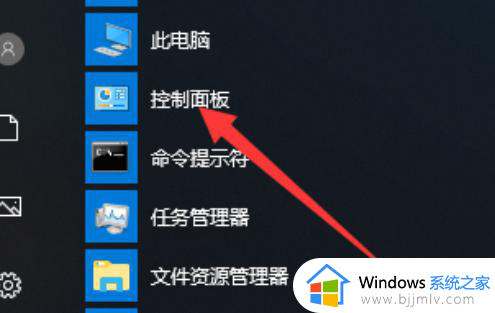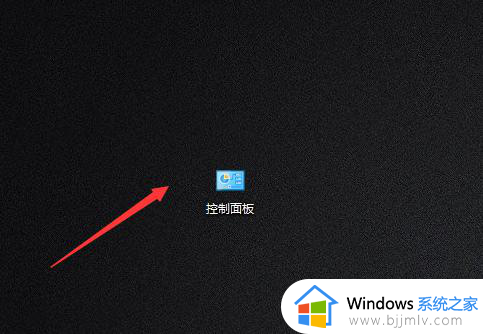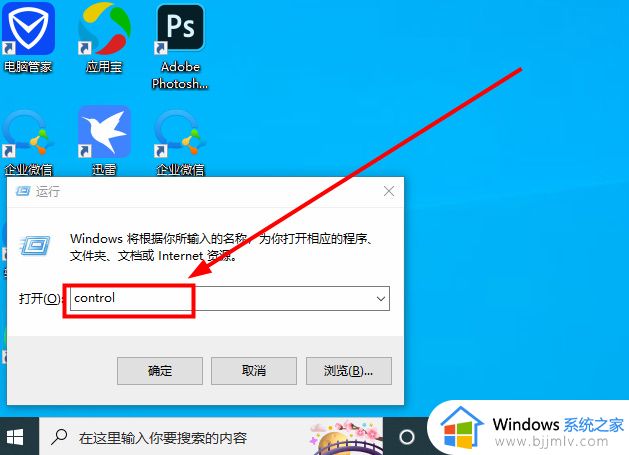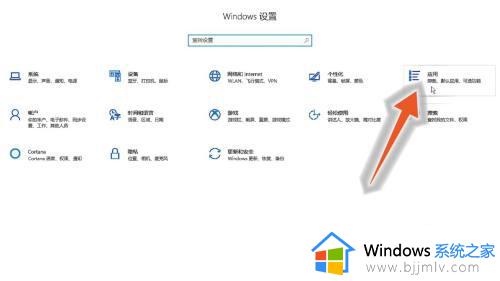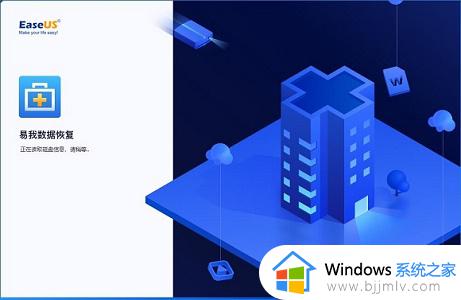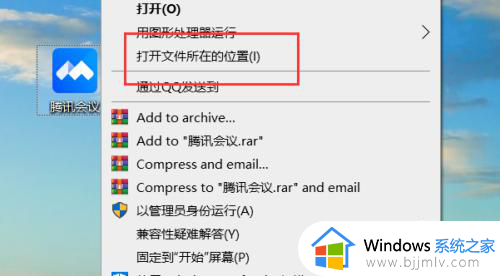win10系统卸载软件提示等待当前程序完成卸载怎么办
相信很多用户都有遇到过在网上下载的win10系统文件中都自带有一些无用的软件,因此在系统安装之后往往需要进行软件卸载,然而当用户在win10系统中卸载软件时,却莫名出现等待当前程序完成卸载的提示,对于这种情况小编就给大家带来win10系统卸载软件提示等待当前程序完成卸载解决方法。
具体方法:
1、同时按住 Ctrl + Shift + Esc 打开windows系统自带的任务管理器。也可以同时按住 Win + R 打开运行窗口,输入taskmgr回车,快速打开任务管理器;
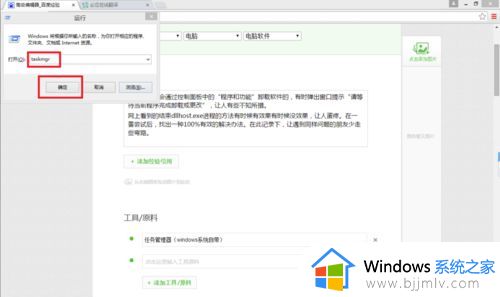
2、打开任务管理器后,点击左下角的“详细信息”展开详细的进程信息;
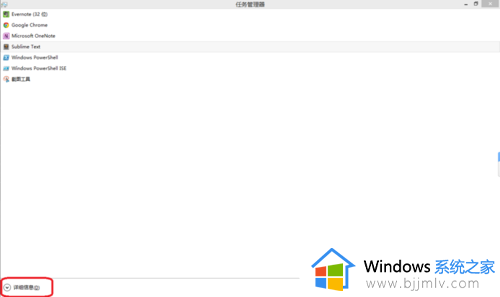
3、找到windows资源管理器。如果没有显示,可以同时按住 Win + E 打开资源管理器;
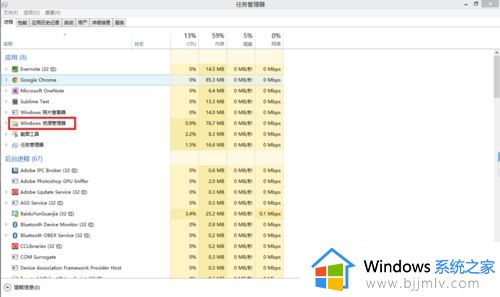
4、右击鼠标,单击“重新启动”重启windows资源管理器;
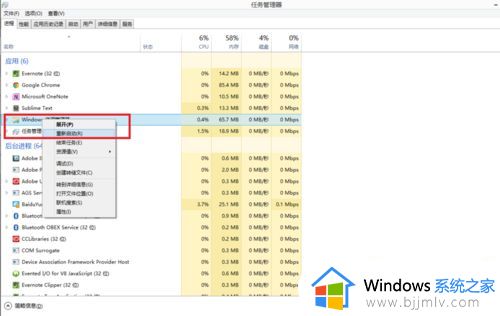
5、同时按住 Win + R 打开运行窗口,输入appwiz.cpl回车,快速打程序和功能控制面板;
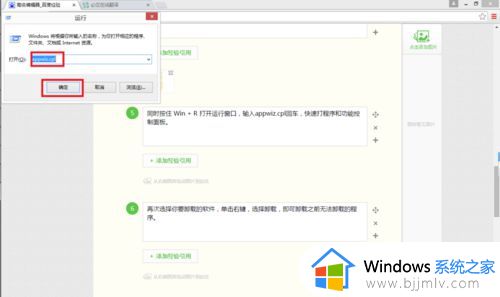
6、再次选择你要卸载的软件,单击右键,选择卸载,即可卸载之前无法卸载的程序。
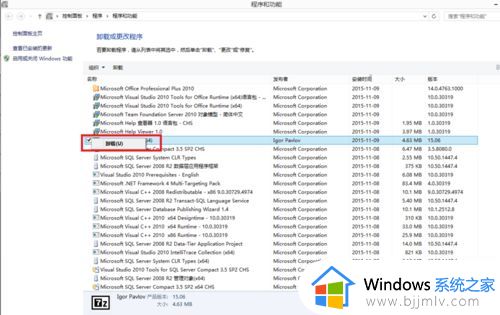
以上就是关于win10系统卸载软件提示等待当前程序完成卸载解决方法了,有出现这种现象的小伙伴不妨根据小编的方法来解决吧,希望能够对大家有所帮助。