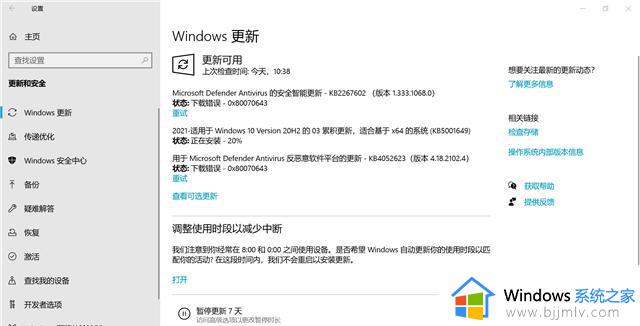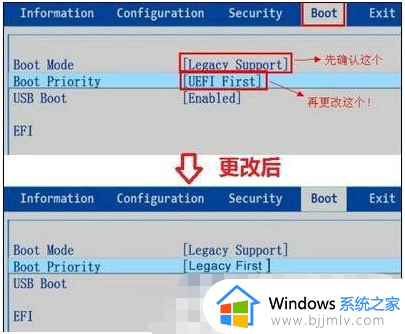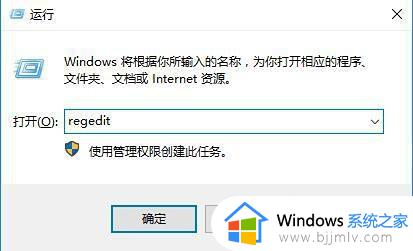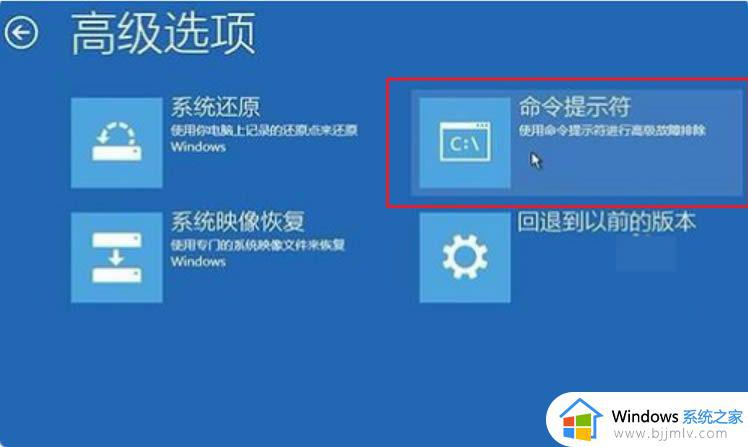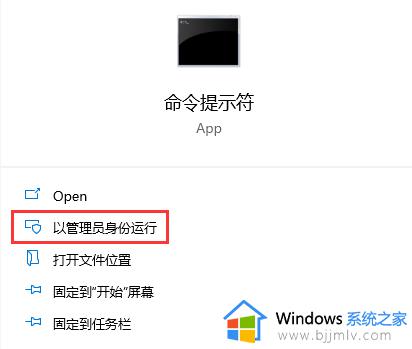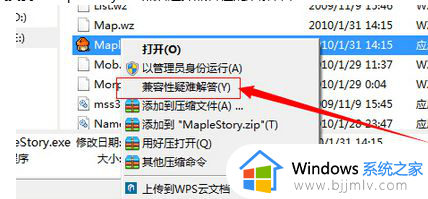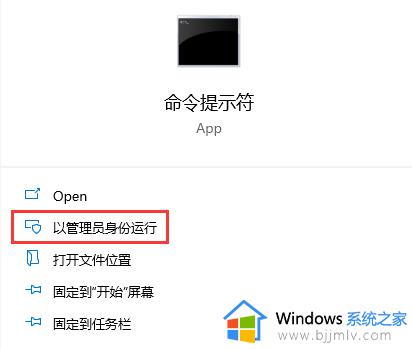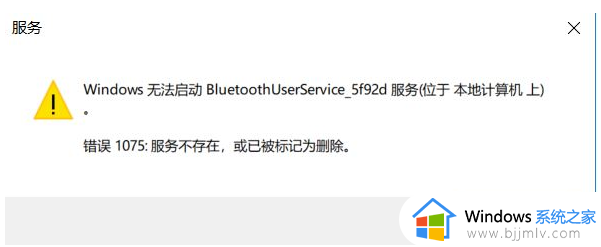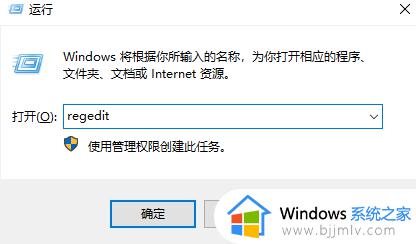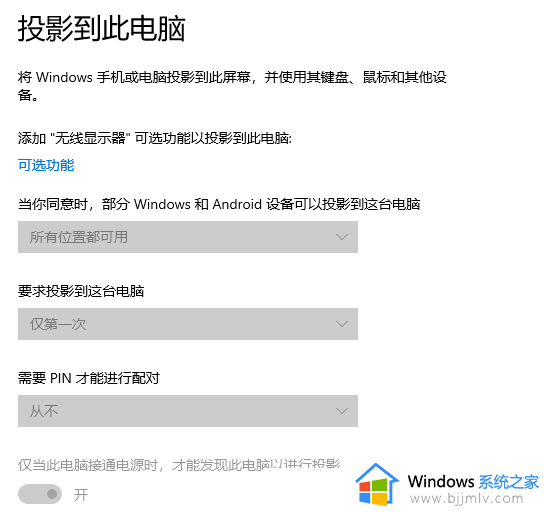这台电脑无法运行win10不受uefi固件支持修复方法
目前win10作为电脑广泛应用的主流操作系统,很多用户在电脑配置满足于要求的情况下也会选择安装,可是近日有用户在给电脑安装win10系统时,却突然出现这台电脑无法运行,不受uefi固件支持的提示,对于这种情况小编就来教大家这台电脑无法运行win10不受uefi固件支持修复方法。
具体方法如下:
方法一:bios改成legacy模式
1、进入BIOS设置选择"security"(安全启动)。
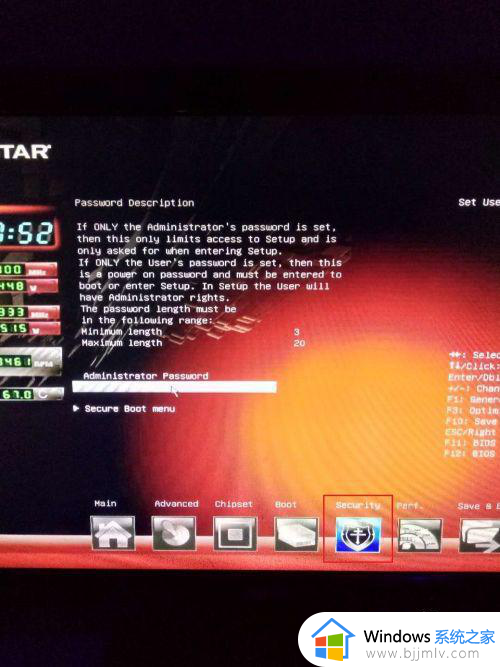
2、选择"secure boot menu"(安全引导菜单)。

3、"secure boot"改为disabled,返回主菜单。
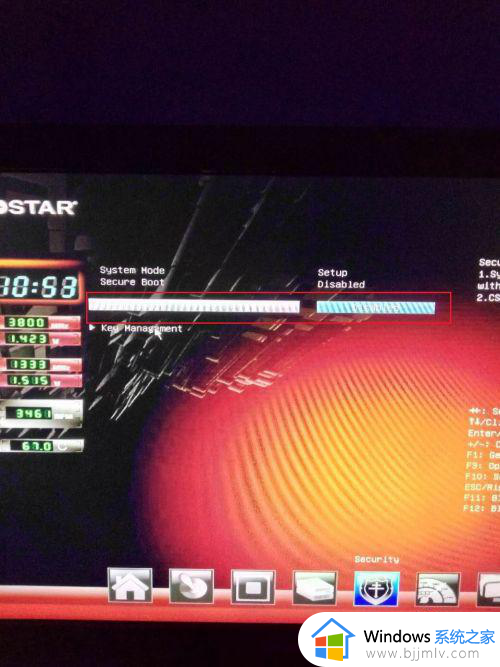
4、选择"boot"。
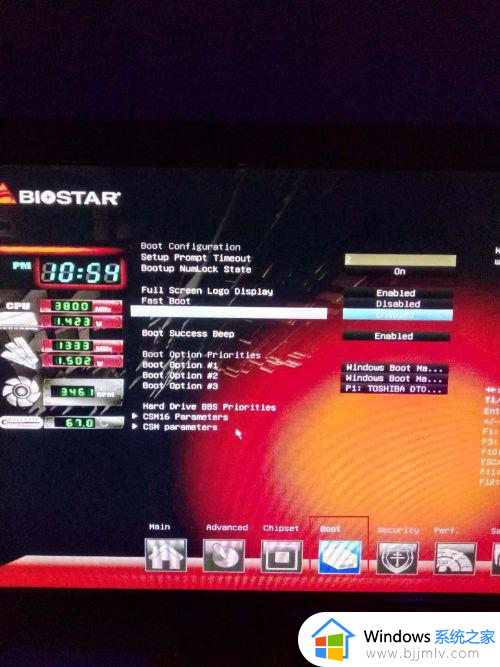
5、"boot option filter"(引导选项过滤器)改为legacy only(传统模式)。
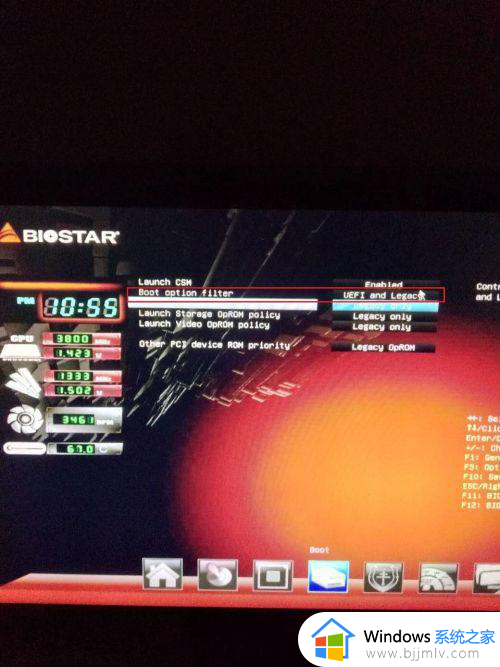
6、按“F10”保存并退出。
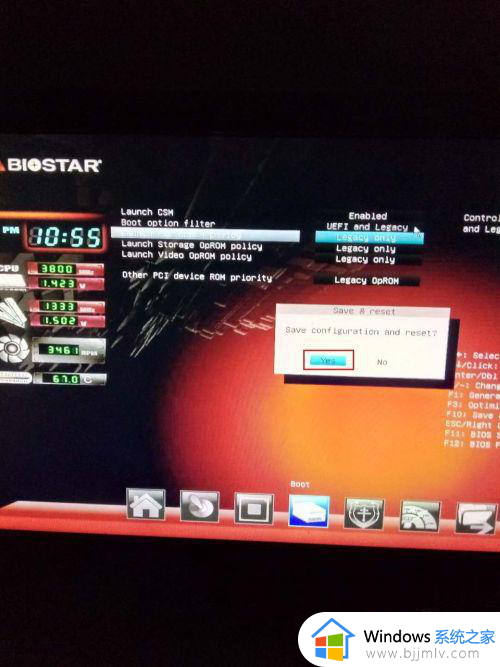
7、重启电脑后win10系统就可以更新了。
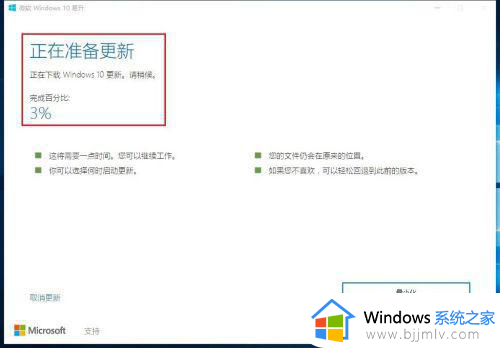
方法二:磁盘改成gpt模式
1、将U盘插入电脑,并在电脑中预装好U盘制作工具(Rufus)。

2、进入Rufus之后:
设备选择-U盘的分区
引导类型选择-选择-下载好的原版Windows镜像iso镜像
镜像选项-标准Windows安装
分区类型-GPT 目标系统类型-UEFI(非CSM)
格式化选项
卷标(默认就行不用修改)
文件系统-NTFS 簇大小(默认就行不用修改)
至此参数就设置好了,接下来点击开始,待软件提示完成后,PE,U盘就制作完成了!
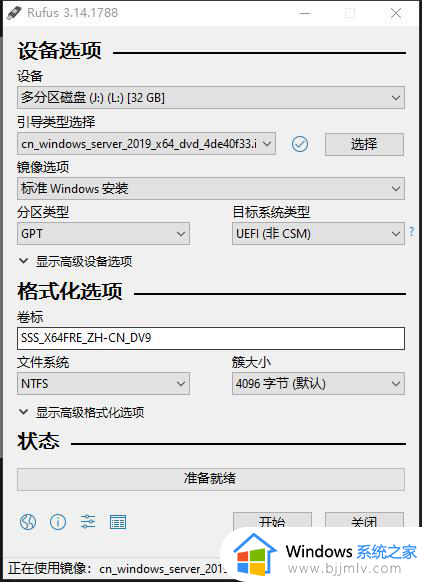
3、将U盘插入需要UEFI的电脑,进入启动项选择U盘,接下来进入安装界面。
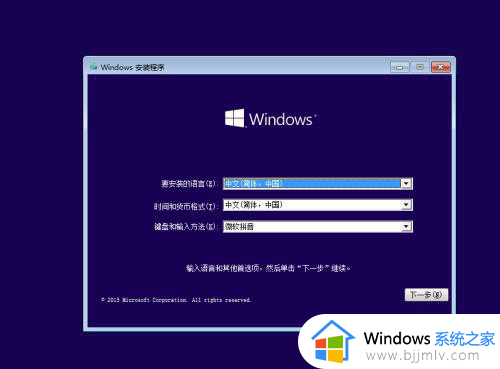
4、进入安装选择界面,点击自定义:仅安装Windows高级。
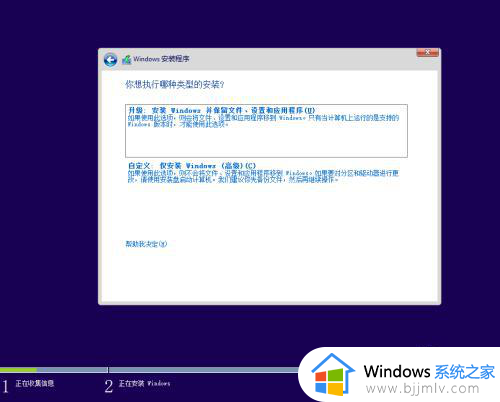
5、注意,这里如果显示的是驱动器0未分配的空间。那么就不需要进行格式化操作直接进行分区就好了,如果显示的不是未分配,那么选中该分区,点击删除,直到只剩下一个未分配的空间。
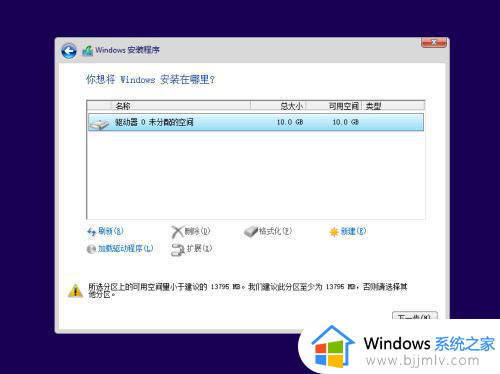
6、接下来选择(驱动器0未分配的空间),点击新建,这时windows会自动帮我们分好4个分区,我们选择类型为主分区的分区,点击下一步。
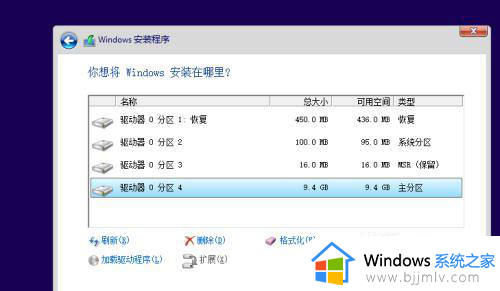
7、至此windows进入安装界面,并完成了UEFI启动所需要的分区,待安装结束之后,重启电脑。
以上就是关于这台电脑无法运行win10不受uefi固件支持修复方法了,有遇到相同问题的用户可参考本文中介绍的步骤来进行修复,希望能够对大家有所帮助。