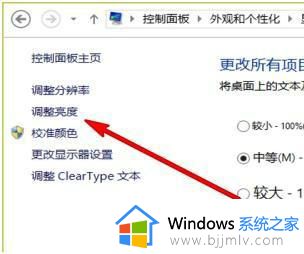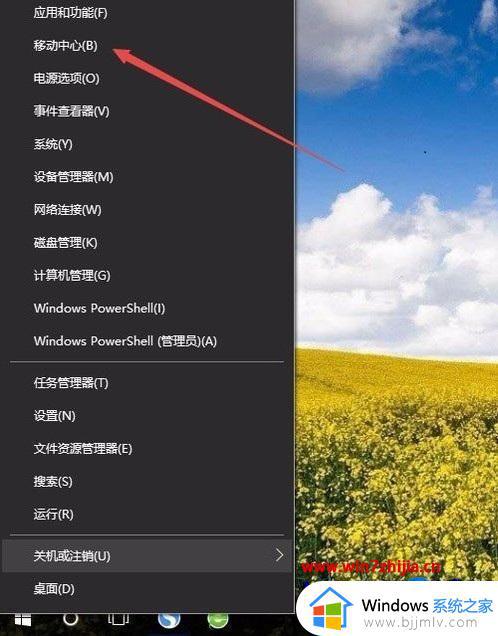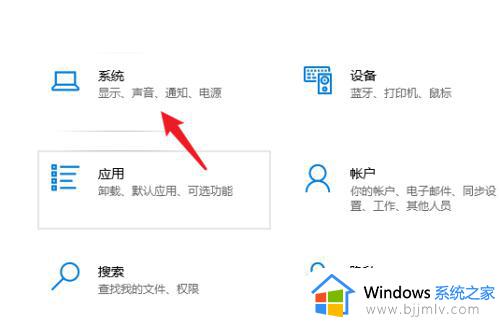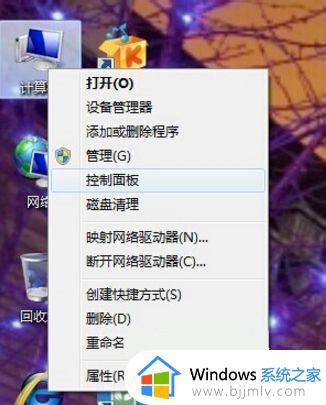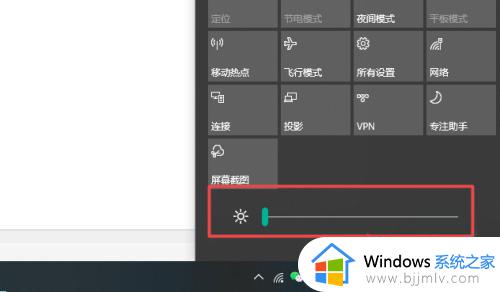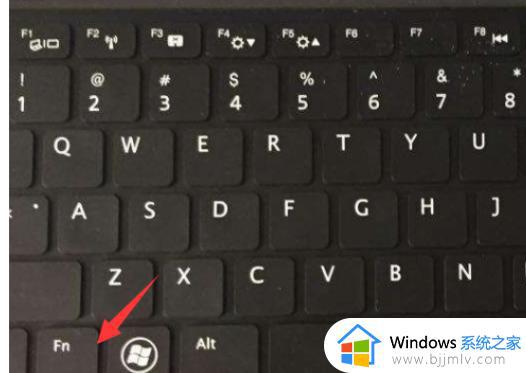华硕电脑屏幕亮度怎么调 如何调整华硕电脑屏幕亮度
在日常使用华硕电脑的过程中,有些用户难免会因为外界光线的变化而导致显示器屏幕看起来不是很清晰,因此我们可以通过系统亮度功能来对屏幕显示亮度进行调整,更好的保护自己的眼睛视力,可是华硕电脑屏幕亮度怎么调呢?这里小编就来告诉大家调整华硕电脑屏幕亮度设置方法。
具体方法:
1、点击电脑左下角的“开始”,在弹出的开始菜单中选择“控制面板”打开。
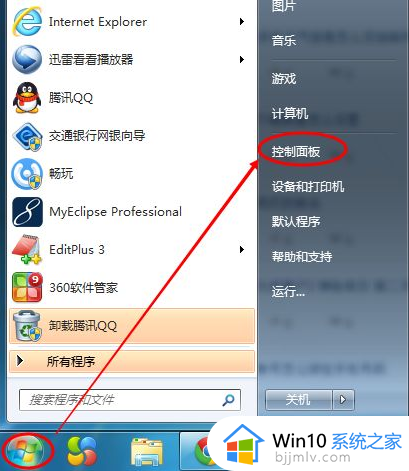
2、点击后,在打开的控制面板中找到“电源选项”,然后点击电源选项。
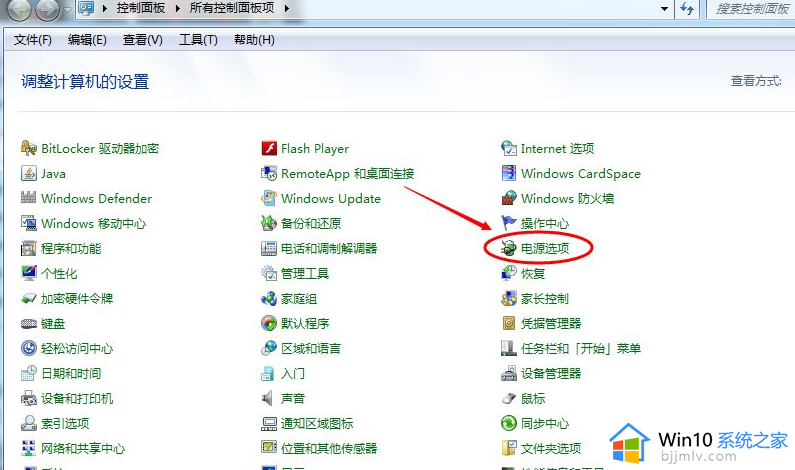
3、也可以用鼠标右键电脑右下角的电源图标,在弹出的菜单中,点击“调整屏幕亮度”,如下图所示。两种方法都可以用。
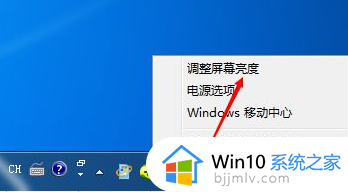
4、在打开的电源选项窗口的最下面可以看到屏幕亮度调整的滚动条,直接拖动这里的滚动条就可以更改屏幕的亮度了。
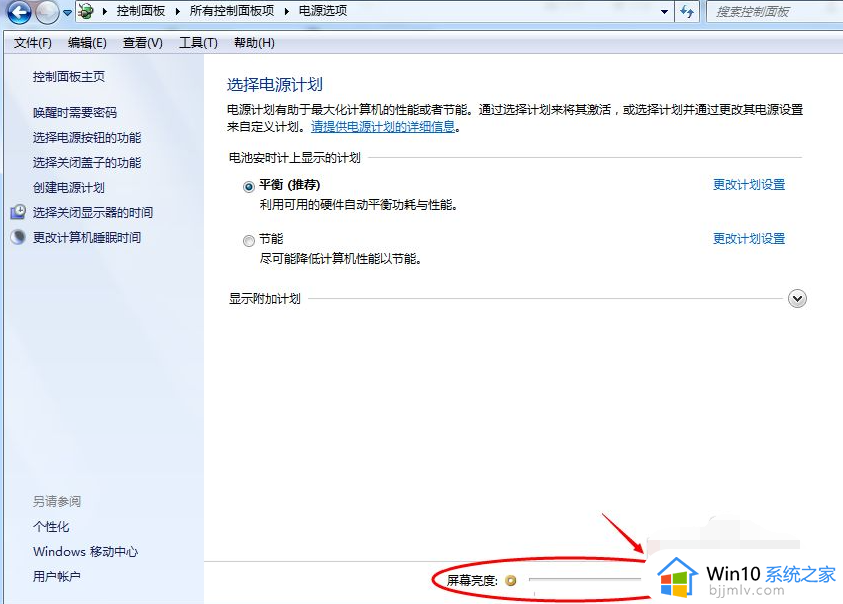
5、也可以点击“选择电源计划”下面的“更改计划设置”来更改屏幕的亮度。
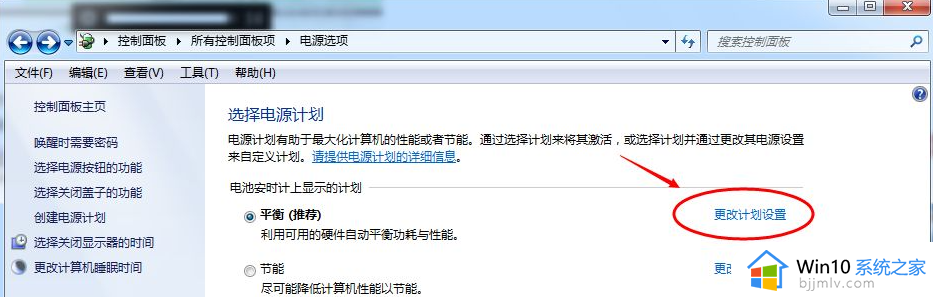
6、点击后,在打开的编辑计划设置窗口中可以看到“调整计划亮度”,这里有两个滑动条可以调整亮度,“用电池”图标下面的滑动条可以更改在用电池时候的屏幕亮度;“接通电源”图标下面的滑动条可以更改在接通电源的时的屏幕亮度。调整好亮度后,点击保存修改。
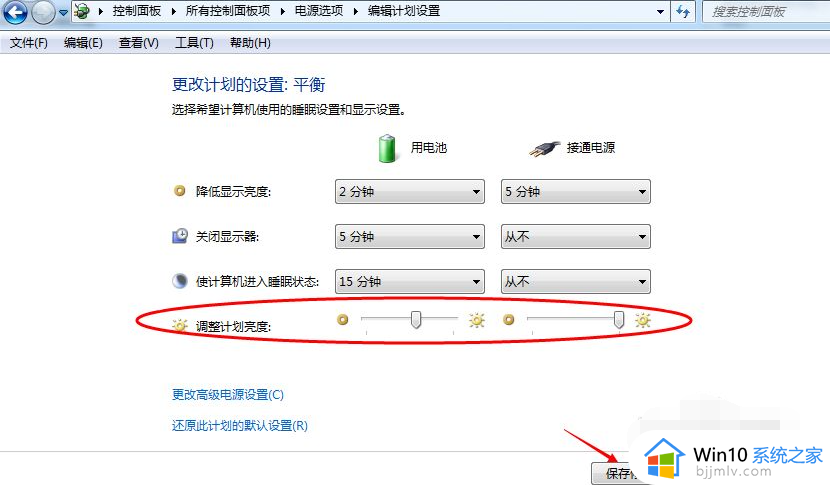
7、拖动电源选项窗口下面的滚动条之后,屏幕亮度就会立刻发生改变。
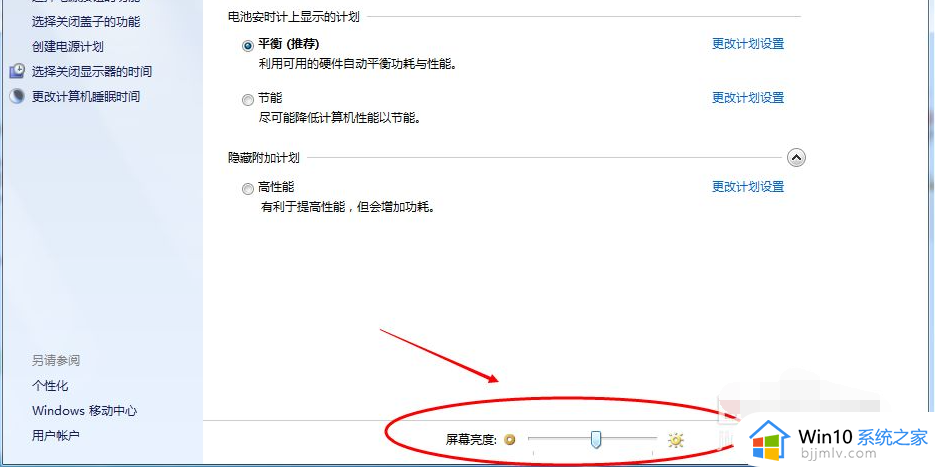
上述就是小编告诉大家的调整华硕电脑屏幕亮度设置方法了,有需要的用户就可以根据小编的步骤进行操作了,希望能够对大家有所帮助。