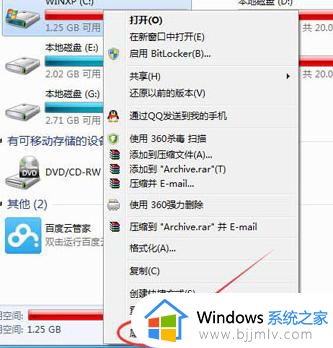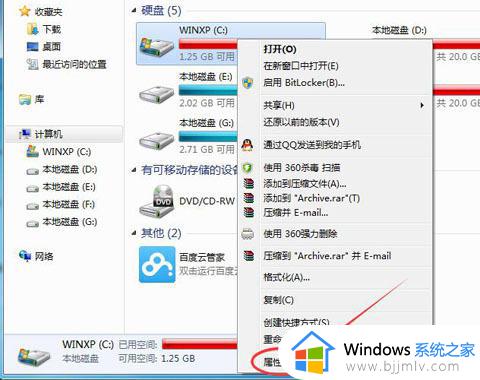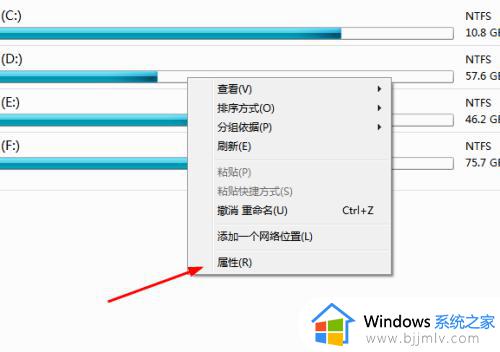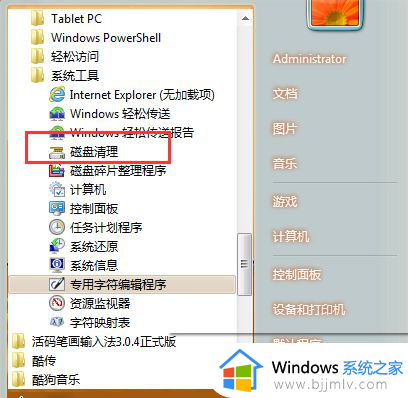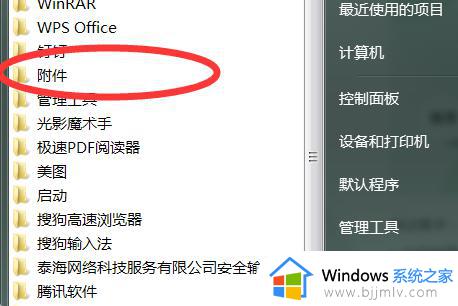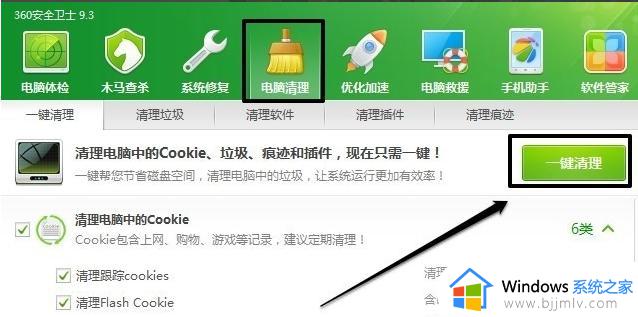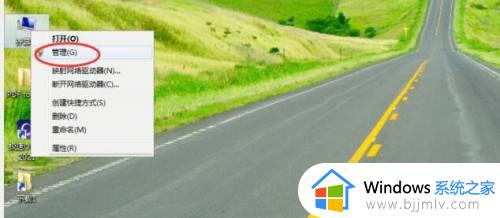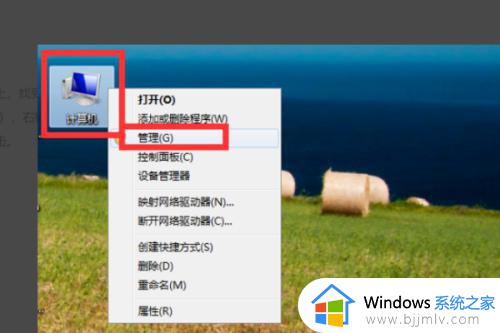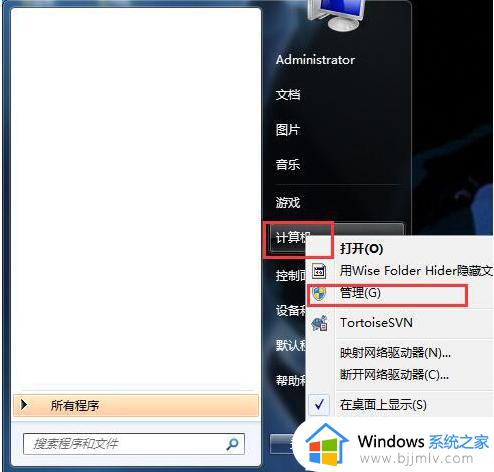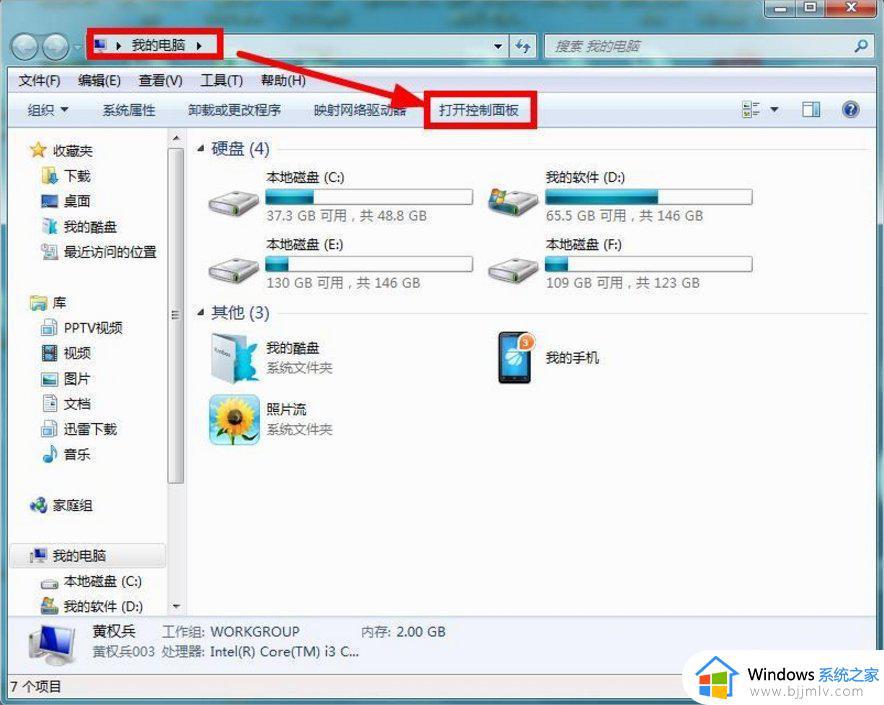win7磁盘碎片整理如何操作 windows7如何进行磁盘碎片整理
在当今社会,小伙伴们经常需要使用win7操作系统来完成各种工作和生活任务。然而,随着时间的推移,硬盘上会产生碎片,导致系统运行变慢,这个时候我们小伙伴就想要知道win7磁盘碎片整理如何操作,接下来小编就带着大家一起来看看windows7如何进行磁盘碎片整理,快来学习一下吧。
具体方法:
1、先是双击计算机,进入计算机后,看到有已经区分好的盘,选择你要清理的盘(这里以C盘以例),点击右键。
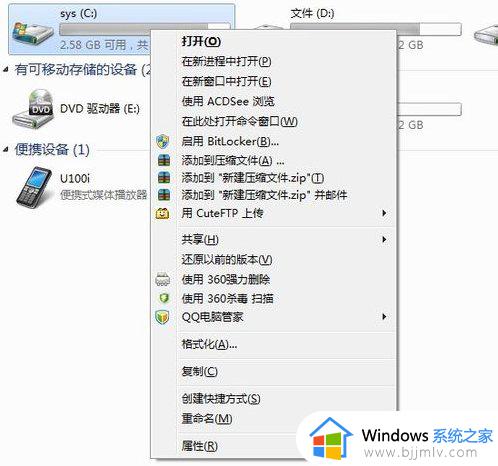
2、点击属性,会弹出属性界面对话框如下图,看到在常规下会有个磁盘清理。
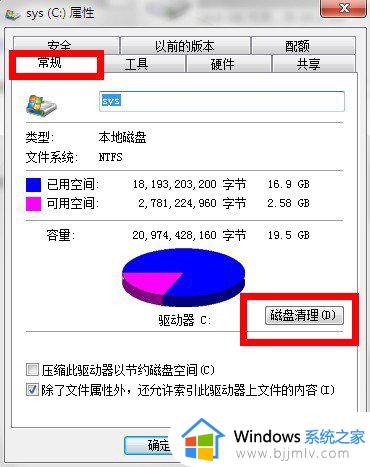
3、点击磁盘清理,出面下图的界面,扫描你需要清理的硬盘。

4、扫描完毕后,会弹出对话框,显示哪些文件是多余的可以删除的,在这里Win7很人性化,可以自己选择性的删除。
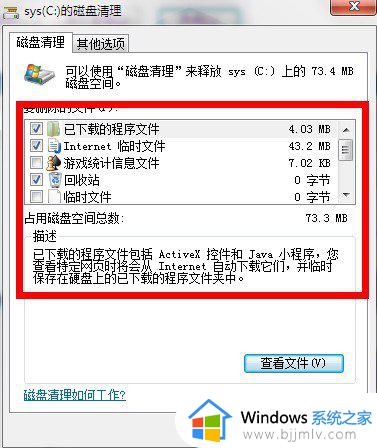
5、选择好了后,点击确实,然后会弹出对话框,再选择删除文件。
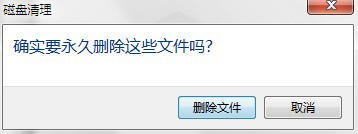
6、然后系统就会自己清理,下图是正在清理的界面(这个过程可能会要几分钟或者更长时间,取决于你要清理的文件的大小)。
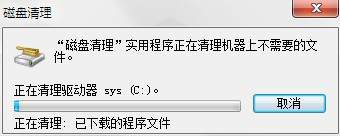
7、清理完毕后,会弹出对话框让我们确定。我们可以看到,已用空间减少了,腾出了一些空间了,这样可以使我们的计算机运行的更快啦。
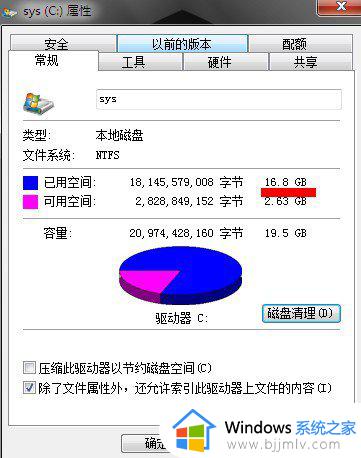
以上全部内容就是小编带给大家的windows7进行磁盘碎片整理方法详细内容分享啦,碰到这种情况的小伙伴就快点跟着小编一起来看看吧,希望本文可以帮助到大家。