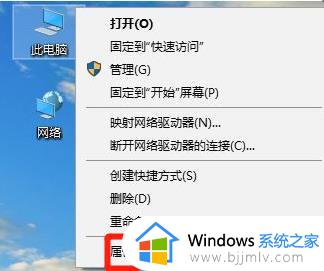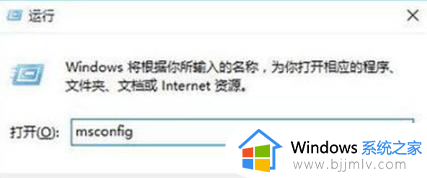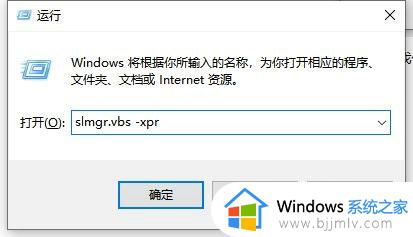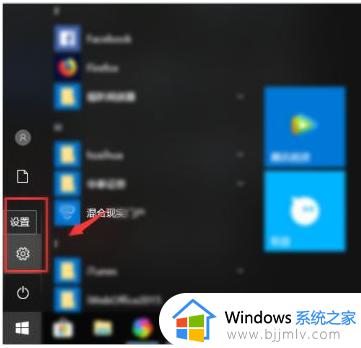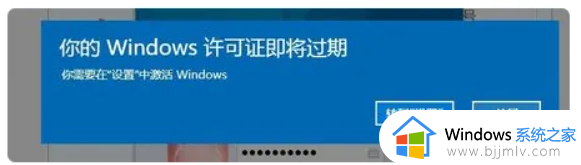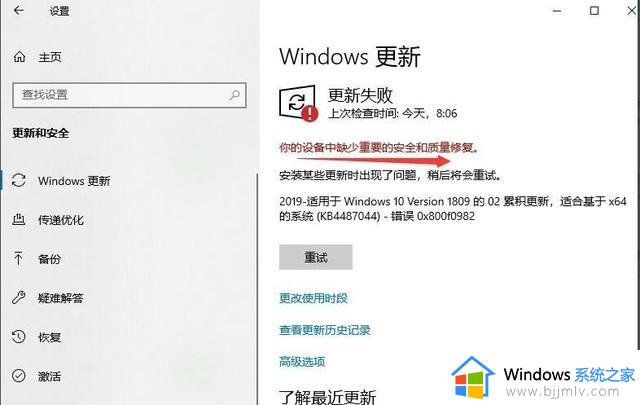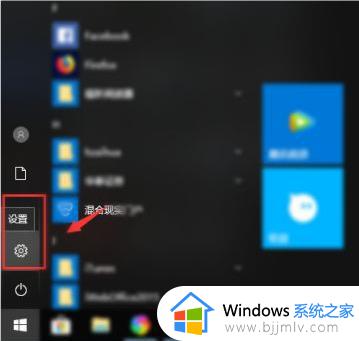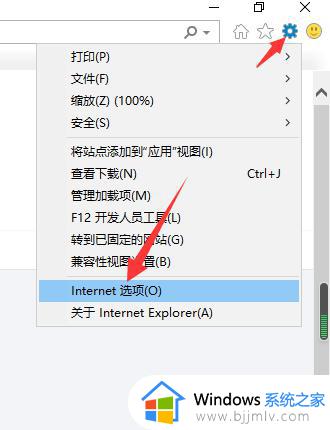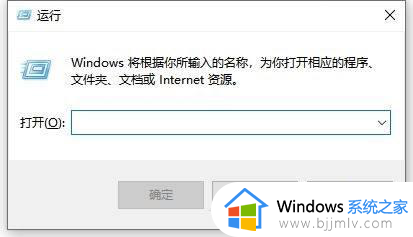win10过期或不安全的tls设置怎么办 win10电脑提示过期或不安全的tls设置如何解决
更新时间:2024-01-04 14:26:37作者:jkai
win10操作系统作为微软推出的操作系统,为我们提供了许多安全功能。然而,有些小伙伴可能会遇到电脑提示过期或不安全的TLS设置的问题。对此我们遇到win10过期或不安全的tls设置怎么办呢?今天小编就给大家介绍一下win10电脑提示过期或不安全的tls设置如何解决,希望对你有帮助。
解决方法:
1、右键此电脑,点击【属性】。
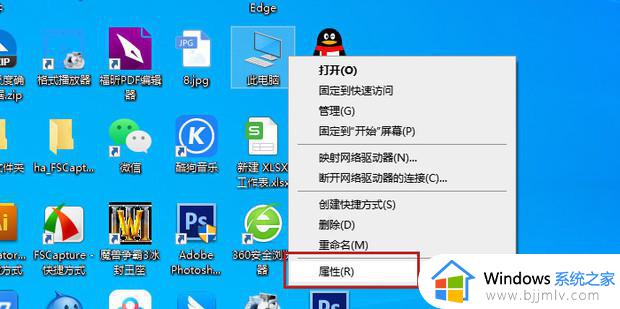
2、点击【所有控制面板项】。
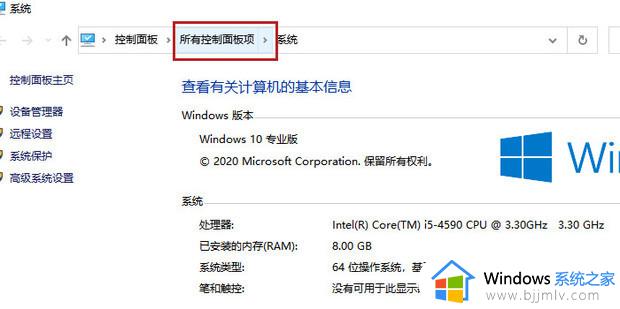
3、点击【Internet选项】。
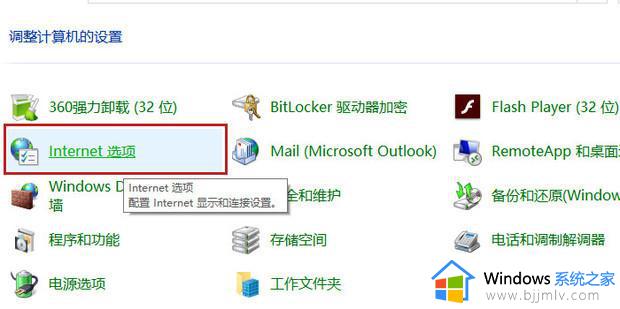
4、选择【高级】标签。
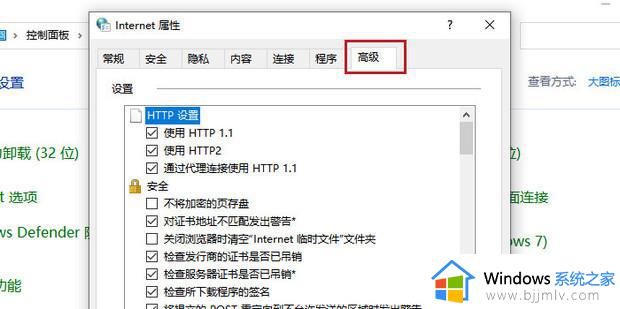
5、将【使用TLS1.0】【使用TLS1.1】【使用TLS1.2】都点上。
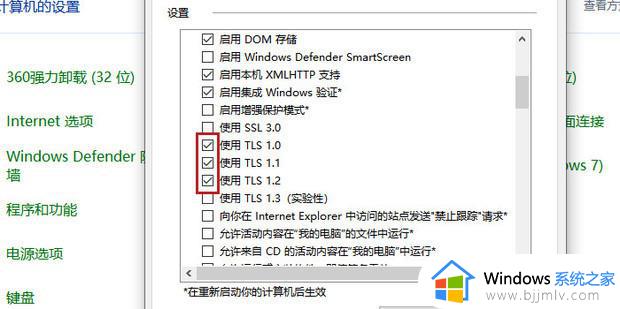
6、点击【确定】。
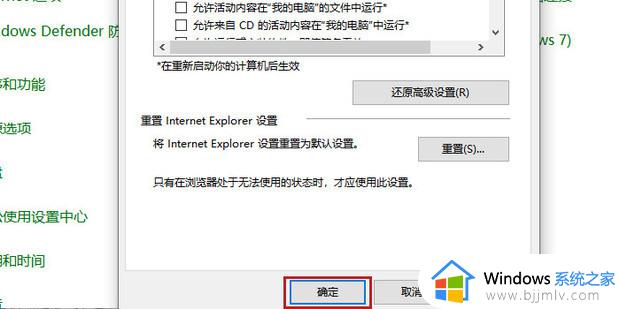
7、如图所示,这样就正常了。
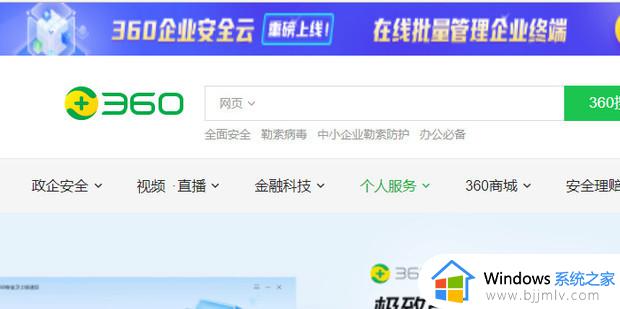
以上全部内容就是小编带给大家的win10电脑提示过期或不安全的tls设置解决方法详细内容分享啦,碰到这种情况的小伙伴就快点跟着小编一起来看看吧,希望能够帮助到大家。