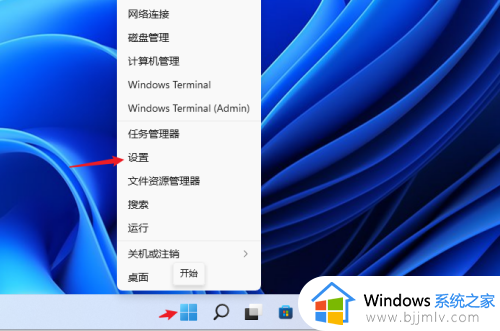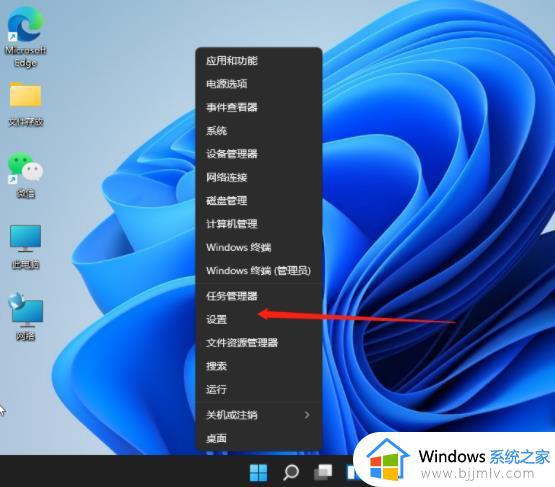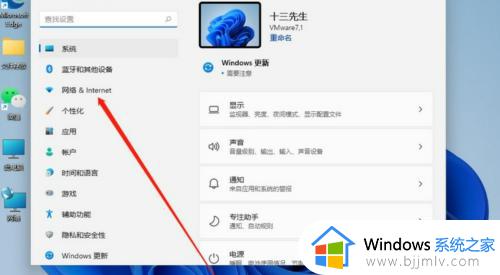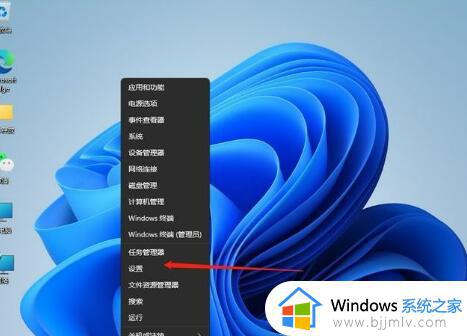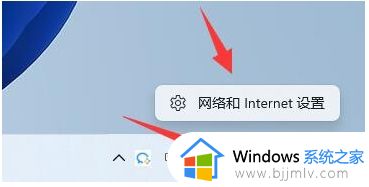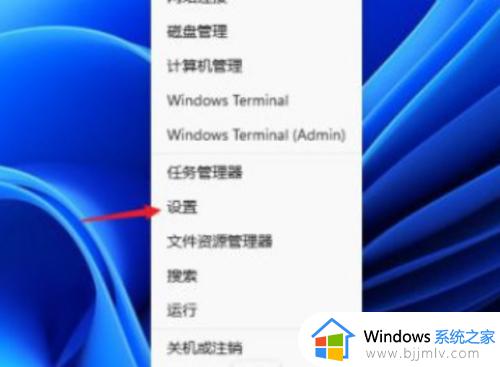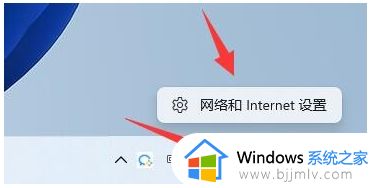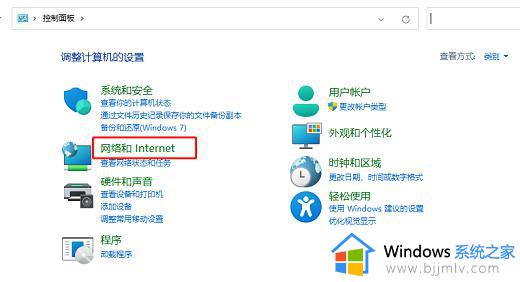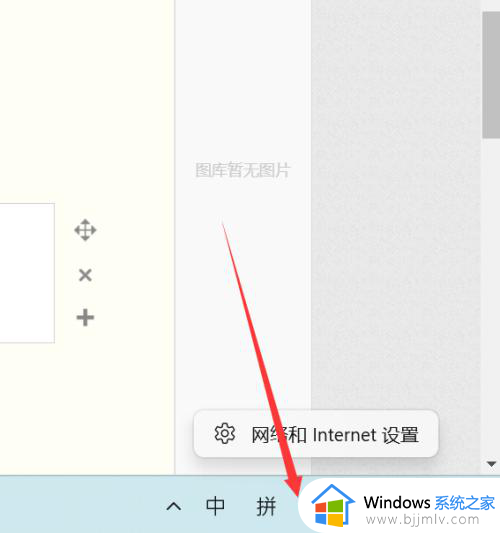windows11怎么改ip windows11怎么手动更改ip地址
更新时间:2023-07-17 14:23:49作者:skai
在如今科技的高速发展下,我们越来越多的小伙伴都是使用上了windows11操作系统,最近有小伙伴在使用windows11操作系统的时候,想要更改ip地址,但是却不知道应该如何操作,那么windows11怎么改ip呢?接下来小逼就带着大家一起来看看windows11怎么手动更改ip地址,希望对你有帮助。
具体方法:
1、右键点击任务栏开始图标,打开的菜单项中,点击设置打开
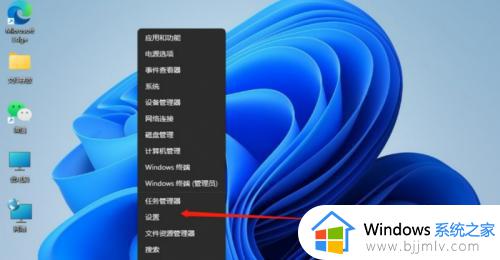
2、进入Windows设置窗口,左侧点击网络 & Internet;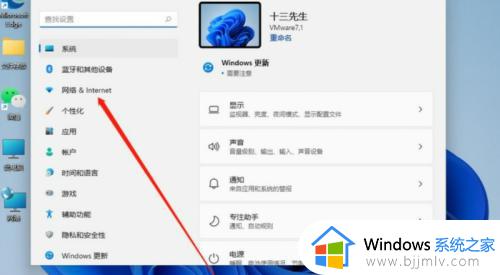
3、在右侧找到已连接的网络图标,点击属性;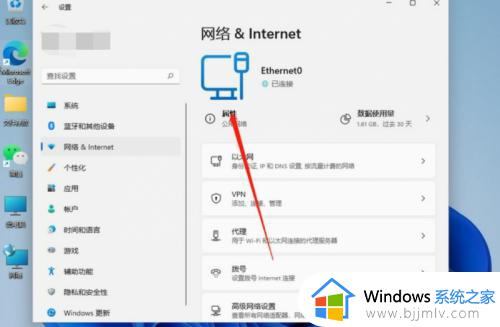
4、网络属性窗口中,找到并点击IP 分配旁的编辑;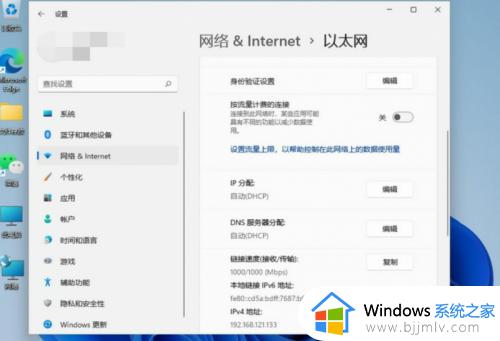
5、编辑 IP 设置窗口,点击手动并将IPv4开启
6、根据自己局域网的网段,输入IP 地址、子网掩码、网关等信息后,再点击保存即可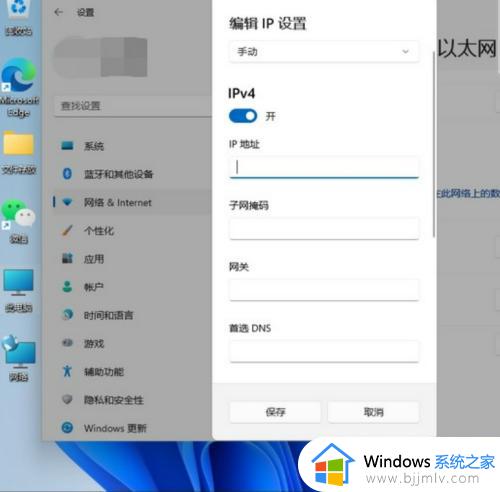
以上全部内容就是小编带给大家的windows11怎么手动更改ip地址方法详细分享啦,小伙伴们如果你使用windows11的时候也想修改ip的话可以参照小编的内容进行操作,希望对你有帮助。