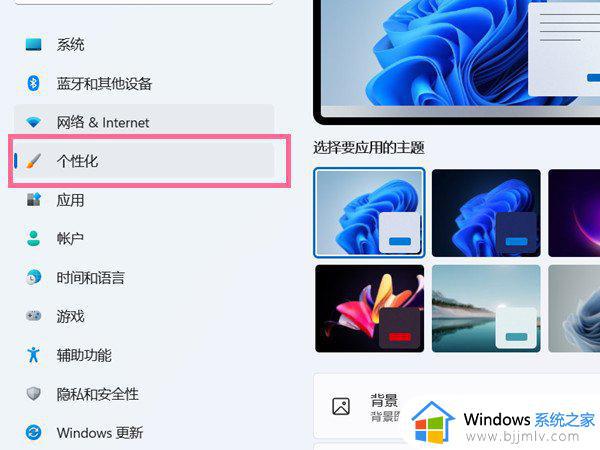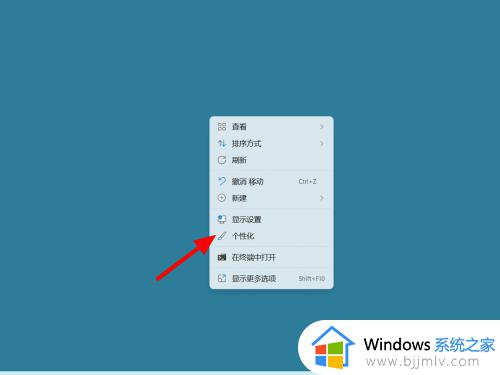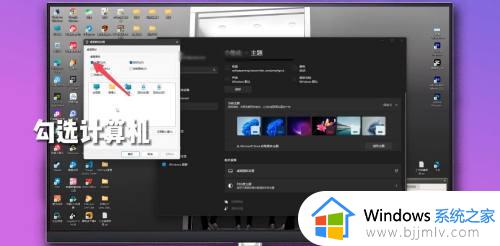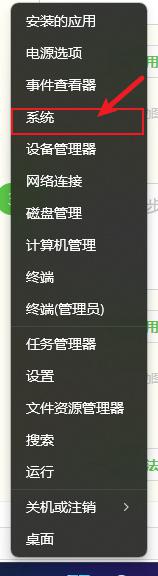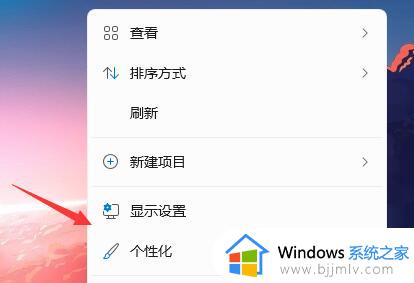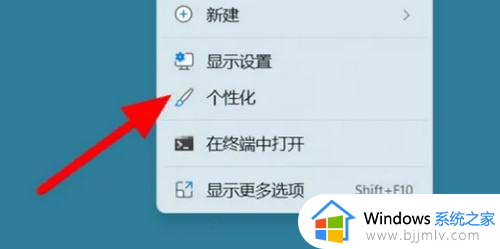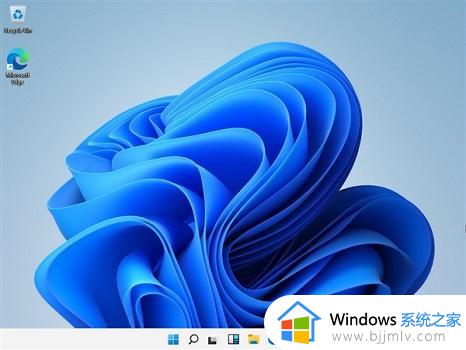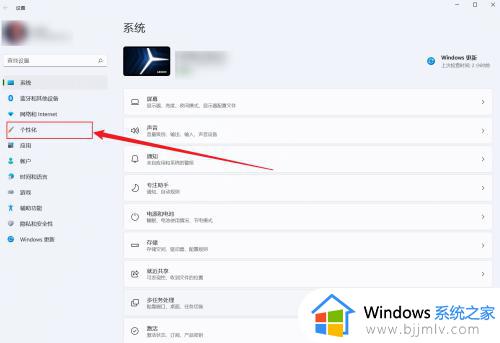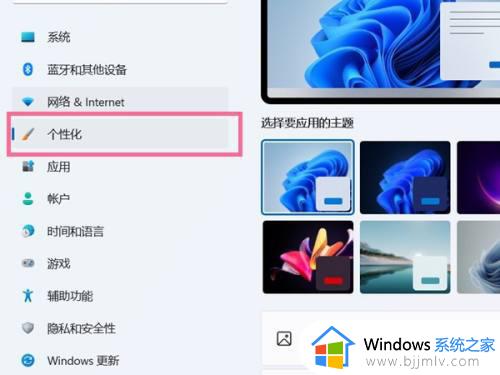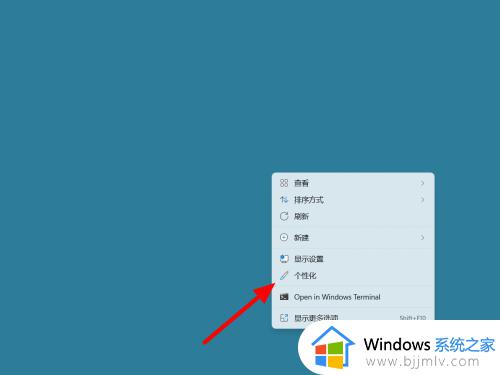windows11怎么把我的电脑调出来 windows11把我的电脑调出来教程
我们现在使用windows11操作系统的小伙伴越来越多了,我们许多小伙伴在使用的过程中,发现windows11操作系统中的我的电脑没有显示在桌面上,导致我们使用起来十分的麻烦,那么windows11怎么把我的电脑调出来呢?接下来小编就带着大家一起来看看windows11把我的电脑调出来教程。
具体方法:
1.使用鼠标右键点击桌面空白处。
2.在弹出的下拉菜单中选择“个性化”选项。
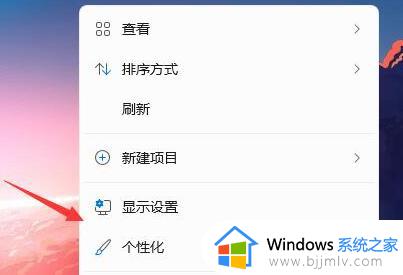
3.进入个性化设置后,找到“主题”选项菜单。
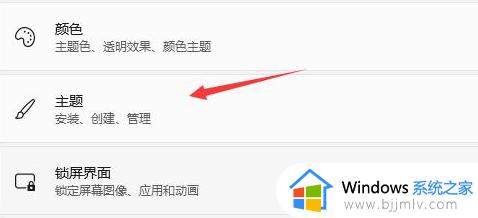
4.在相关设置下找到“桌面图标设置”选项。
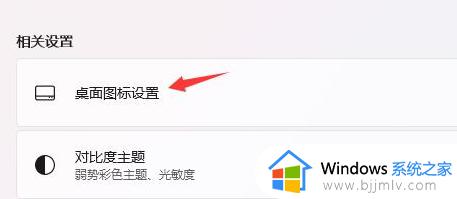
5.进入桌面图标设置,就可以查看各种可用的桌面图标,勾选“计算机”选项,再保存即可应用此设置。
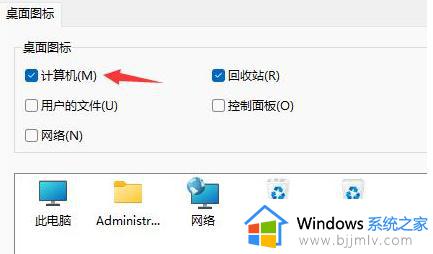
方法一:
1.在任务栏的空白处用鼠标右键单击,然后从菜单中选择“任务栏设置”,如下图所示。
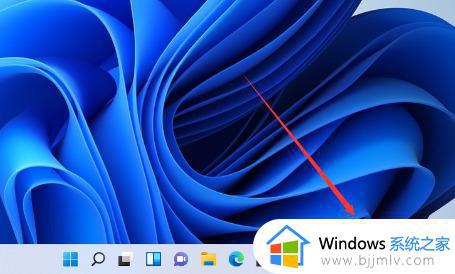
2.进入个性化设置后,在右侧的菜单中找到“任务栏角溢出”选项,如下图所示。
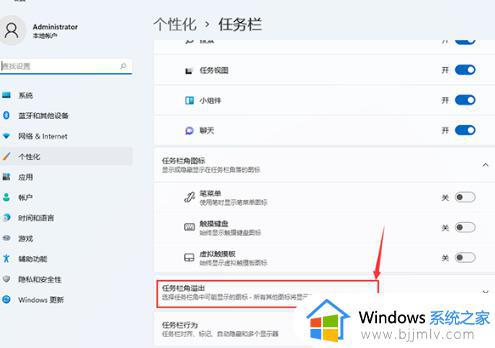
3.点击“任务栏角溢出”选项,然后将要显示的应用程序图标开关打开,如下图所示。
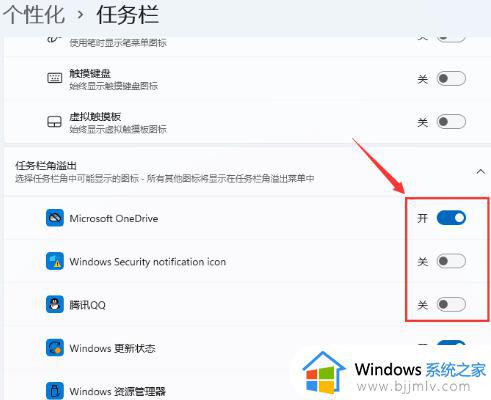
4.完成设置后,您就可以在任务栏上看到所有的应用程序图标,如下图所示。
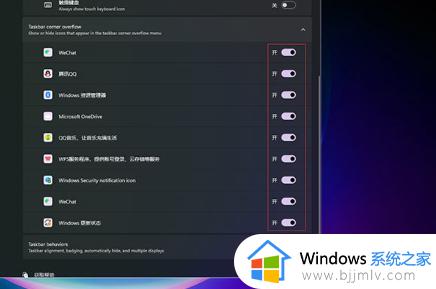
方法二;
1.在电脑桌面的空白处单击鼠标右键。
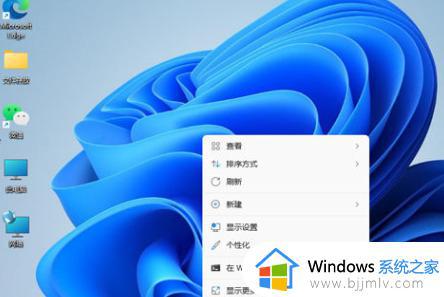
2.将鼠标移动到“查看”选项,然后单击“显示桌面图标”。

以上全部内容就是小编带给大家的windows11把我的电脑调出来教程详细内容分享啦,使用windows11电脑的小伙伴们如果你们也遇到了上述的情况的话可以参照小编的内容进行操作,希望本文可以帮助到你。