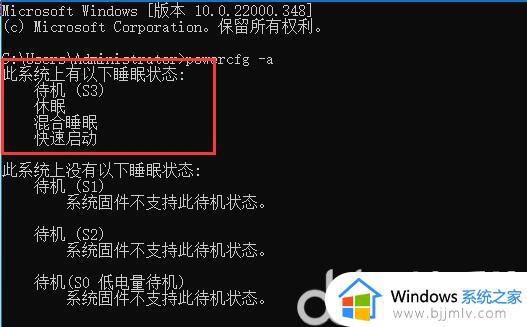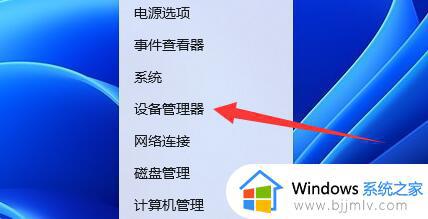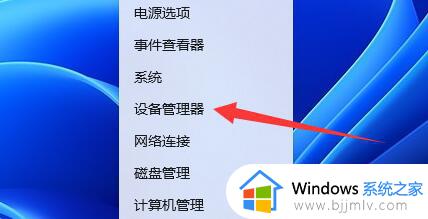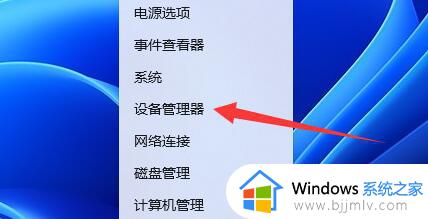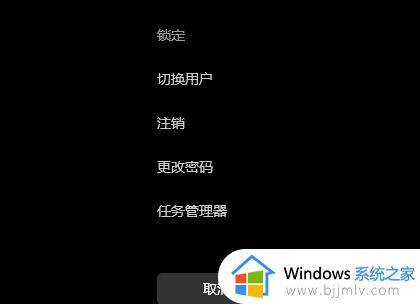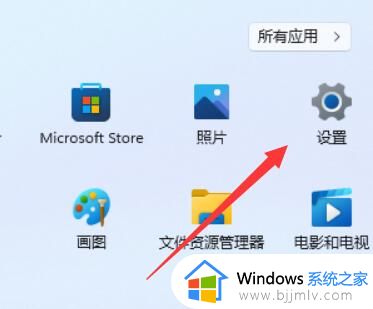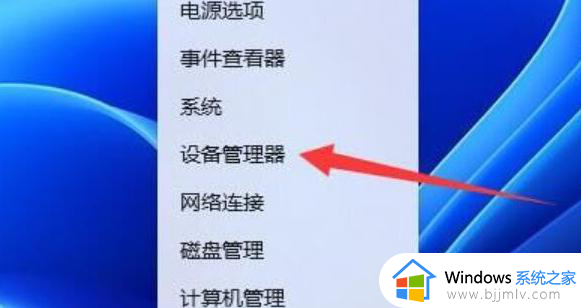笔记本win11睡眠后无法唤醒黑屏怎么办 win11笔记本睡眠后无法唤醒修复方法
每当用户在运行win11笔记本电脑的过程中,也时常会遇到离开一段时间后系统自动进入睡眠模式的情况,当然有小伙伴的win11电脑在进入睡眠状态之后,想要通过键盘鼠标唤醒是却总是无法唤醒成功,对此笔记本win11睡眠后无法唤醒黑屏怎么办呢?以下就是关于win11笔记本睡眠后无法唤醒修复方法。
具体方法:
方法一:
1、假如已经黑屏没法唤醒,那就只能用锁屏键强制重启。

2、重启进入后系统,右键开始菜单,开启“ 机器设备管理器 ”
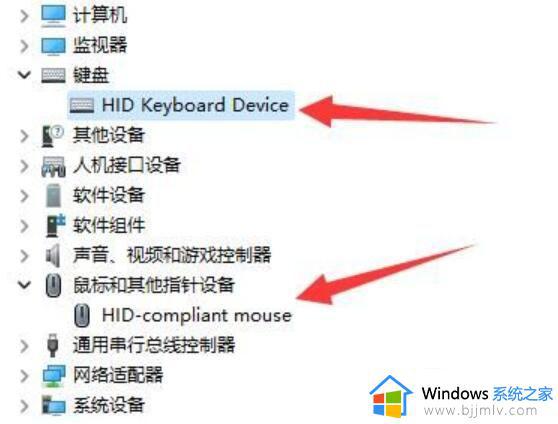
3、然后点击开启键盘或是电脑鼠标机器设备。
4、打开,进到“ 开关电源管理 ”,启用“ 容许此应用唤醒计算机 ”并保存。
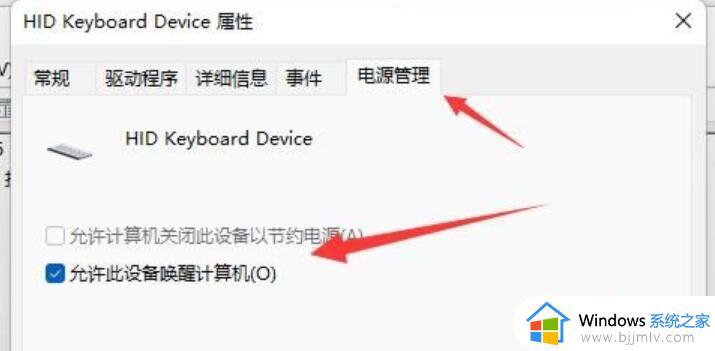
5、以后我们只需要应用选择的机器就可唤醒睡眠了。
方法二:
1、假如方法一无效,那提议立即禁用睡眠一劳永逸。
2、右键开始菜单开启“ 设置 ”。
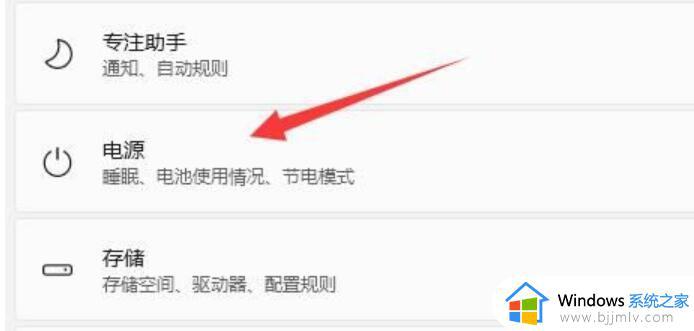
3、再打开这其中的“ 开关电源 ”。
4、之后将睡眠选项都改为“ 从来不 ”就可以。
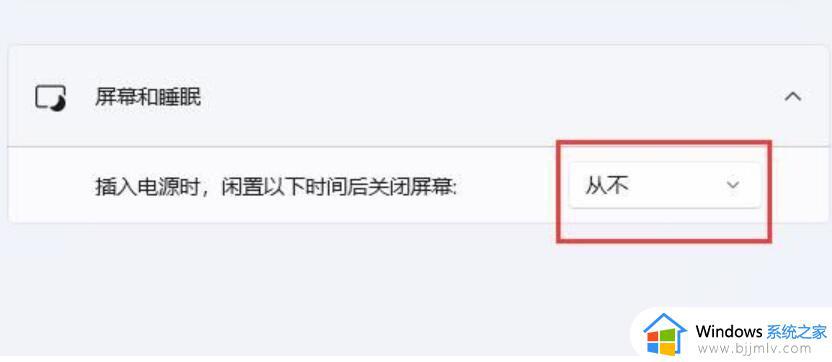
方法三:
1、那这睡眠连关都关不掉,那应该是系统问题了。
2、提议重装一个全版win11系统,就可关闭他了。【电脑如何安装windows11镜像】
上述就是小编告诉大家的win11笔记本睡眠后无法唤醒修复方法了,有遇到相同问题的用户可参考本文中介绍的步骤来进行修复,希望能够对大家有所帮助。