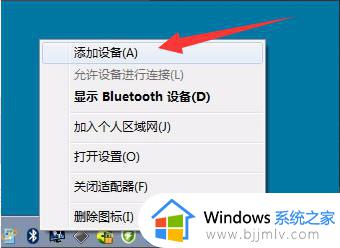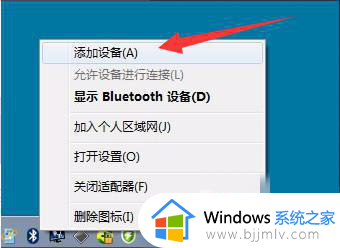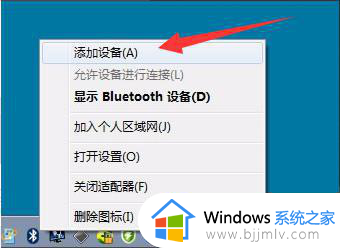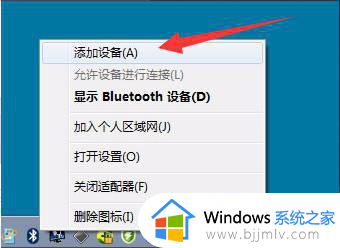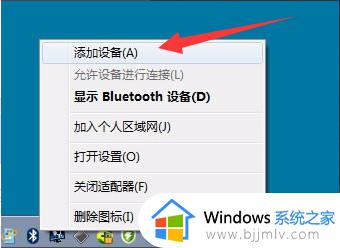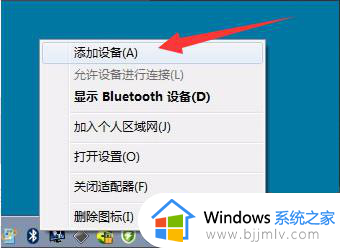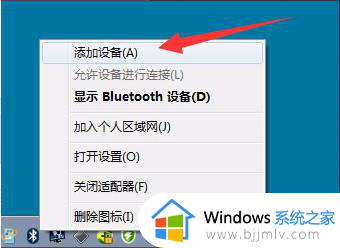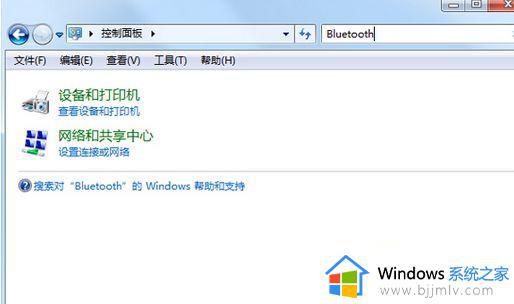win7蓝牙鼠标怎么连接 win7蓝牙鼠标连接电脑步骤
在win7操作系统中,小伙伴们可能会选择使用蓝牙鼠标来提高工作和娱乐的便利性。蓝牙鼠标无需连接线,可以提供更自由的移动空间,但是我们有部分的小伙伴却不清楚win7蓝牙鼠标怎么连接,那么下面小编就教大家win7蓝牙鼠标连接电脑步骤,快来一起看看吧,希望对你有帮助。
具体方法:
方法一、
1.点击开始---控制面板---选择系统和安全;
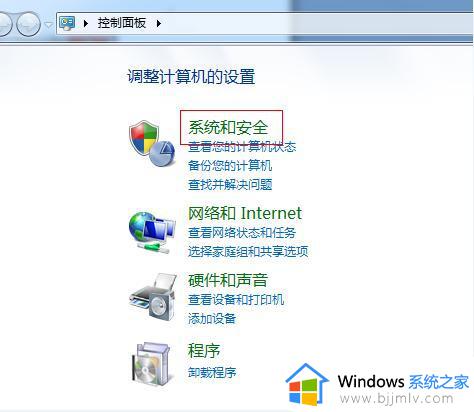
2.找到“Windows Update”下的“启用或禁用自动更新”如图红框所示;
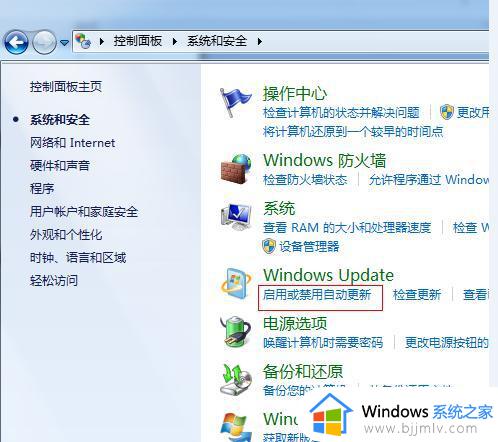
3.在此“重要更新”内选择“从不检查更新(不推荐)”再按“确定”即可。
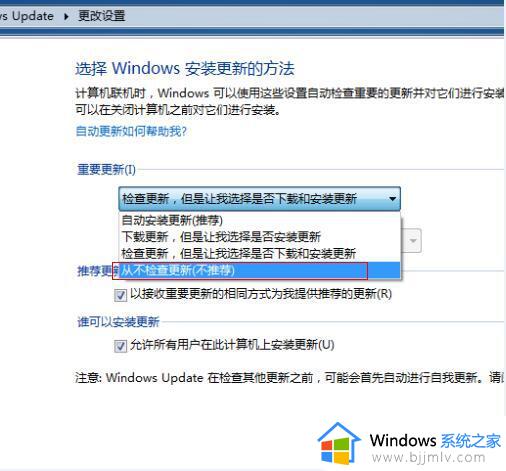
方法二、
1.按“Win+R”组合键打开运行输入“gpedit.msc”再点“确定”;
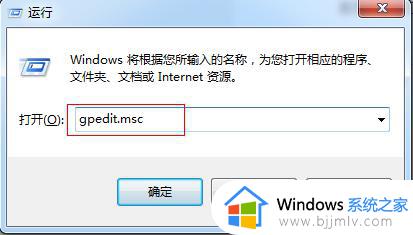
2.打开“本地组策略编辑器”展开“管理模版”---“Windows组件;
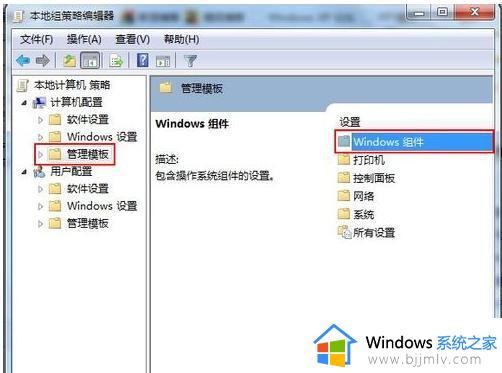
3.接着双击“Windows组件”找到“Windows Update”;
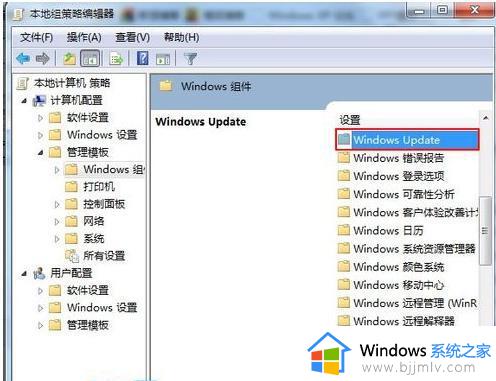
4.在“Windows Update”内找到“指定Intranet Microsoft更新服务位置”。选中“指定Intranet Microsoft更新服务位置”右键编辑。
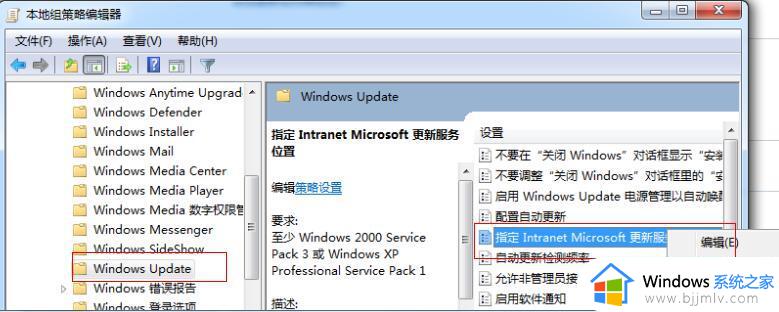
5.将“未配置”框选为“已启用”。再在“设置检测更新的Intranet更新服务”填写127.0.0.1如图红框所示。填完后按“确定”既是。
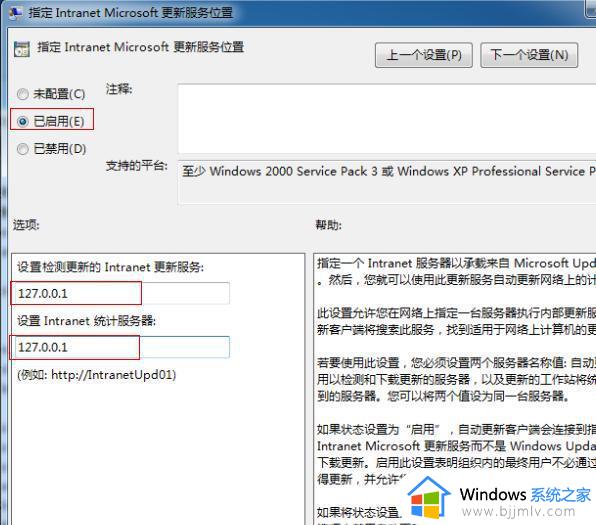
以上全部内容就是小编带给大家的win7蓝牙鼠标连接电脑步骤详细内容分享啦,小伙伴们如果你们也不知道怎么连接蓝牙鼠标的话,就快点跟着小编一起来看看吧。