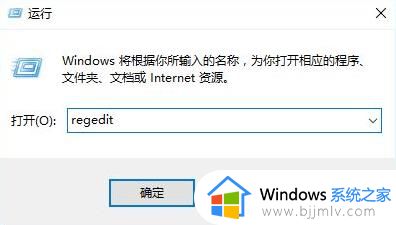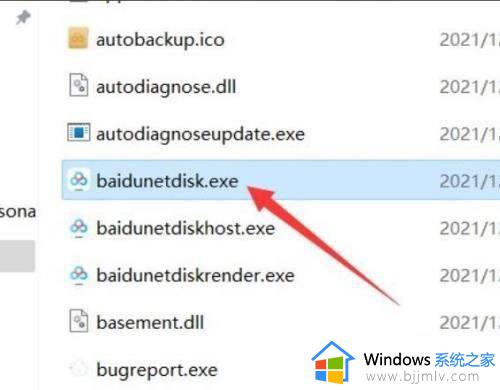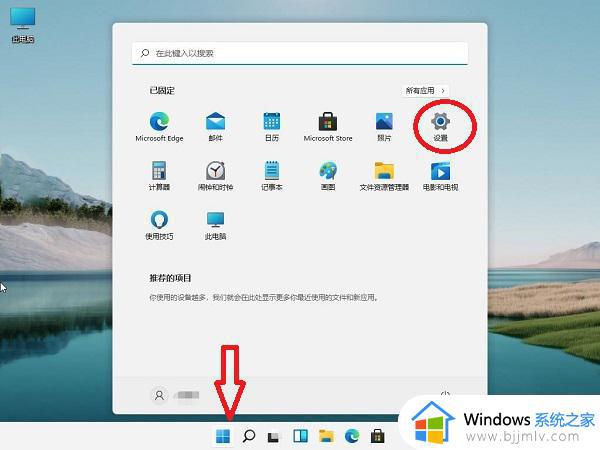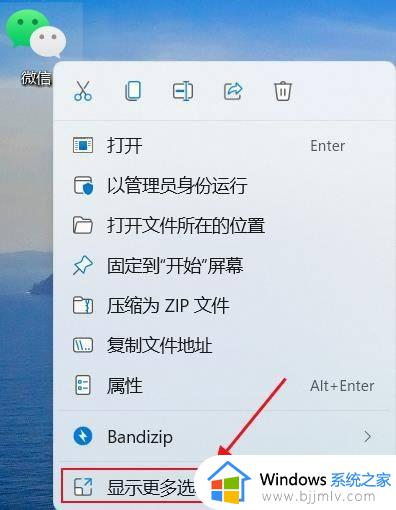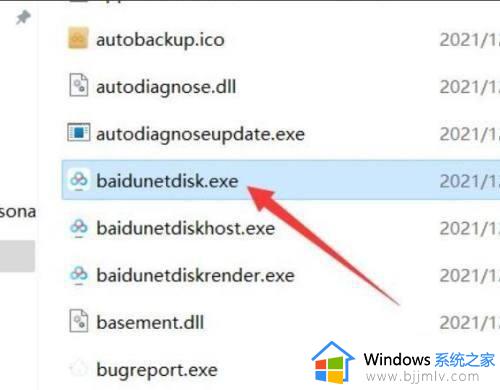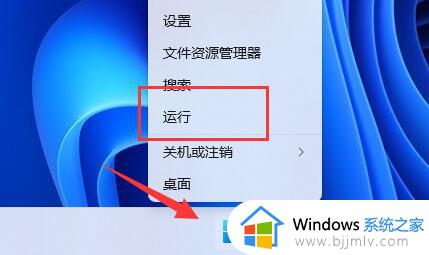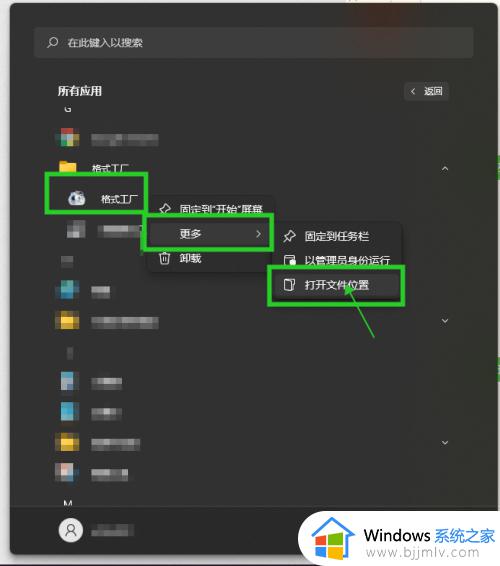win11怎么设置应用快捷方式 win11设置应用快捷方式步骤
更新时间:2023-11-16 14:19:42作者:skai
我们大家在使用win11操作系统的时候,我们经常都会添加一些应用程序,为了可以更加快捷的打开这些应用程序,我们就需要设置一下应用快捷方式,那么win11怎么设置应用快捷方式,接下来小编就带着大家一起来看看win11设置应用快捷方式步骤,快来学习一下吧,希望对你有帮助。
方法如下:
1、找到软件图标:
按照下图方式,在电脑上找到需要创建快方式的软件图标。
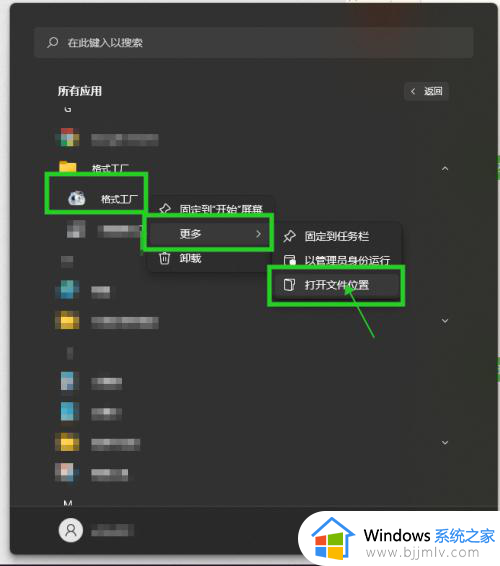
2、调出右键菜单:
将鼠标置于图标上方,单击右键。
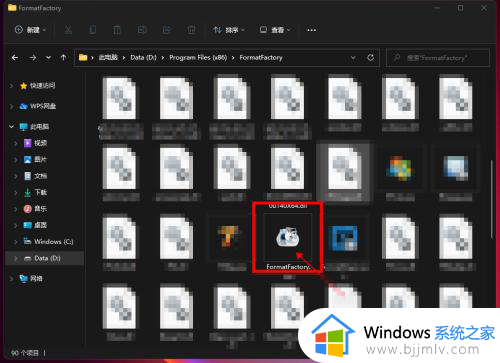
3、显示更多:
在右键菜单中,点击【显示更多选项】。
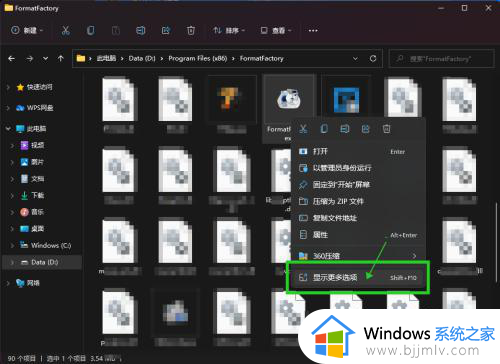
4、创建快捷方式:
在更多选项面板中,点击【创建快捷方式】。
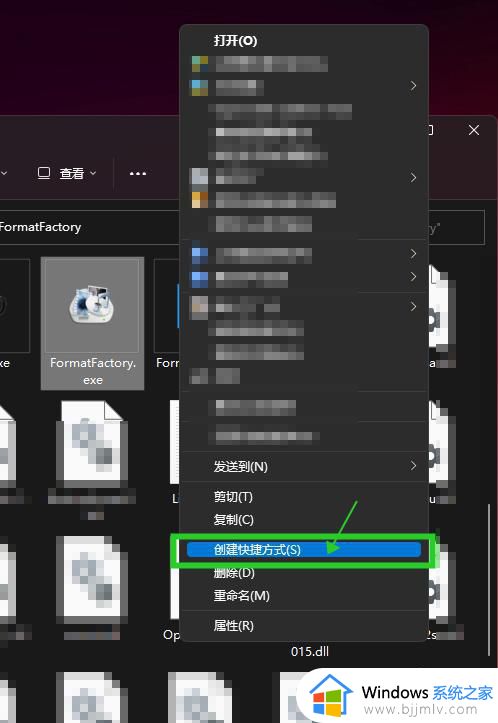
5、操作完成:
创建快捷方式完成。
以上全部内容就是小编带给大家的win11设置应用快捷方式步骤详细内容分享啦,还不清楚怎么操作的小伙伴就快点跟着小编一起来看看吧,希望能够帮助到大家。