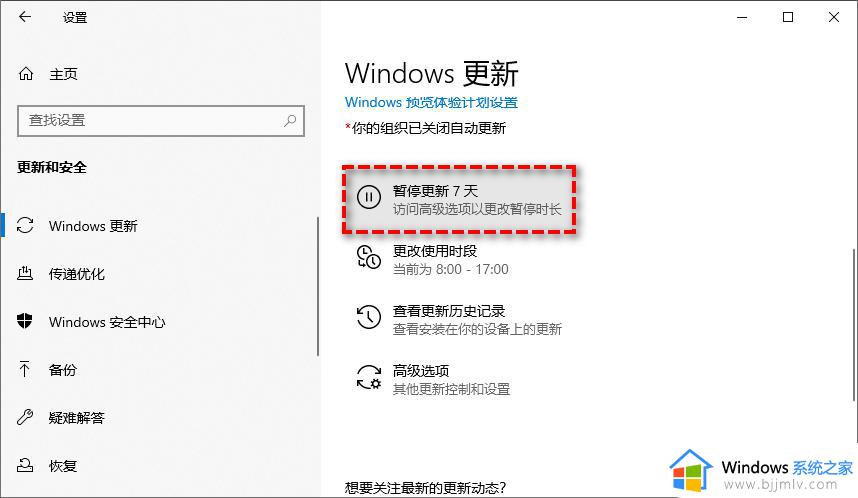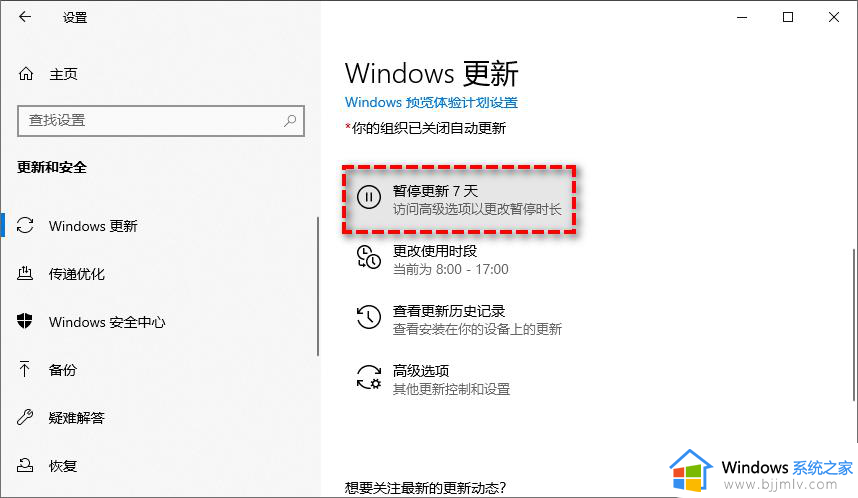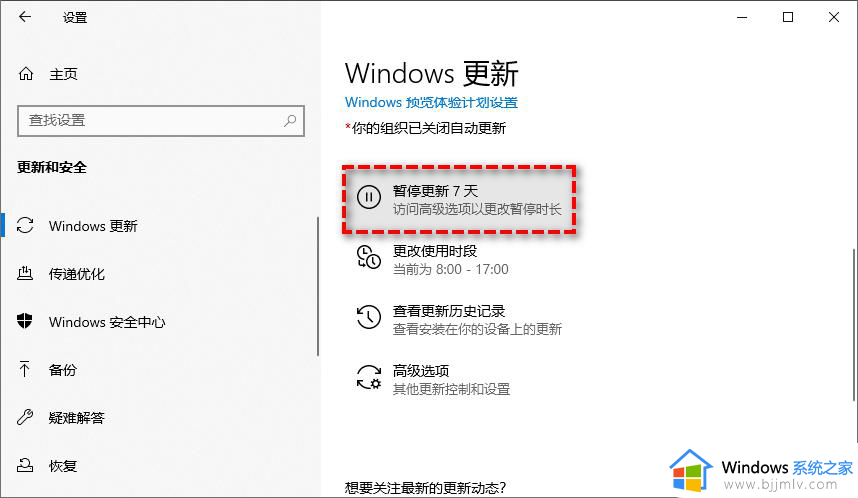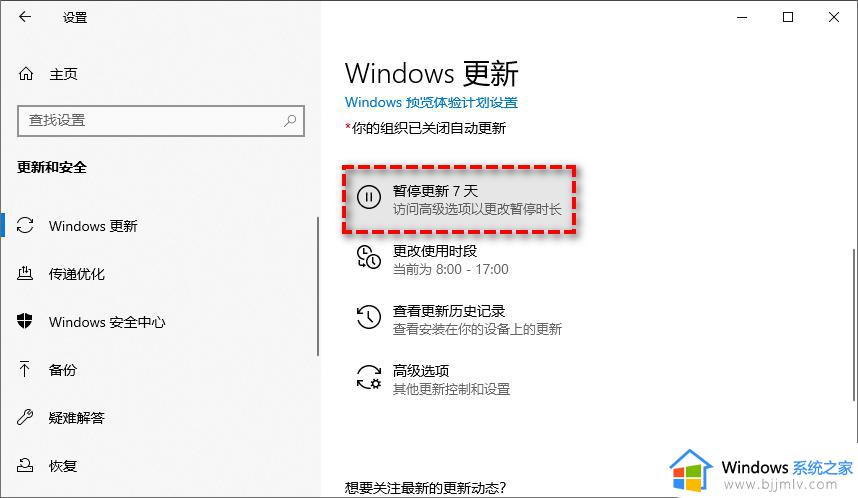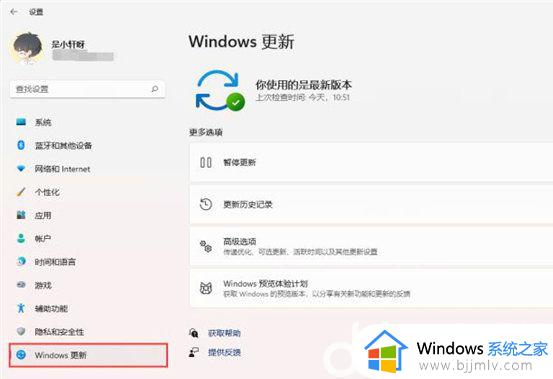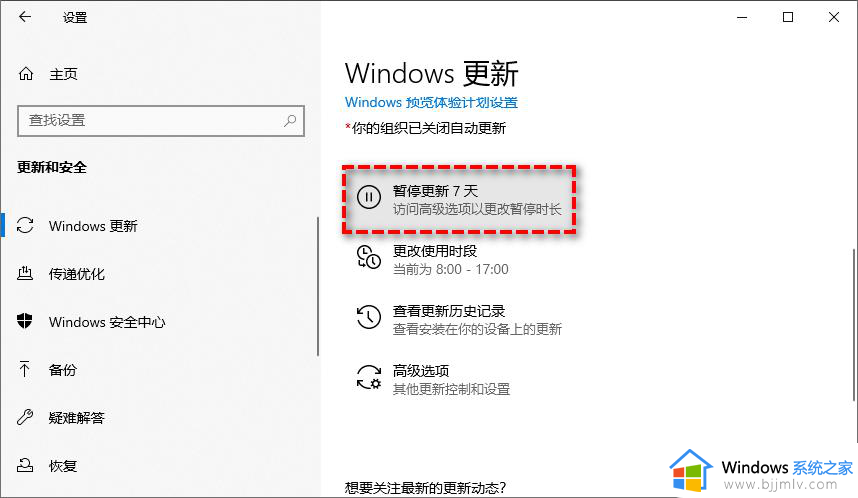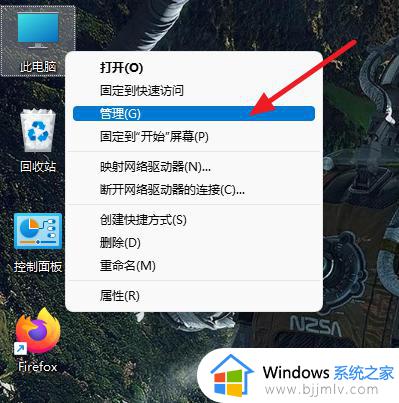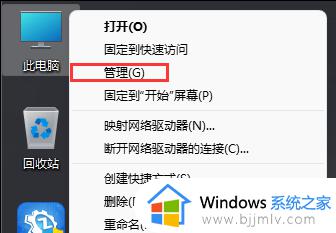怎么禁止win10更新win11 彻底永久关闭win10更新win11设置方法
相信很多用户在操作win10系统的时候,由于电脑硬件配置符合最低要求的情况,因此也额会接受到升级win11系统与推送通知,可是有小伙伴对于当前win10系统版本非常满意的情况下,就不会随意进行升级,那么怎么禁止win10更新win11呢?这里小编就来教大家彻底永久关闭win10更新win11设置方法。
具体方法:
方法一、
1.同时按下Windows+R键打开电脑上的运行框,在“运行”框中,输入gpedit.msc点击确定,打开本地组策略编辑器。
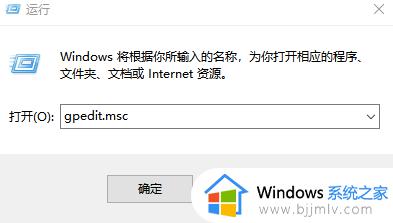
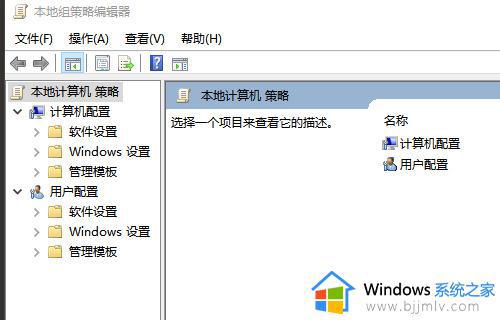
2.转到本地计算机策略 > 计算机配置 > 管理模板 > Windows 组件 > Windows 更新 > 适用于企业的Windows更新。
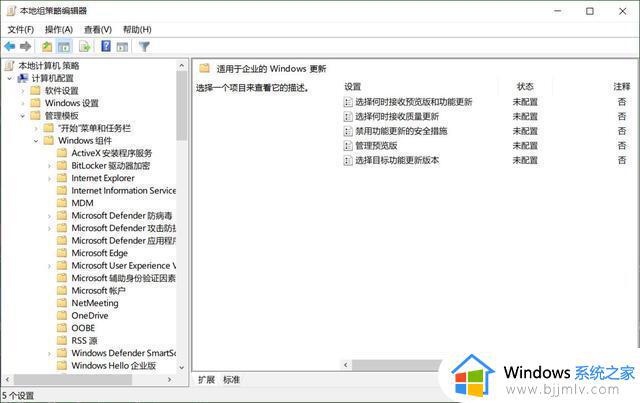
3.双击“选择目标功能更新版本”。将策略设置为“已启用”。在字段中输入“21H1”。
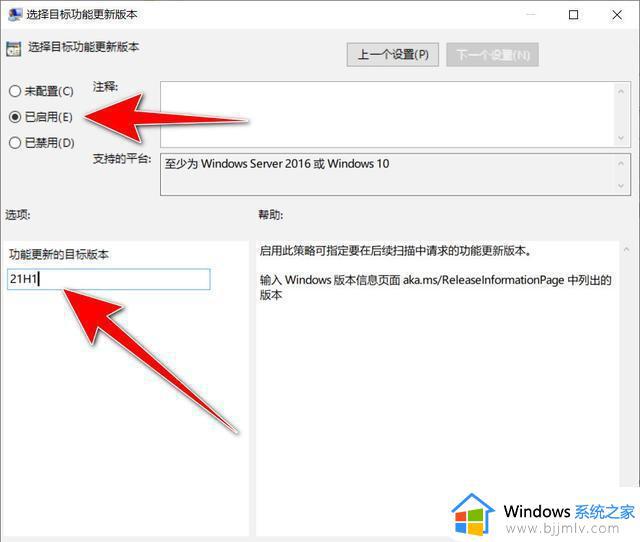
4.关闭组策略编辑器。之后系统就不会更新到win11系统版本了。
方法二、
1.键入regedit.exe,在搜索结果中单击打开注册表编辑器。
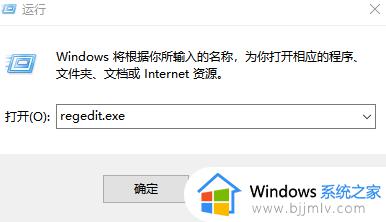
2..转到 HKEY_LOCAL_MACHINESOFTWAREPoliciesMicrosoftWindowsWindowsUpdate。
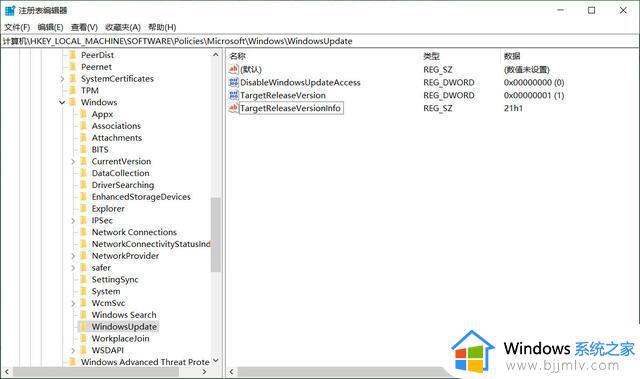
4.将TargetReleaseVersion的值设置为1。如果该值不存在,请右键单击Windows Update,然后选择新建 > Dword (32位)值。
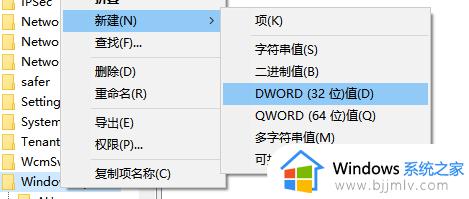
6.之后重新启动电脑即可。
以上就是小编告诉大家的彻底永久关闭win10更新win11设置方法了,有遇到过相同问题的用户就可以根据小编的步骤进行操作了,希望能够对大家有所帮助。