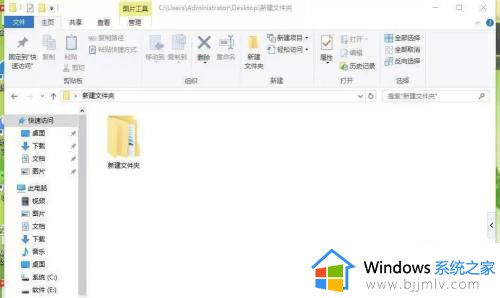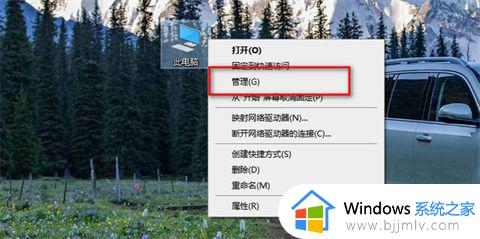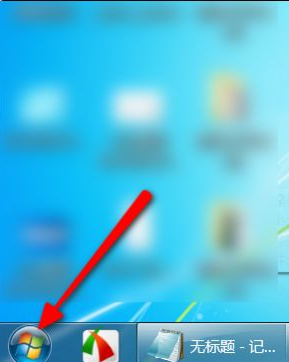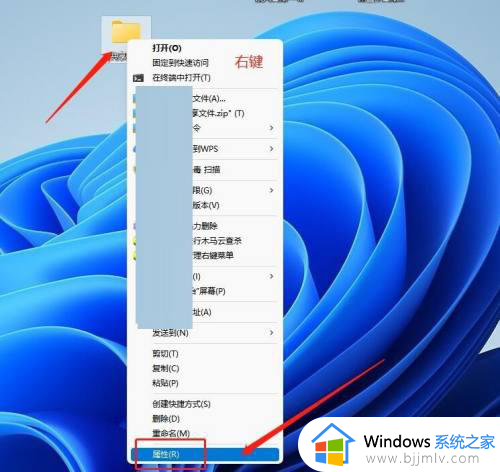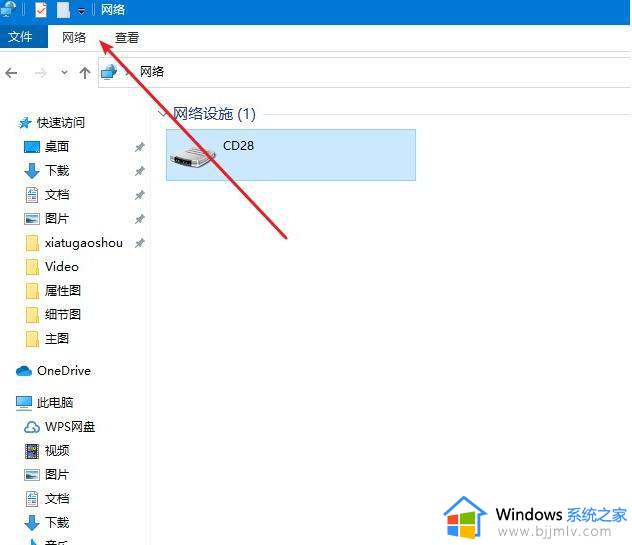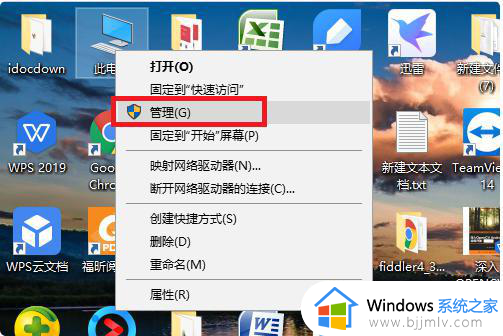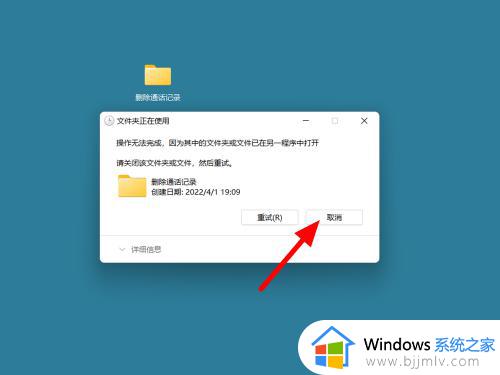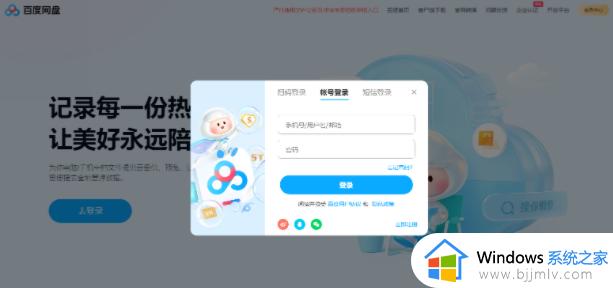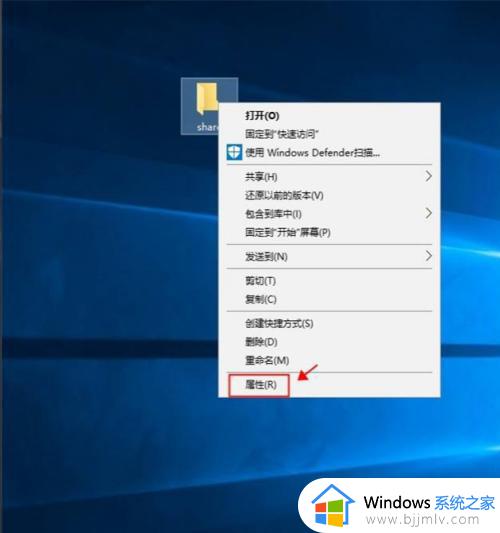共享文件夹怎么在另一个电脑查看 另一台电脑打开共享文件的步骤
更新时间:2024-01-14 14:21:55作者:qiaoyun
办公时许多人为了可以更加方便的传输文件,都会将电脑中的文件夹进行共享,然后另一台电脑就可以进行查看,只是有些用户还不知道共享文件夹怎么在另一个电脑查看吧,带着此问题,本文这就给大家详细介绍一下另一台电脑打开共享文件的步骤,可以跟着一起来看看吧。
具体步骤如下:
1、首先在此电脑上点击鼠标右键选择管理。
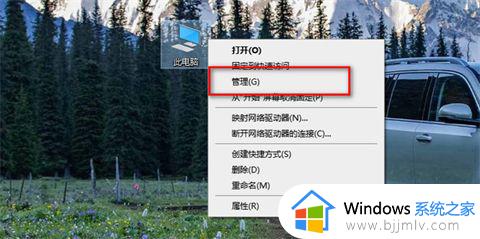
2、点击服务,然后找到Computer Browser选项。
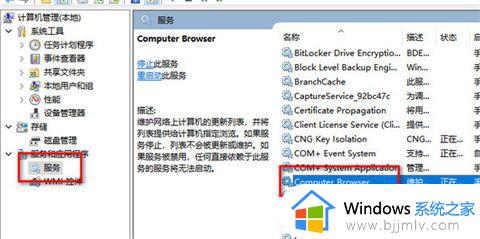
3、点击鼠标右键选择属性。
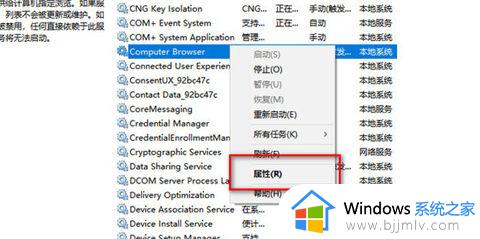
4、将启动类型设置为自动然后点击确定。
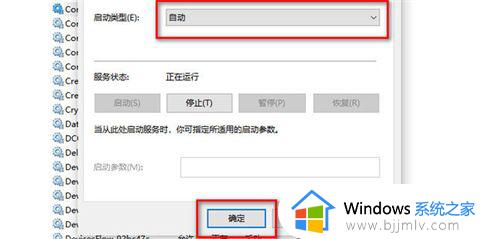
5、再选中Server服务,点击鼠标右键选择属性。
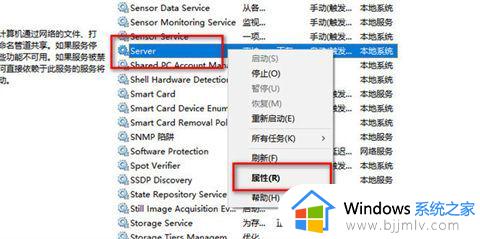
6、将启动类型设置为自动然后点击确定。
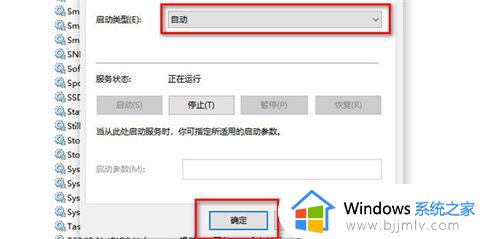
7、最后找到Workstation服务,点击鼠标右键选择属性。
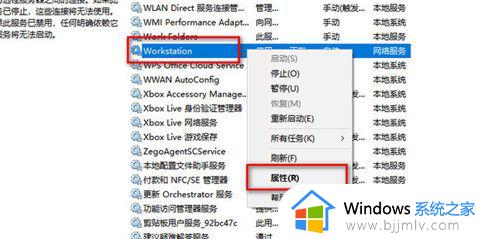
8、将启动类型设置为自动然后点击确定即可。
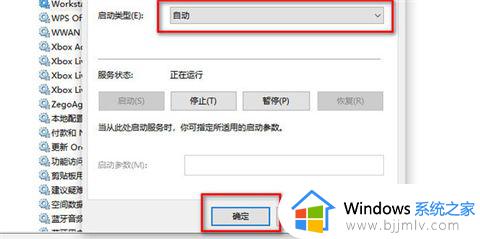
以上给大家介绍的就是共享文件夹在另一个电脑查看的详细方法,大家如果有需要的话,可以学习上面的方法步骤来进行查看,相信可以帮助到大家。