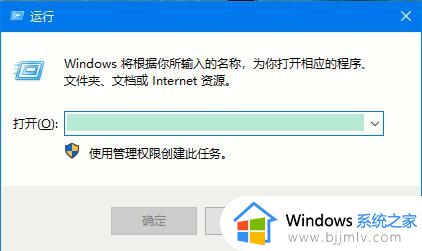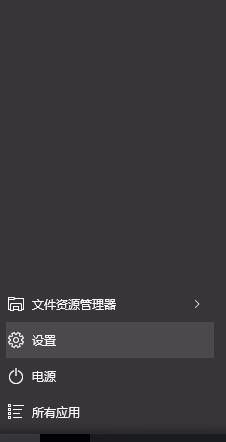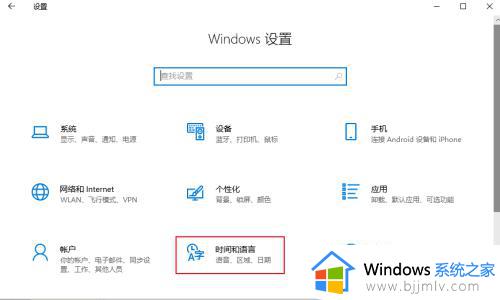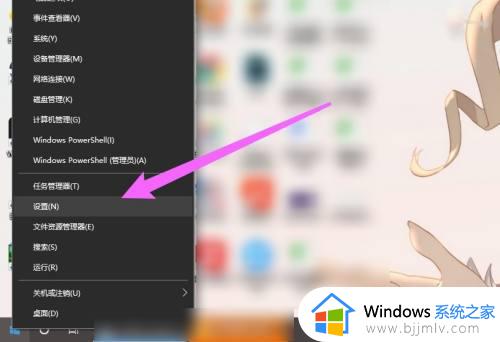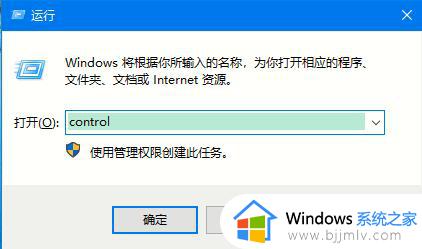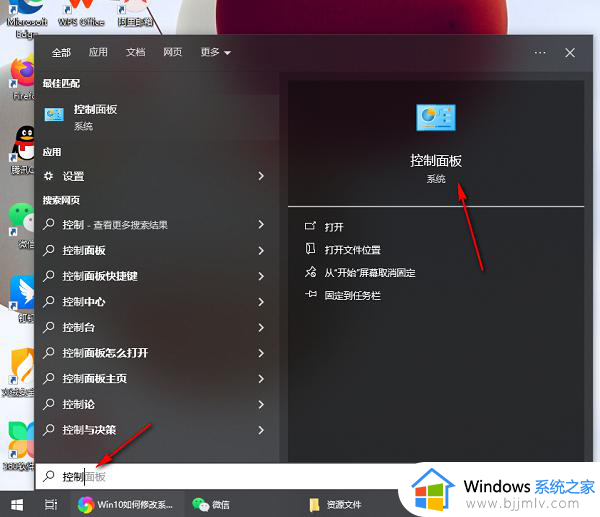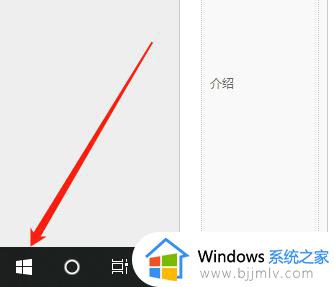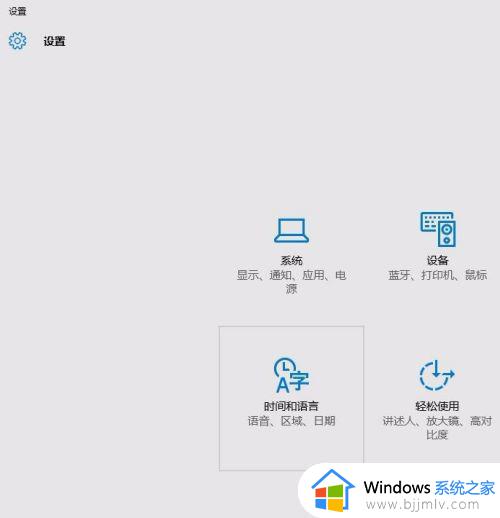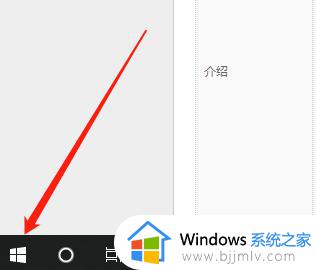win10怎么更改语言 win10切换语言如何操作
语言切换是win10操作系统的一个重要功能,它允许小伙伴们轻松切换和选择不同的语言环境。这对于那些在多语言环境中工作或者需要频繁使用不同语言的小伙伴来说非常有用,但是我们很多小伙伴可能还不清楚win10怎么更改语言,那么下面小编就教大家win10切换语言如何操作,快来一起看看吧。
方法如下:
方法一:中英文快捷键设置
1、在桌面空白处鼠标右击选择"显示设置"或者"个性化",在打开相应面板内点击左上角的小箭头。
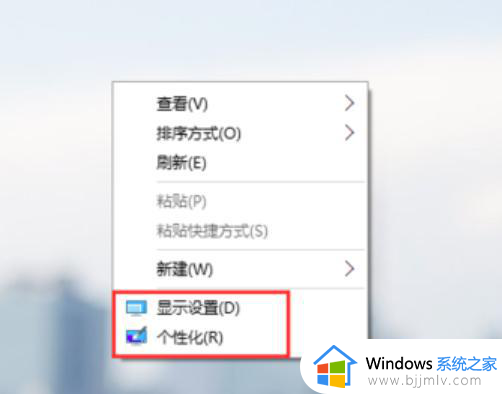
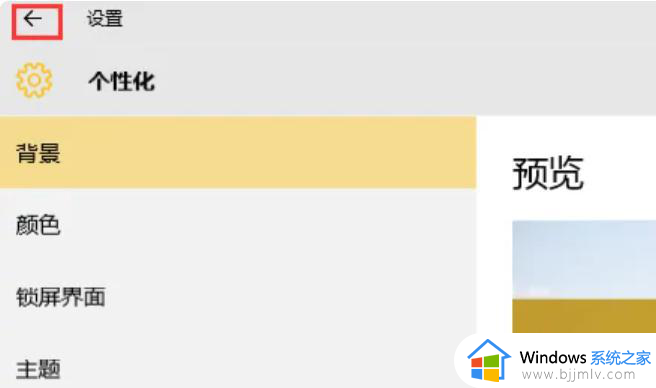
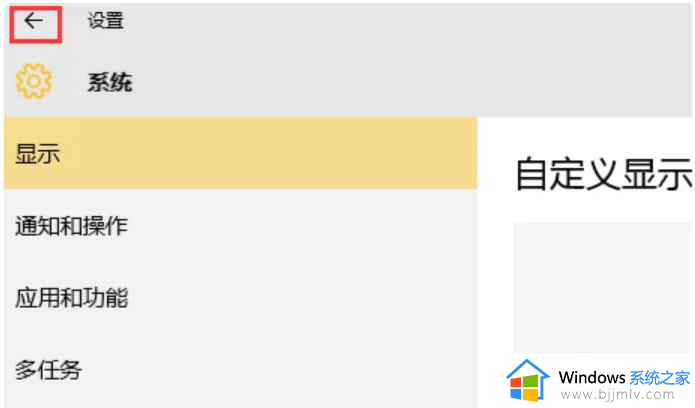
2、也可以点击“开始”菜单直接选择“设置”。
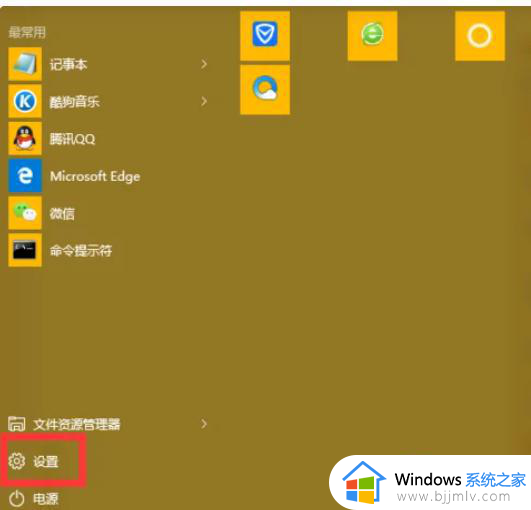
3、在“设置”面板内找到并点击“时间和语言”。
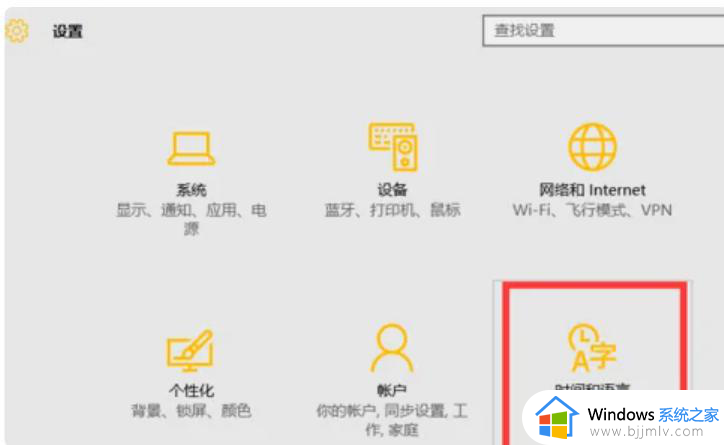
4、在左侧选择“区域和语音”,看到右侧“语音”点击中文(中华人民共和国)再点击“选项”。
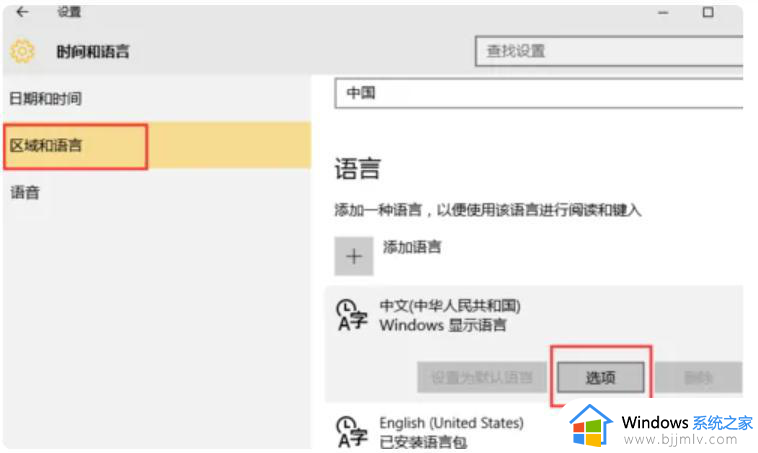
5、在“语音选项”中下拉找到并点击“微软输入法”再点击“选项”。
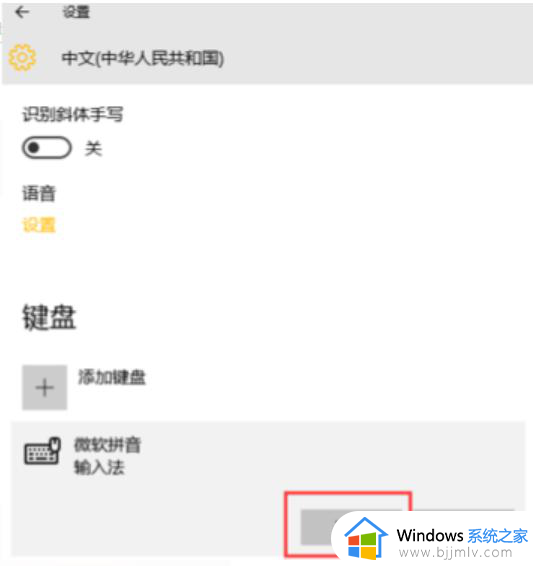
6、在打开的“拼音设置”中就能看到“选择中英文输入切换键”。点击“Shift”将其设置成“Crtl”即可。
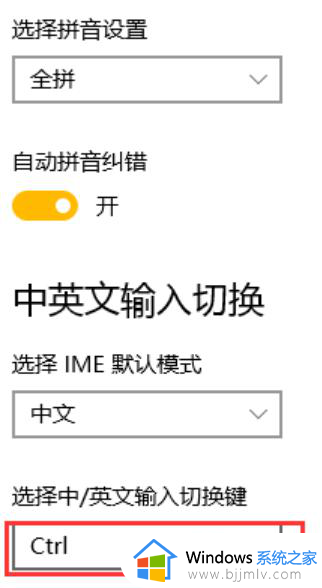
方法二:中英文语言设置
1、首先点击【win】键,找到“设置”图标并点击进入。
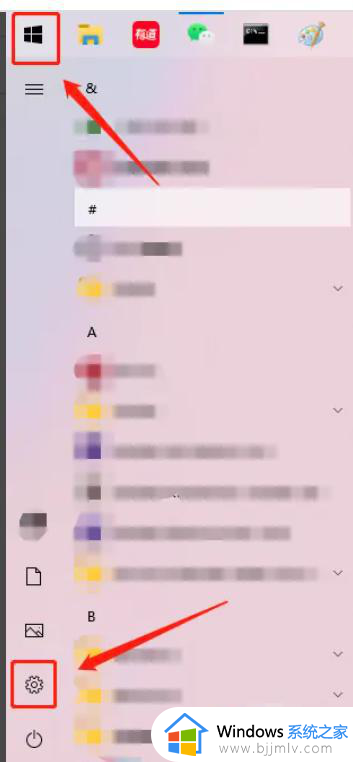
2、点击【时间和语言】。
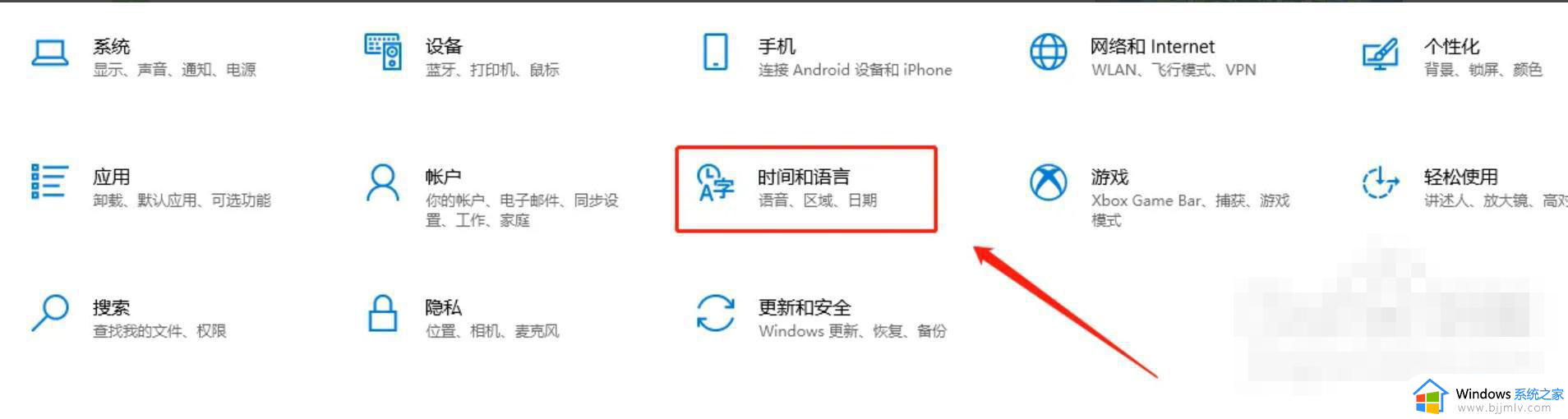
3、点击【语言】→【添加语言】。
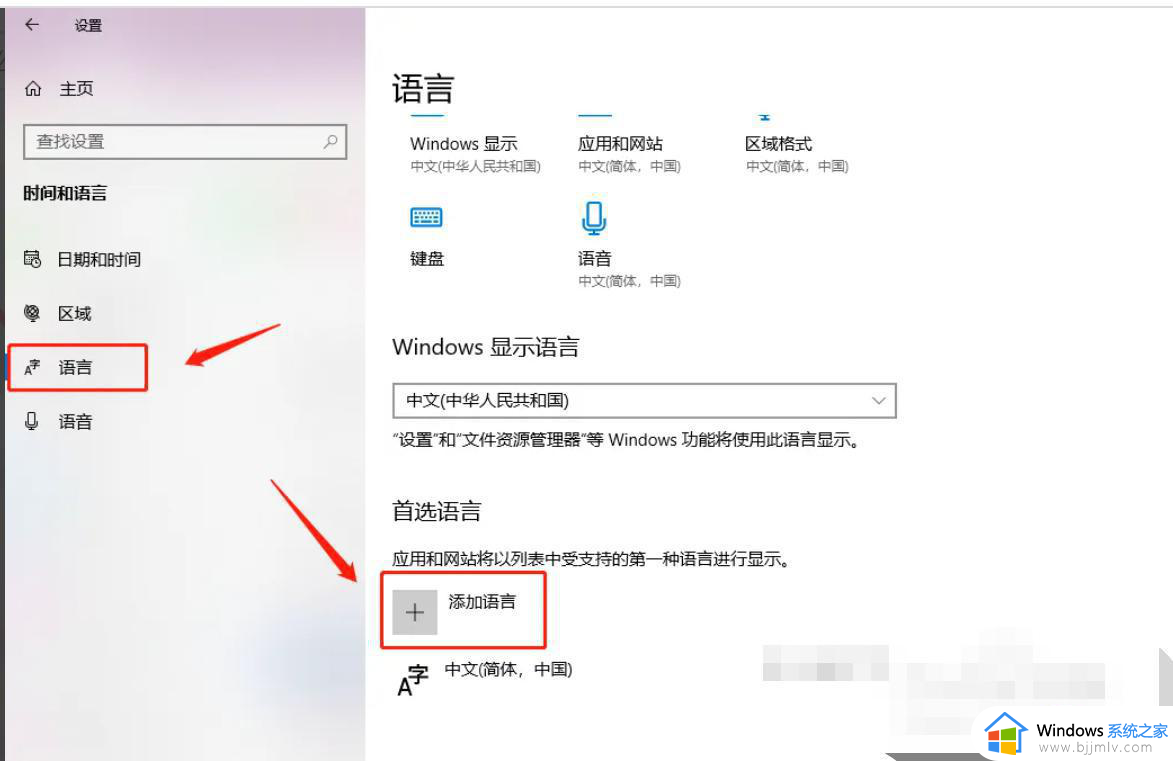
4、搜索“英语”,找到并点击指定语言,点击【下一页】。
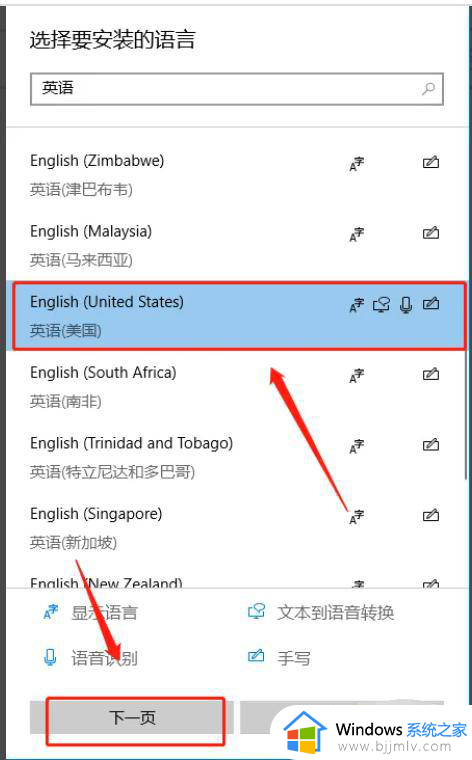
5、勾选【设置为我的 Windows 显示语言】,点击【安装】。
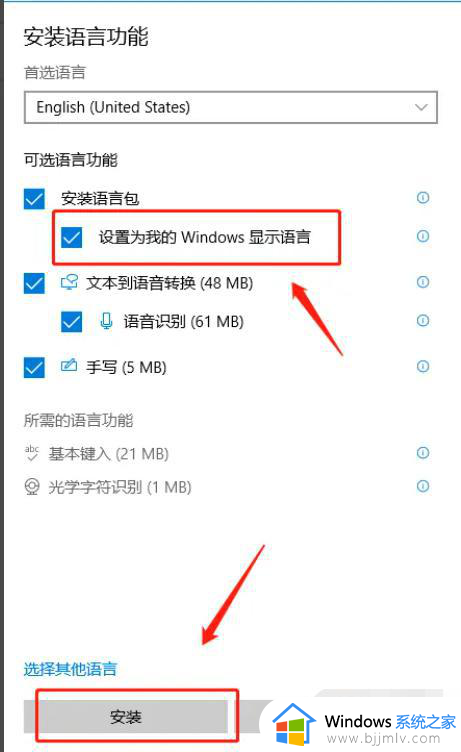
6、安装结束后重启电脑,这就将系统的语言换成英文了。
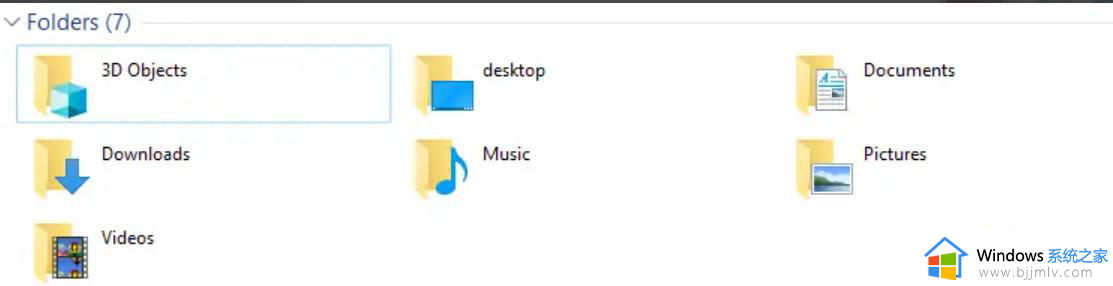
方法三:win10中文语言包安装方法
1、 首先打开电脑,进入桌面后,点击左下角的开始图标。

2、在打开的菜单中,点击左下方的齿轮图标,进入设置。
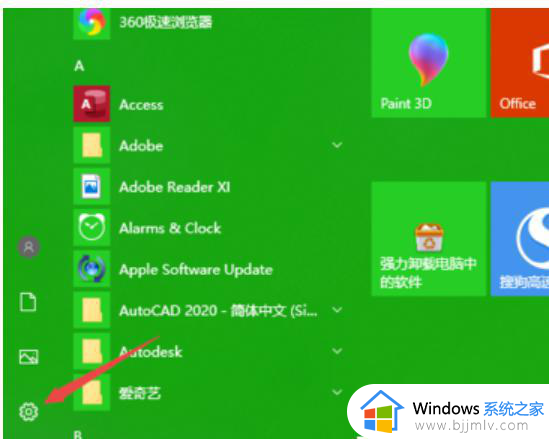
3、在打开的设置页面,选择时间和语言选项,打开。
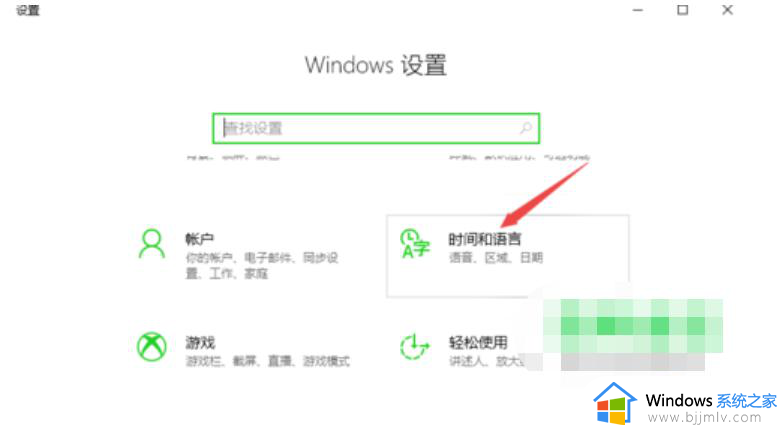
4、在打开的时间和语言设置页面,点击左侧的语言选项。
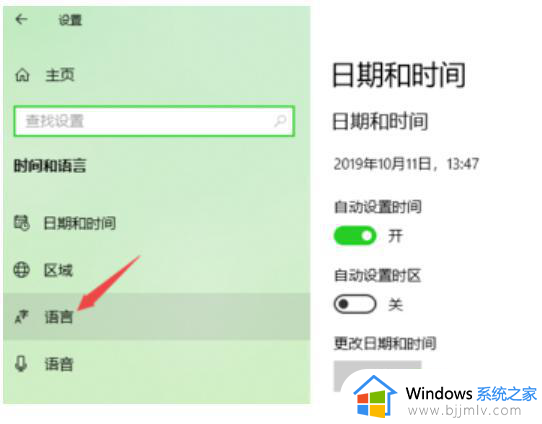
5、在右侧打开的语言设置页面,点击添加语言的按钮。
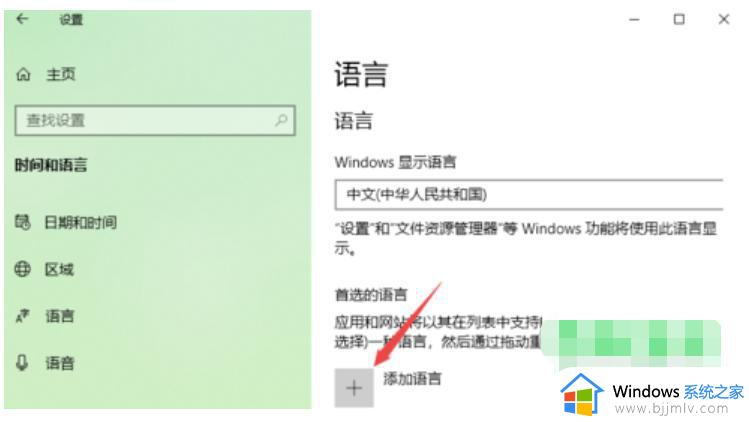
6、在上方的搜索框中,输入zhongwen。在结果中,点击中文,选择之后,点击下一步按钮即可进行安装了。
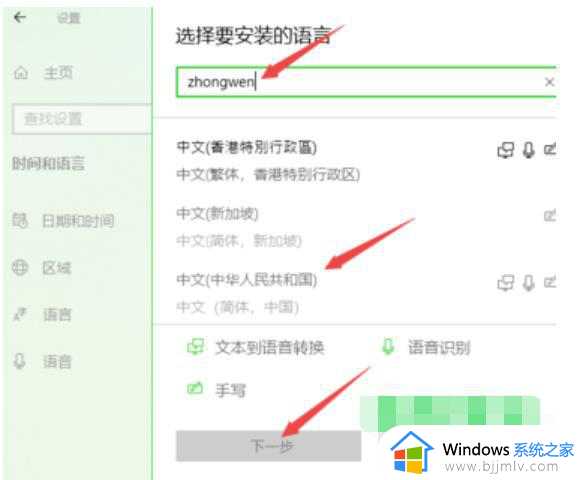
以上全部内容就是小编带给大家的win10切换语言操作方法详细内容分享啦,还不清楚的小伙伴,可以跟着小编的步骤进行操作,希望可以帮助到大家。