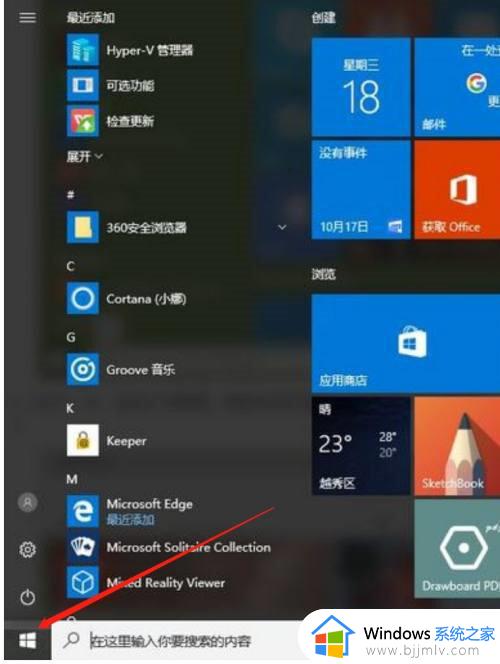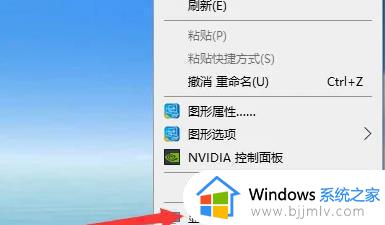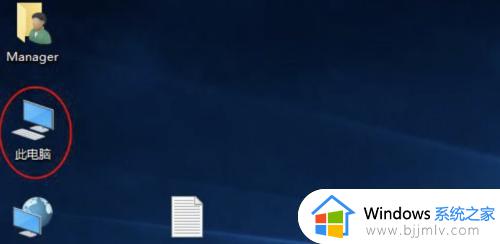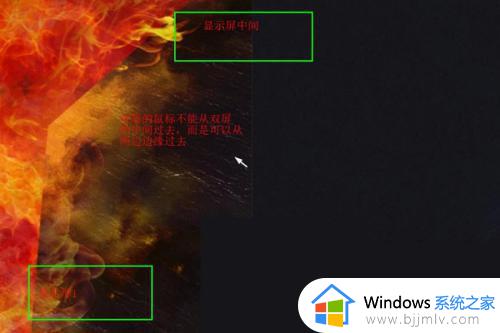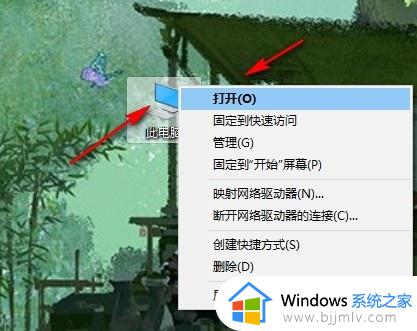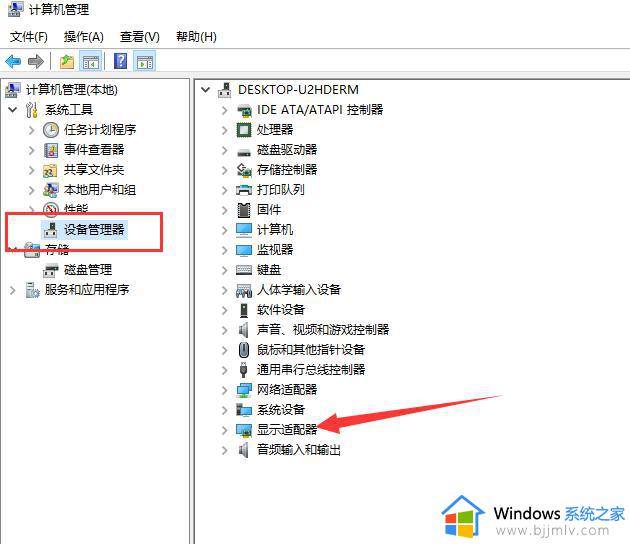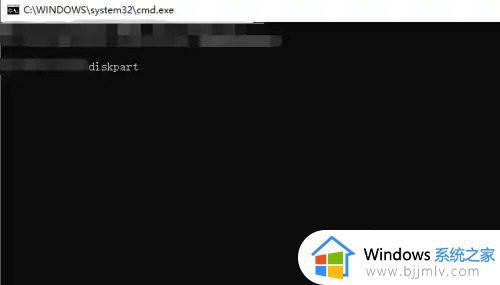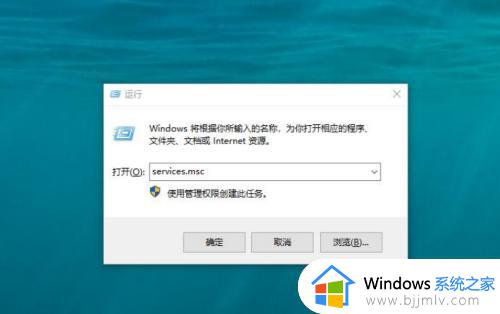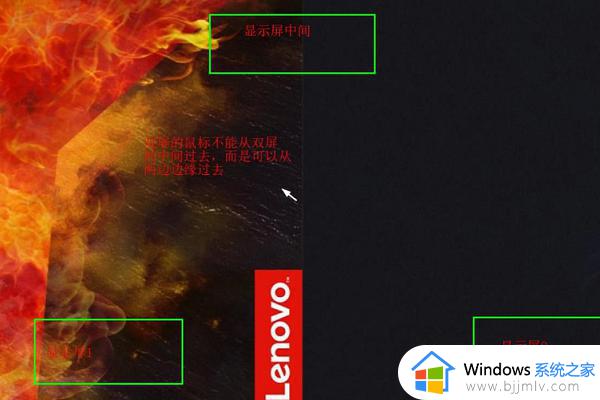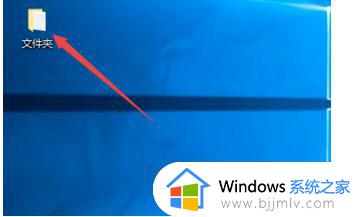win10怎么扩展显示器 win10扩展显示器教程
更新时间:2024-03-19 14:15:40作者:jkai
对于win10操作系统的小伙伴们来说,扩展显示器是一种提高工作效率和视觉体验的有效方法。通过扩展显示器,小伙伴们可以同时查看多个应用程序,更好地管理任务和提高工作效率,那么win10怎么扩展显示器呢?接下来小编就带着大家一起来看看win10扩展显示器教程,快来学习一下吧。
具体方法
1、Win10系统下,左键点击开始按钮,在弹出的菜单选项框中,点击“设置”选项;
2、点击设置选项后,这个时候会打开“设置”对话框;
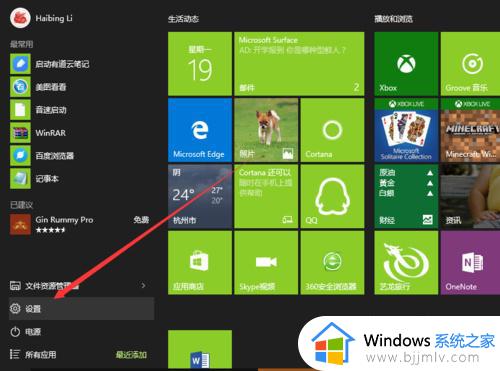
3、在设置对话框中,找到并点击“系统(显示、通知、应用、电源)”选项;
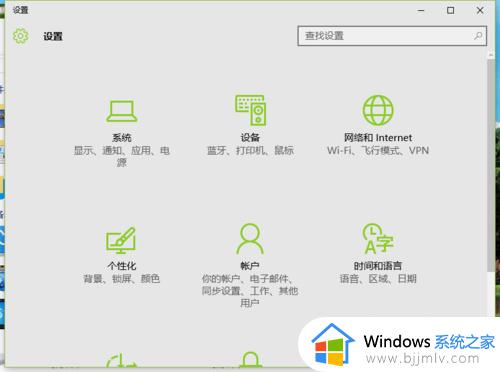
4、在打开的系统对话框中,选择左侧的“显示”选项,在显示右侧窗格,可看到当前连接的显示器;
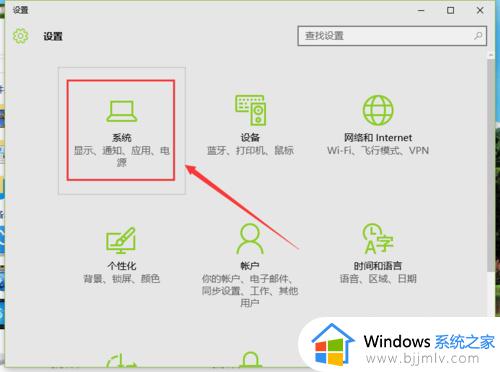
5、在多显示器下,选择“扩展这些显示器”;
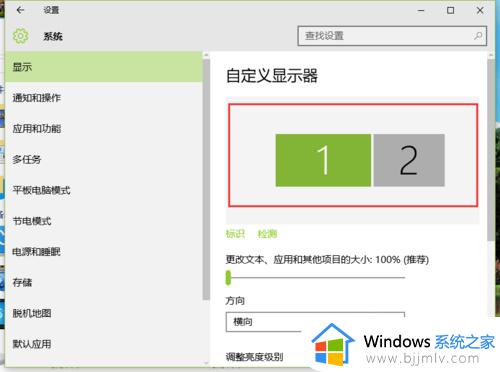
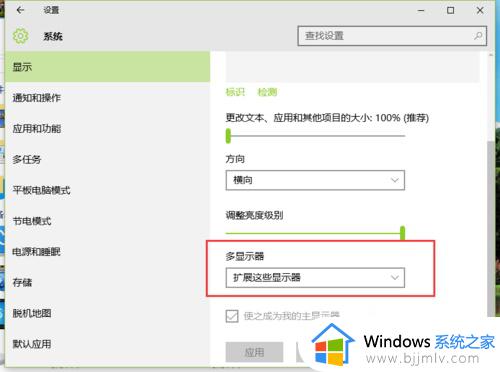
以上全部内容就是小编带给大家的win10扩展显示器教程详细内容分享啦,小伙伴们如果你们也不知道的话,可以跟着小编一起来看看吧,希望能够帮助到大家。