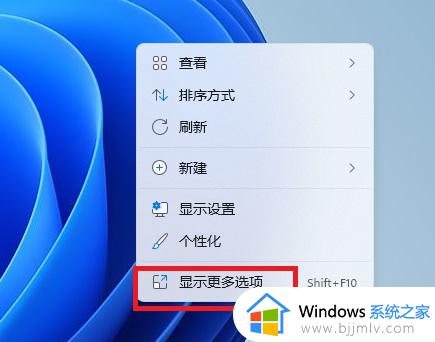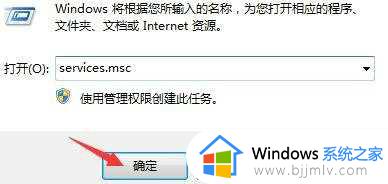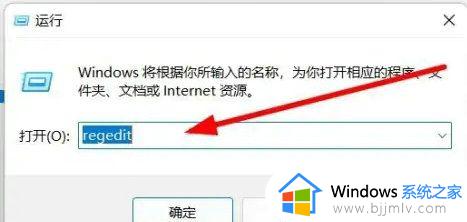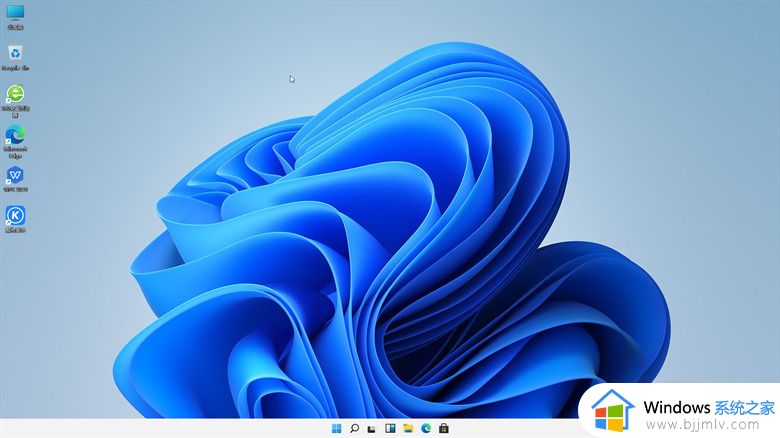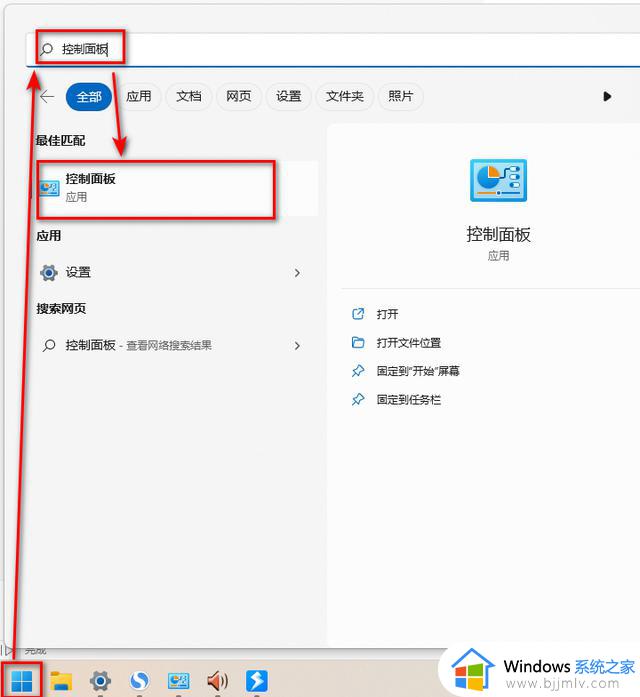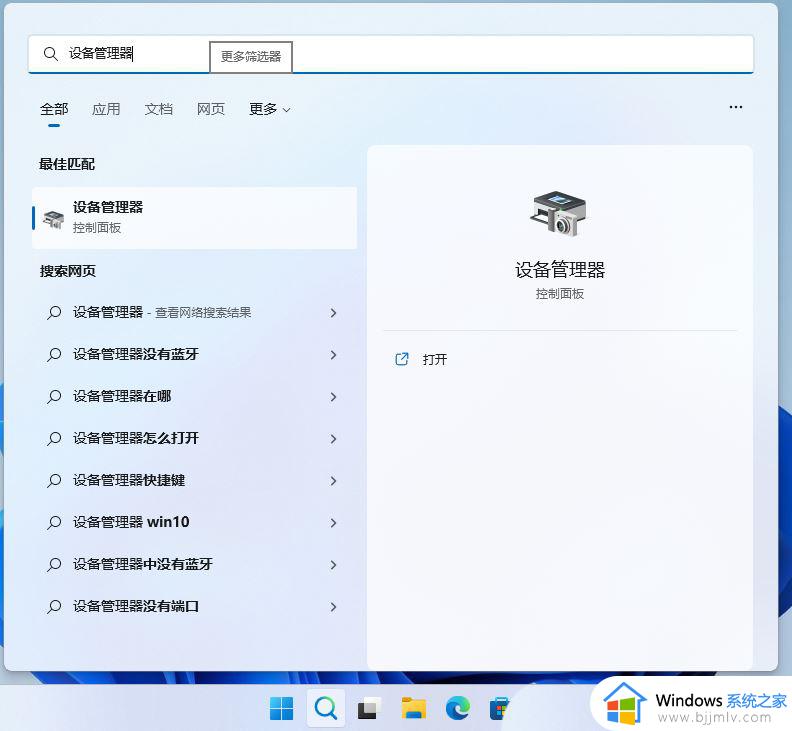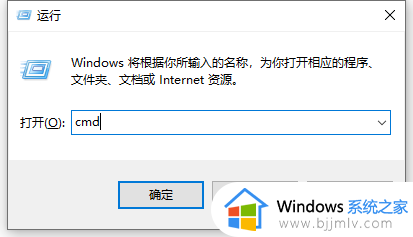win11网卡声卡面板打不开怎么办 win11网卡声卡面板无法打开处理方法
最近许多使用win11操作系统的用户反映,在右下角的网卡声卡面板上遇到了无法正常打开的问题,对此win11网卡声卡面板打不开怎么办呢?本文将为大家介绍win11网卡声卡面板无法打开处理方法。
win11网络声音图标打不开的解决方法:
方法一:
1、按【 Ctrl + Alt + Del 】组合键后,调出锁定界面,然后点击【任务管理器】。
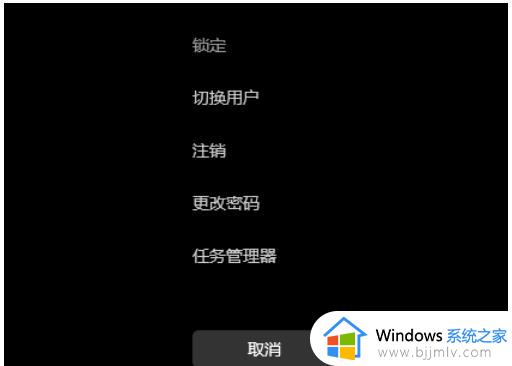
2、任务管理器窗口,找到名称为【Windows 资源管理器】的进程。
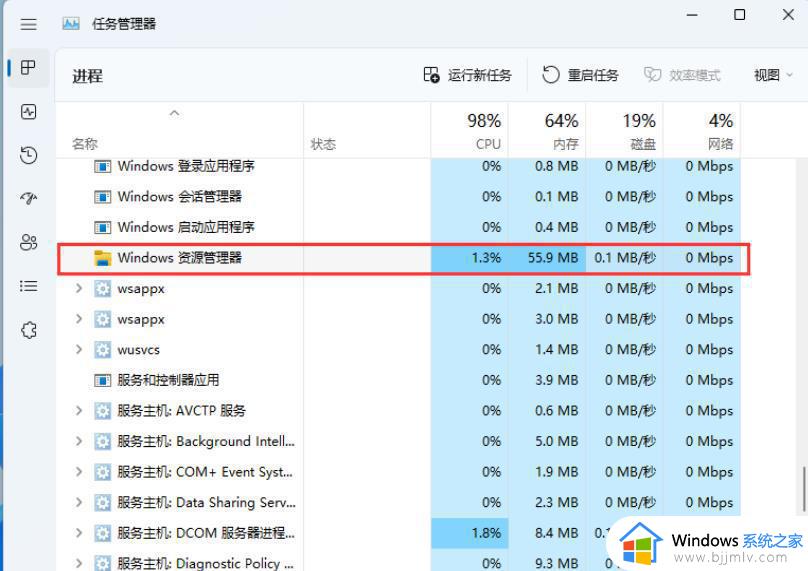
3、选择【Windows 资源管理器】进程后,再点击右上方的【重启任务】,即可重启Windows 资源管理器,这其实是Windows资源管理器进程explorer.exe结束后,又重新启动的过程。
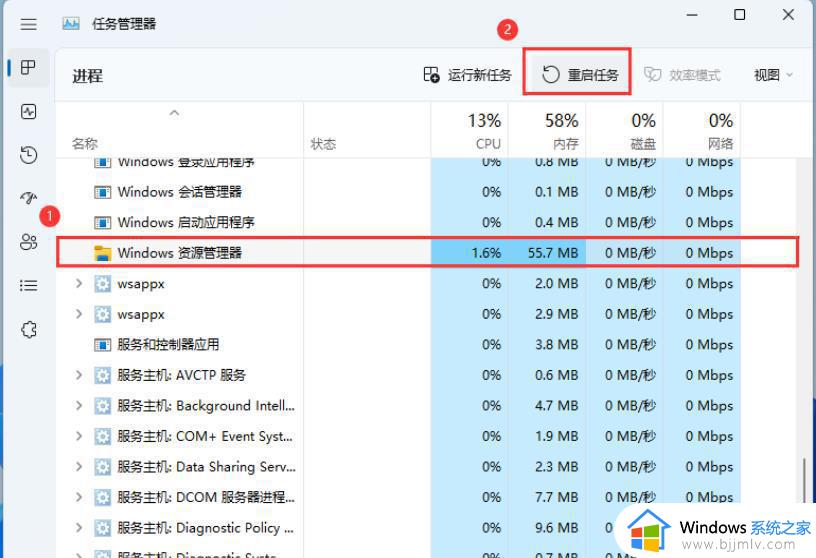
4、如果不小心结束了Windows资源管理器进程,也可以在任务管理器窗口,点击右上方的【运行新任务】。
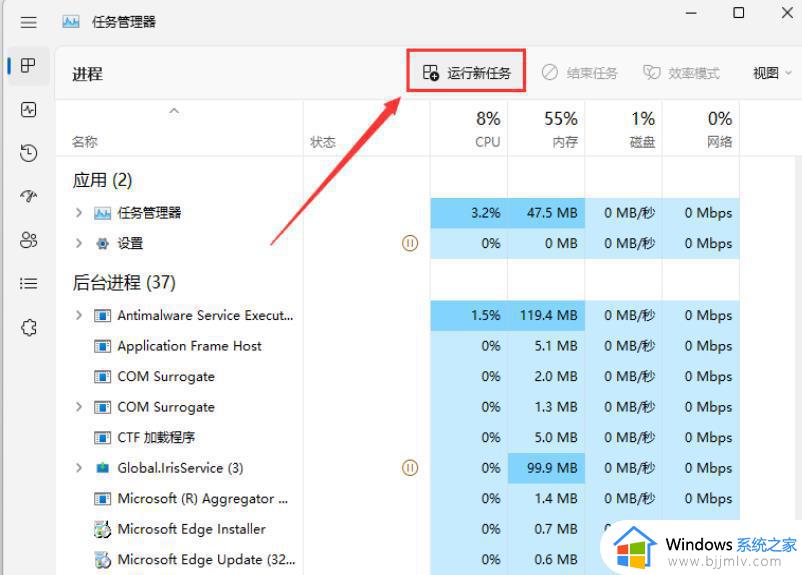
5、新建任务窗口,输入【explorer.exe】命令,按【确定或回车】,即可重新启动Windows资源管理器(建议勾选以系统管理权限创建此任务)。
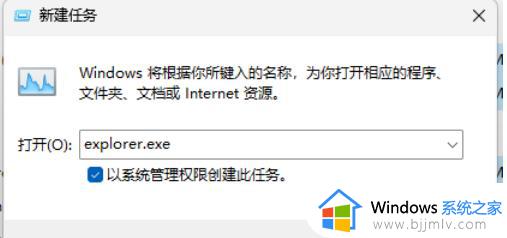
方法二:
1、首先,按键盘上的【 Win + X 】组合键,或右键点击任务栏上的【Windows 开始徽标】,打开的隐藏菜单项中,选择【计算机管理】。
2、计算机管理窗口,左侧边栏点击展开【服务和应用程序 -- 服务】。
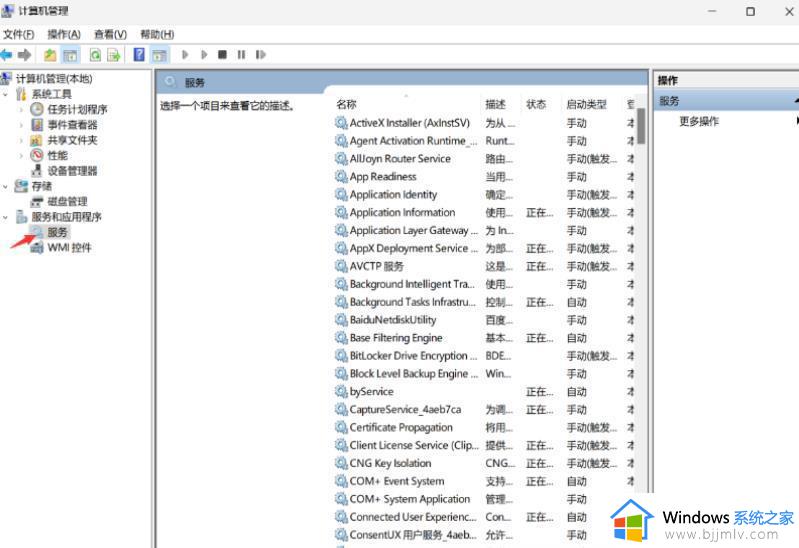
3、然后在右侧找到并双击打开名称为【Windows 推送通知系统服务】。
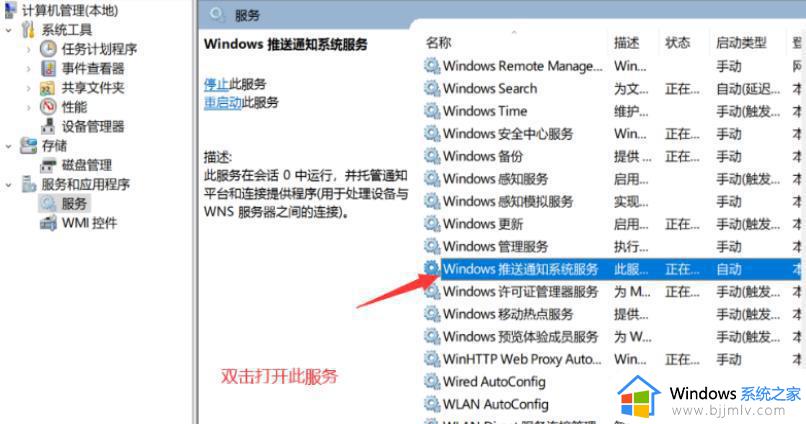
4、Windows 推送通知系统服务 的属性(本地计算机)窗口,启动类型修改为【禁用】,再点击【停止】,最后点击【确定】。
方法三:
1、按【 Win + X 】组合键,或【右键】点击任务栏上的【Windows开始徽标】,在打开的隐藏菜单项中,选中【运行】。
2、运行窗口,输入【cmd】命令,然后按【 Ctrl + Shift + Enter 】以管理员权限打开【命令提示符】。
3、用户账户控制窗口,你要允许此应用对你的设备进行更改吗?点击【是】。
4、管理员命令提示符窗口,输入并按回车执行【msdt.exe -id DeviceDiagnostic】命令。
5、在硬件和设备窗口中,点击【高级】。
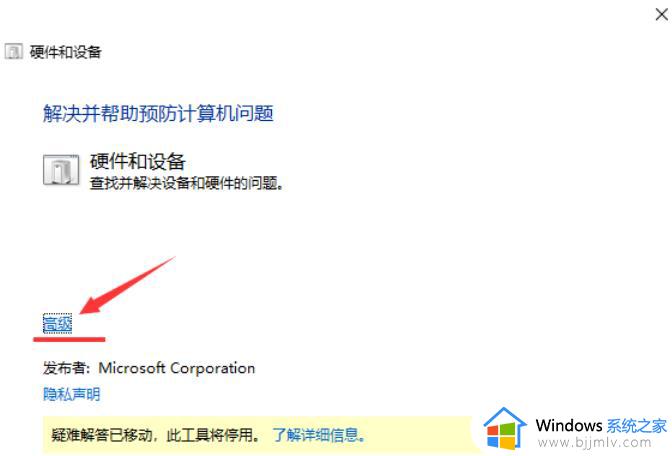
6、勾选【自动应用修复措施】选项,再点击【下一步】尝试检测和修复问题。
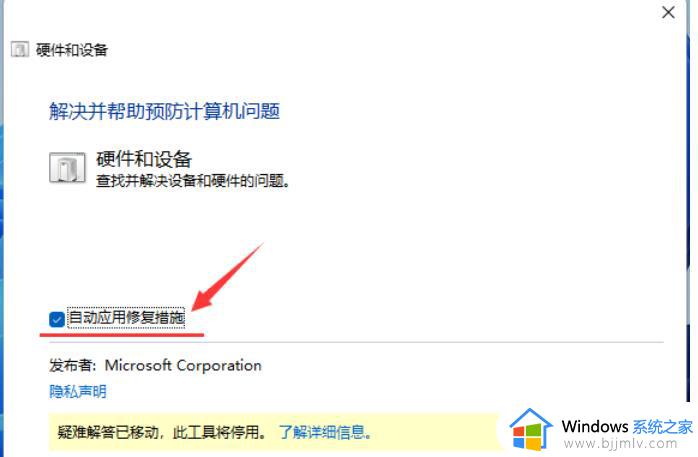
以上就是win11网卡声卡面板无法打开处理方法的全部内容,碰到同样情况的朋友们赶紧参照小编的方法来处理吧,希望本文能够对大家有所帮助。