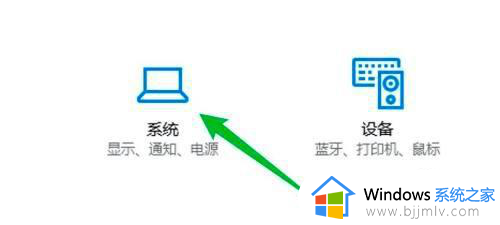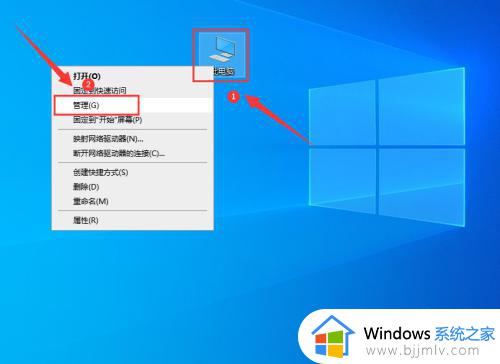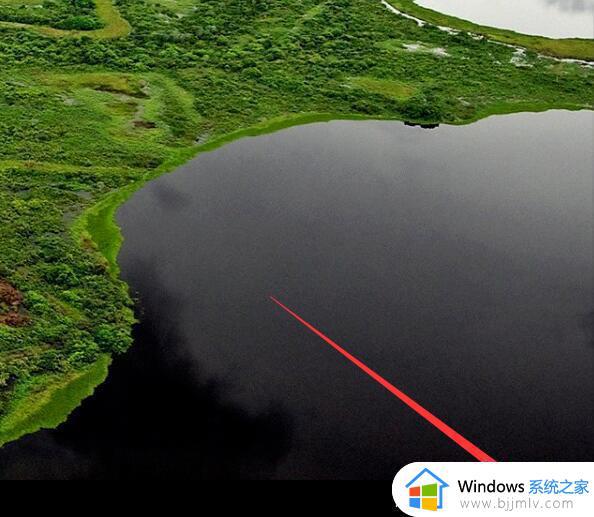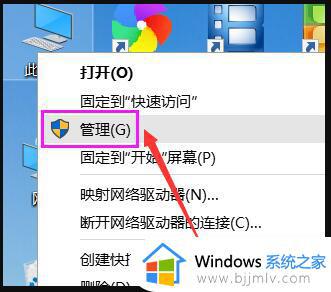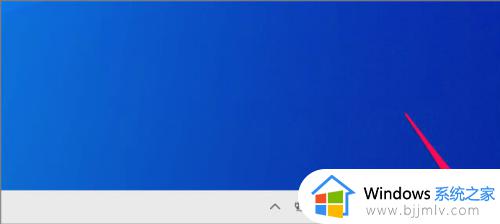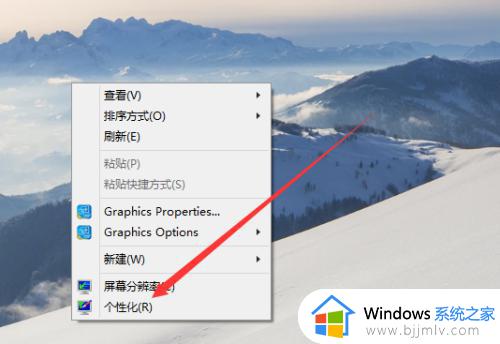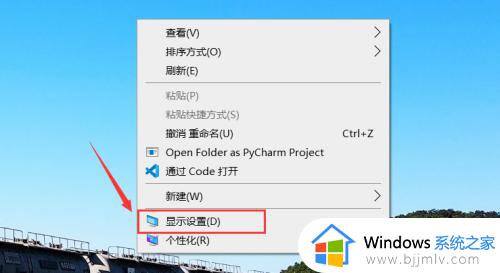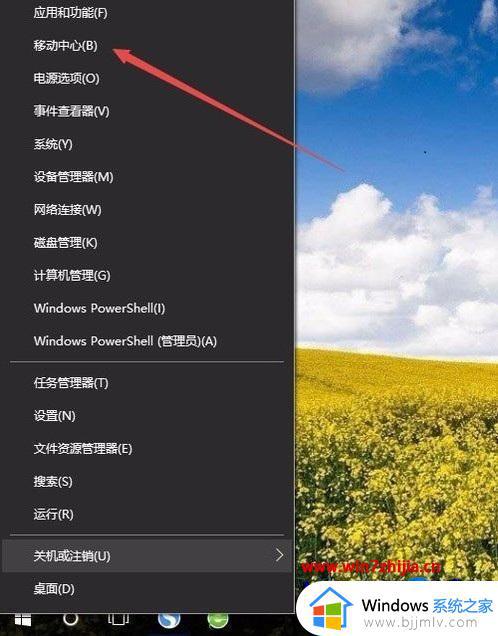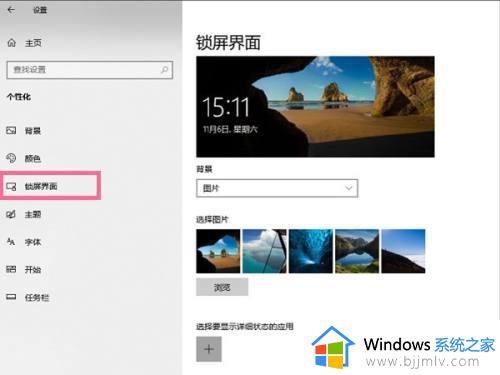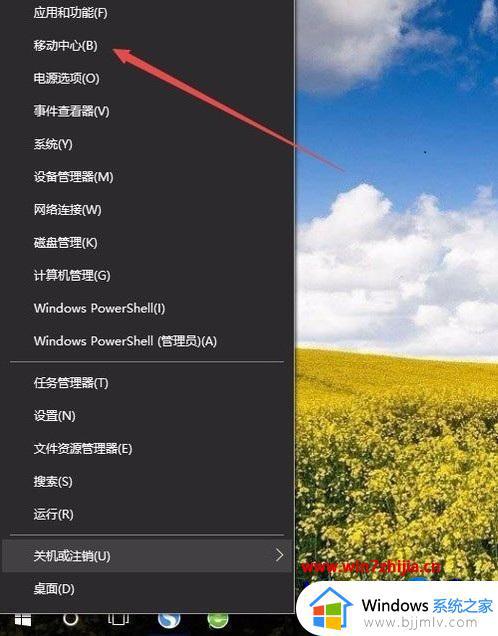window10怎么保持屏幕一直显示 win10设置电脑屏幕一直亮的方法
更新时间:2024-04-18 14:14:00作者:qiaoyun
如果有给电脑设置休眠或睡眠模式的话,电脑在特定一点时间内就会自动进入休眠状态然后黑屏,可是有很多人并不喜欢,就想要屏幕一直亮着,所以很多人想知道window10怎么保持屏幕一直显示呢?方法不会难,本文这就给大家介绍一下win10设置电脑屏幕一直亮的方法。
方法如下:
1、首先我们点击电脑左下角的开始菜单按钮。
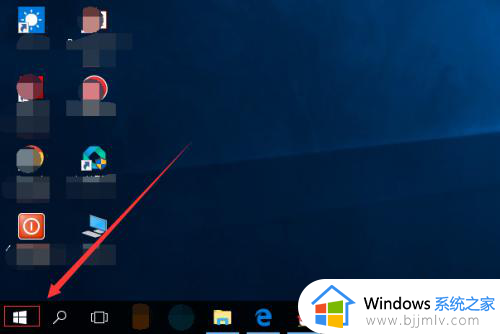
2、在开始菜单里面,我们找到设置按钮,并点击。
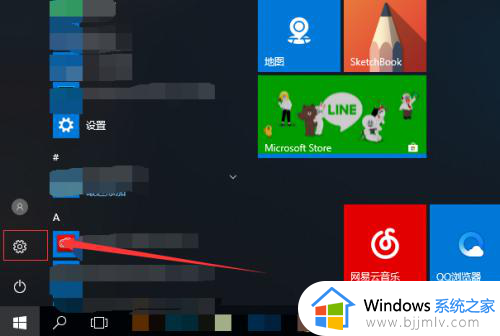
3、在设置页面,我没找到系统并点击。
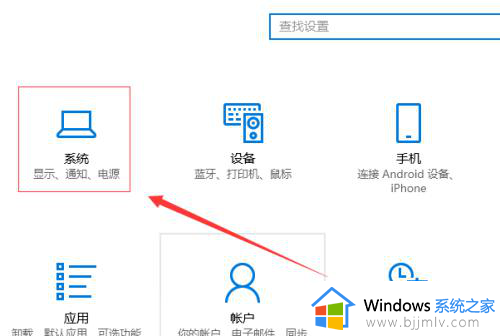
4、然后我们找到电源和睡眠,并点击进入。
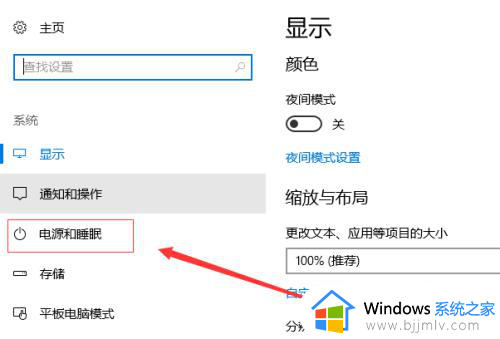
5、在这个页面我们可以看到屏幕和睡眠,我们的设置都是五分钟,也就是在我们不使用电脑的时候,电脑在五分钟之后就会进入睡眠状态。
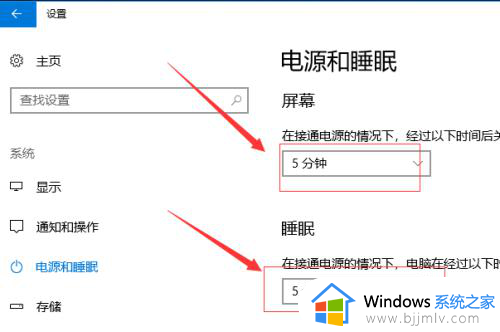
6我们点击设置时间,后面的下拉菜单,然后选择从不,分别设置屏幕和睡眠。设置完成之后,我们的电脑就不会进入睡眠状态了。
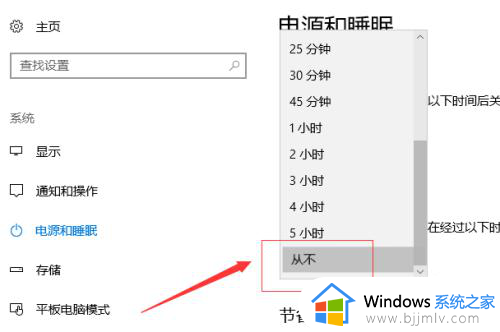
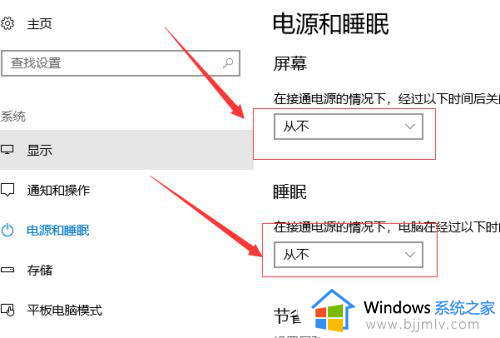
以上给大家介绍的就是window10保持屏幕一直显示的详细方法,大家有需要的话可以学习上述方法步骤来进行操作,希望帮助到大家。