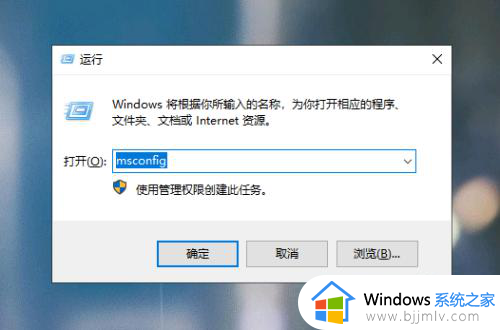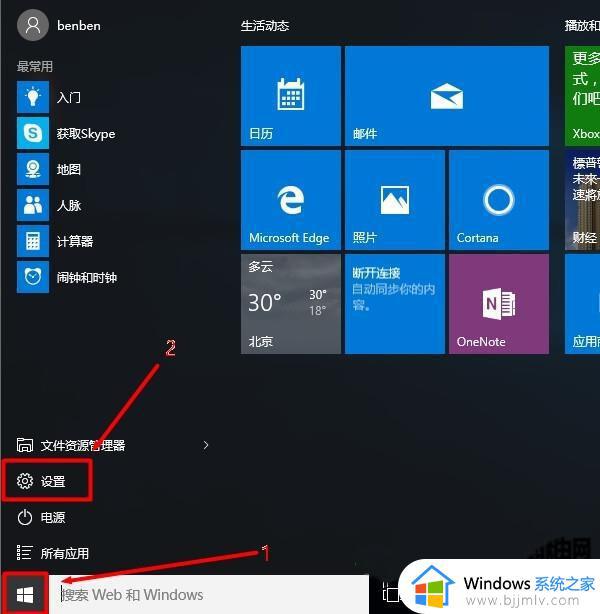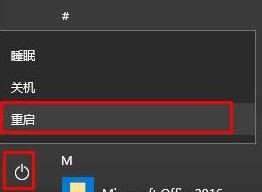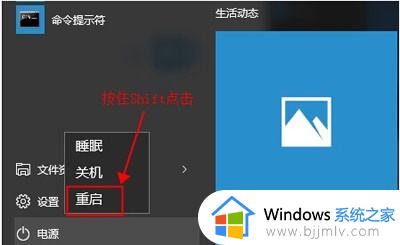win10开机时进入安全模式怎么进入 win10开机时如何进去安全模式
相信我们小伙伴使用win10操作系统的应该都知道,安全模式是一种特殊的环境,允许小伙伴们以最小的驱动程序和系统服务启动电脑,以便于进行故障诊断和系统维护,对此win10开机时进入安全模式怎么进入呢?下面小编就教大家win10开机时如何进去安全模式,快来一起看看吧。
具体方法
1、打开“开始”菜单,找到里面的“设置”;
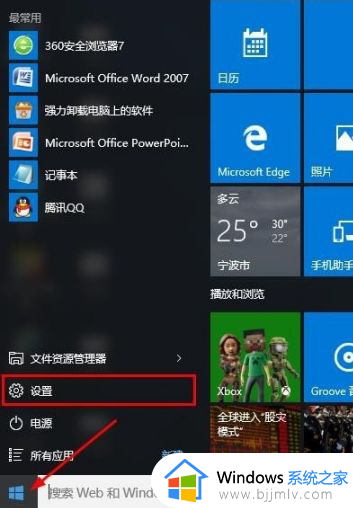
2、打开进入设置界面,找到里面的“更新和安全”;
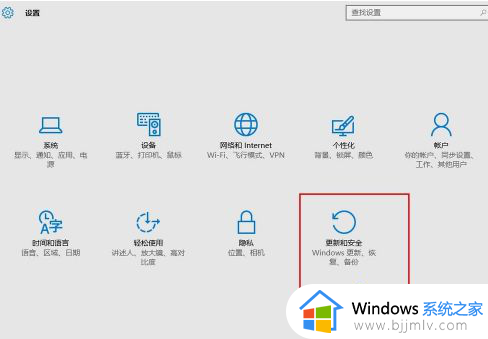
3、打开更新和安全,左侧的“修复”,点击高级启动中的“立即重启”按钮;
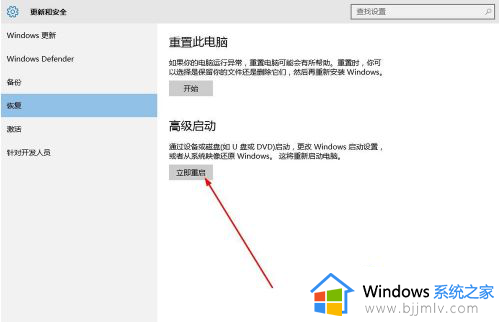
4、系统自动进入安全操作界面,选择“疑难解答”;
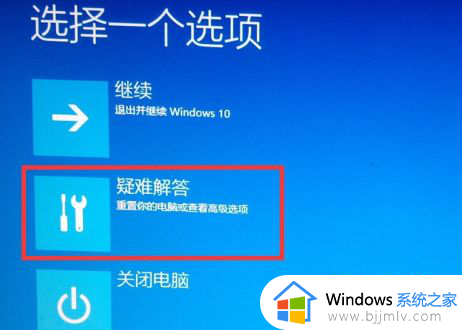
5、进入疑难解答,选择“高级选项”;
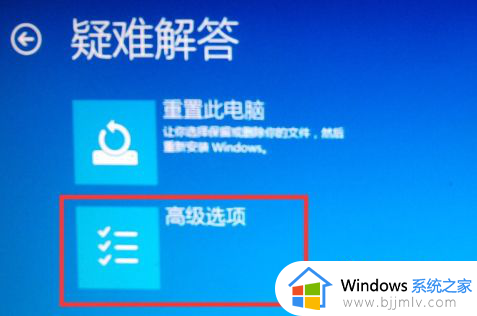
6、进入高级选项,里面有系统修复、启动修复、命令提示符、启动设置等,我们选择“启动设置”;
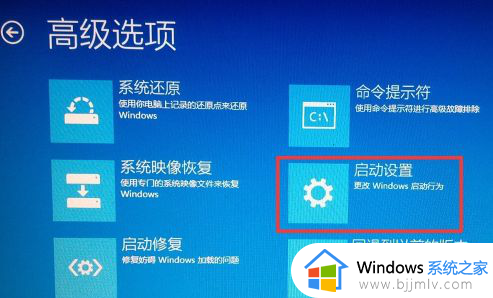
7、进入启动设置界面,点击“重启”按钮,重启计算机;

8、进入启动设置界面,有9个不同的选项,我们是进入安全模式,按一下键盘上的4或F4;
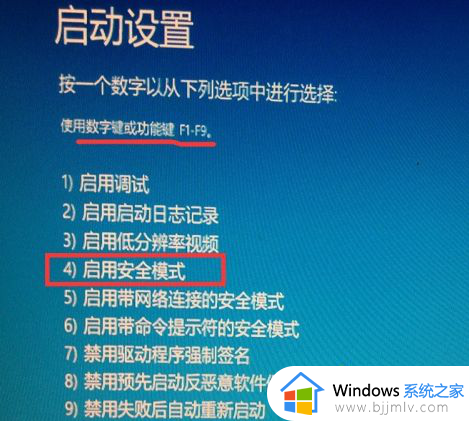
9、这样win10就会自动进入安全模式了。
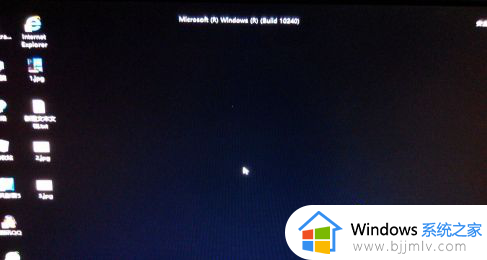
以上全部内容就是小编带给大家的win10开机时进去安全模式方法详细内容分享啦,小伙伴们如果你们也不知道怎么进入的话,可以跟着小编一起来看看吧。