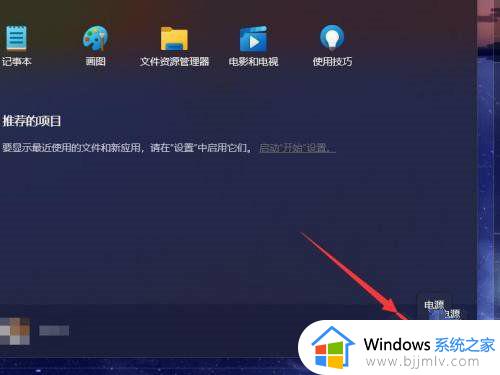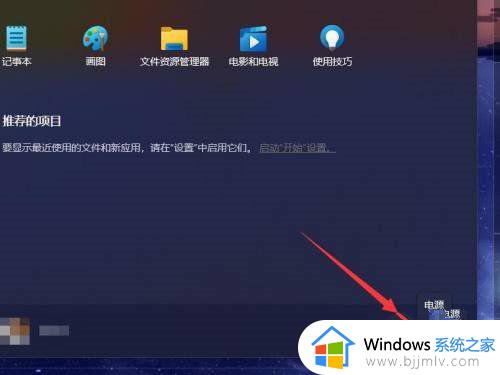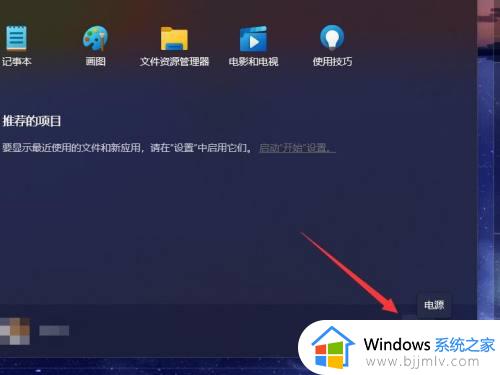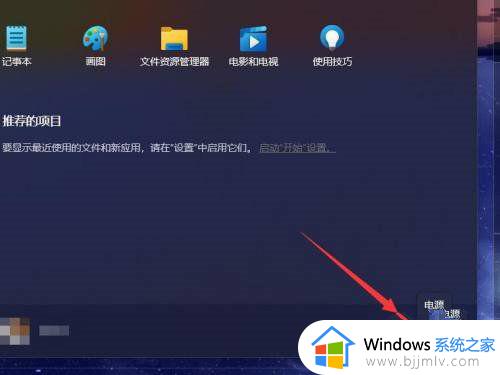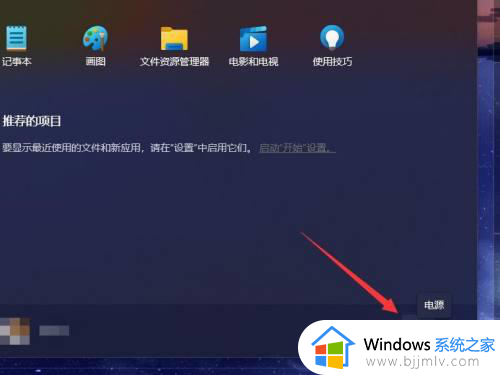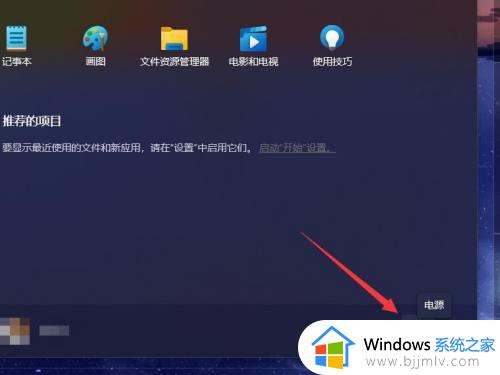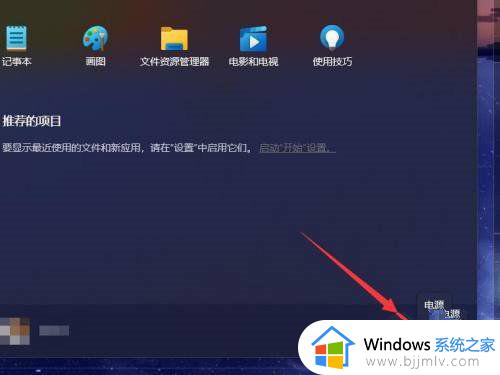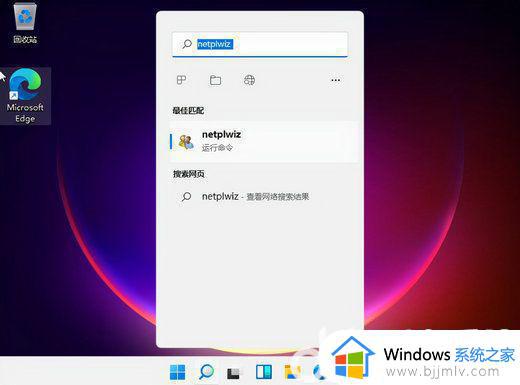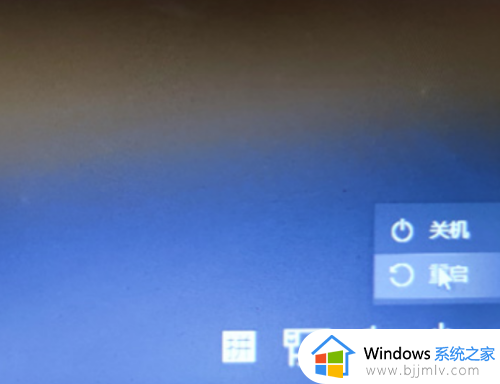windows11怎么进bios windows11的bios界面如何进入
众所周知,我们的微软最近发布了windows11操作系统,我们许多小伙伴也升级了windows11操作系统,但是有小伙伴在升级了windows11操作系统后想要进入bios界面却不知道怎么操作,那么windows11怎么进bios呢?接下来小编就带着大家一起来看看windows11的bios界面如何进入。
具体方法:
1. 通过按下"Windows + I"快捷键,在Windows 11中打开设置界面。然后,从左侧边栏中移至系统并从右侧窗格中 打开“恢复”设置。
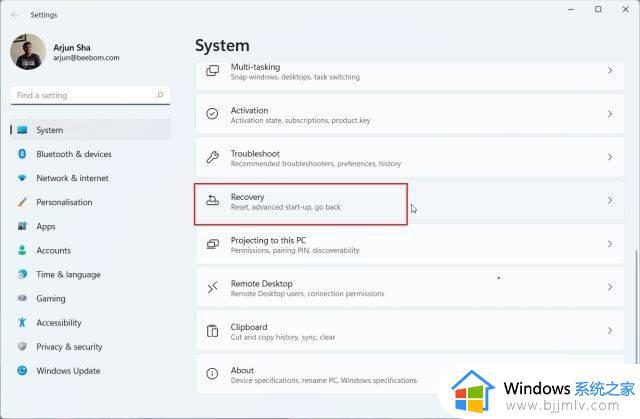
2. 在这里,点击“高级启动”旁边的“立即重启”。如果出现弹出窗口,请确认您的选择,然后单击“立即重新启动”。
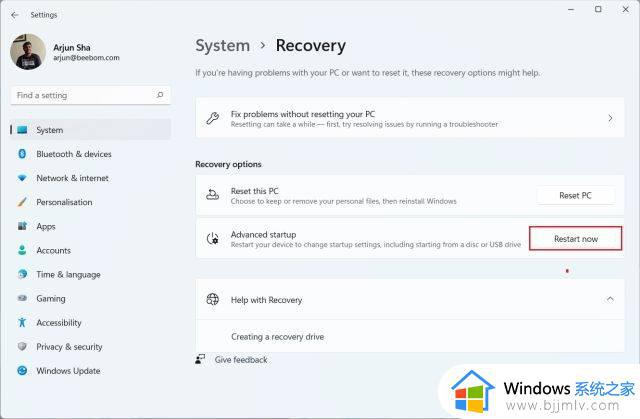
3. 进入高级选项屏幕后,单击“疑难解答”并移至“高级选项”。
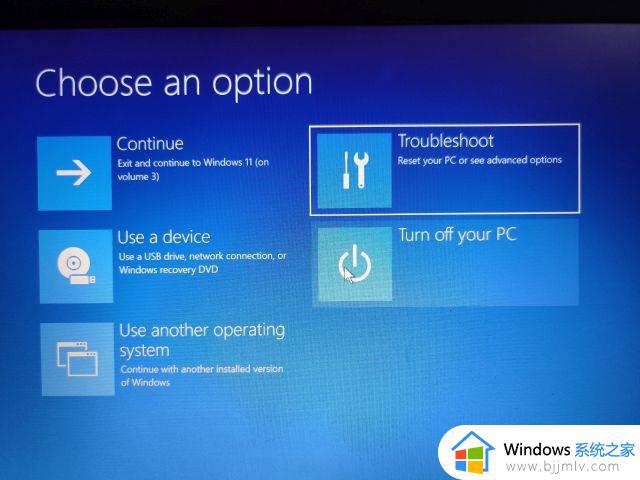
4. 在这里,点击“ UEFI Firmware Settings ”并选择“Restart”。
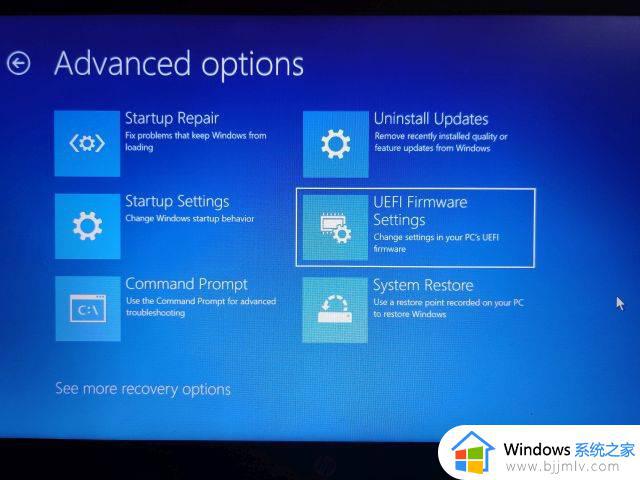
5. 现在,您将进入Windows 11 PC 上的 BIOS 或 UEFI 设置页面。
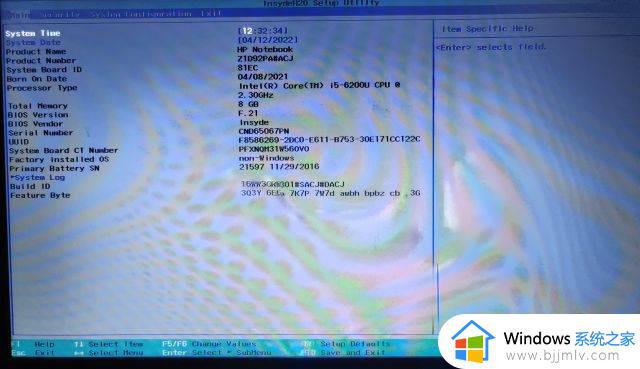
从命令提示符进入 Windows 11 中的 BIOS
在Windows 11中,您可以通过命令提示符访问BIOS设置页面。执行一个简单的命令,您就可以进入高级选项屏幕,并从那里打开 BIOS。下面是它的工作原理。
点击Windows键一次,在搜索栏中输入"cmd",然后打开命令提示符。在这种情况下,您不需要以管理员身份运行命令提示符。
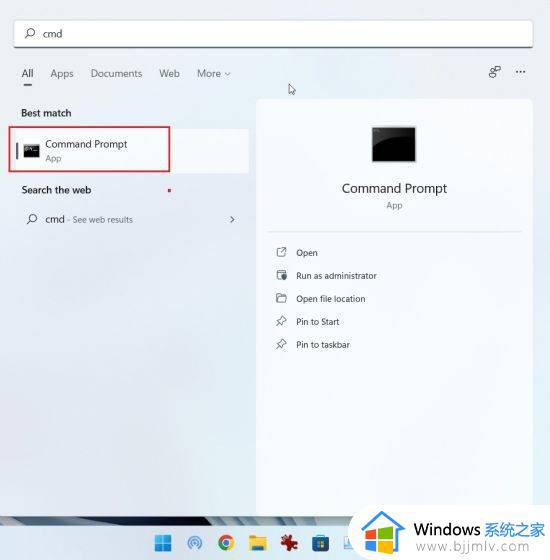
2. 在 CMD 窗口中,运行以下命令。在运行此命令之前,请确保保存所有工作,因为执行此命令将立即重新启动您的PC。
关机 /r /o /f /t 00
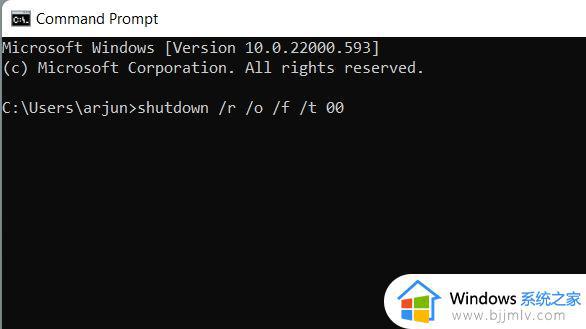
一经重启,您的计算机将自动进入相同的高级选项屏幕。在此处,点击“疑难解答” -> 选择“高级选项” -> 进入“UEFI固件设置” -> 重新启动。
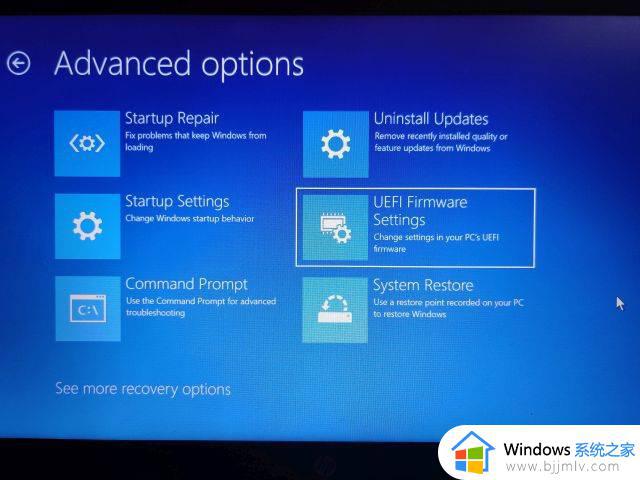
4. 您将立即在您的 Windows 11 计算机上 进入 BIOS 。
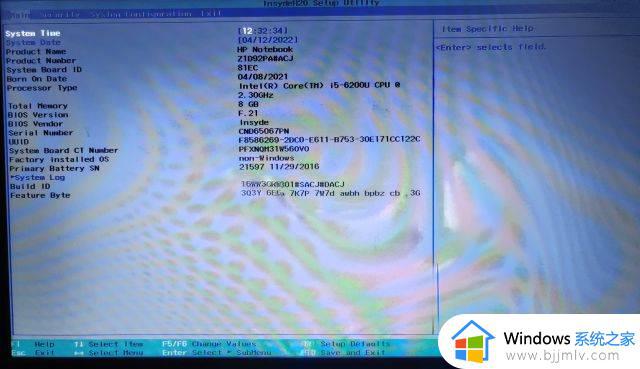
以上全部内容就是小编带给大家的windows11的bios界面进入方法详细内容分享啦,小伙伴们如果你们也不知道怎么进入bios的话可以跟着小编一起来操作,希望看完这篇内容对你有帮助。