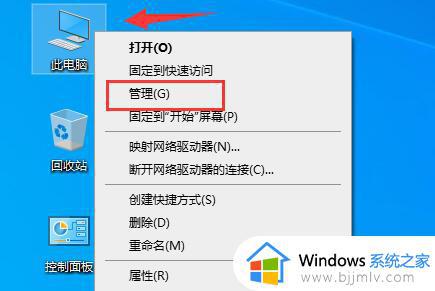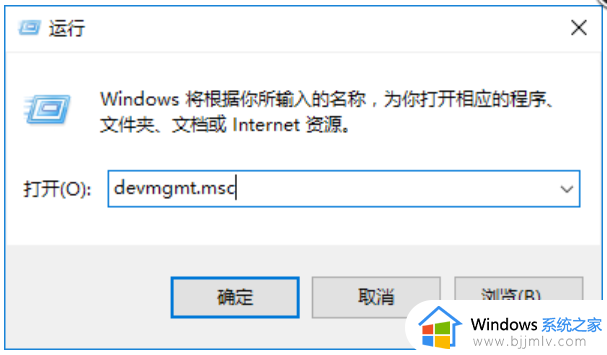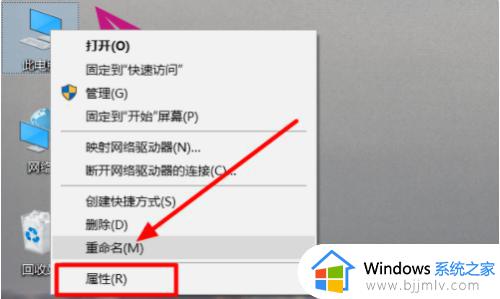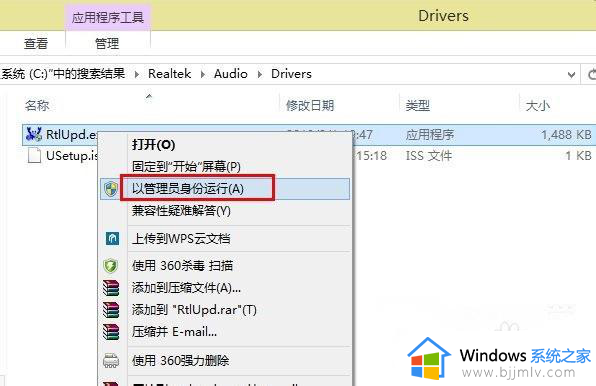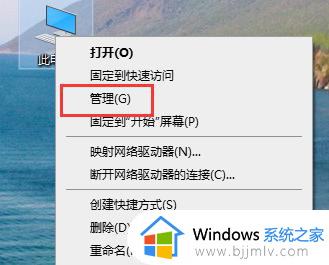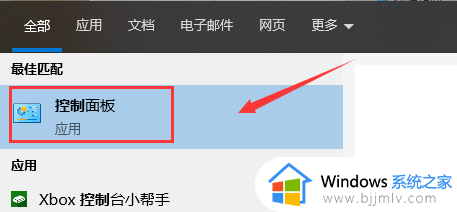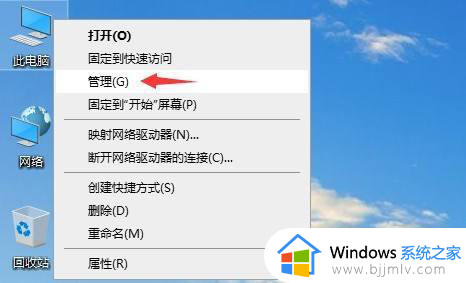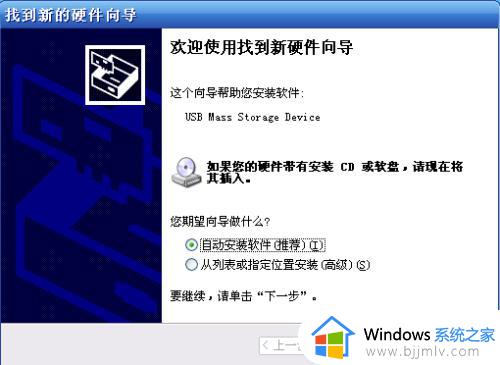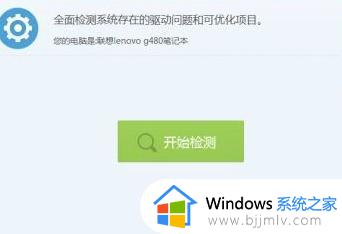电脑怎么重新安装声卡驱动 电脑如何重装声卡驱动程序
当电脑遇到没有声音的故障时,很大原因是因为声卡驱动有问题,我们可以通过重新安装声卡驱动来尝试修复,可是有很多新手小白并不知道电脑怎么重新安装声卡驱动吧,其实操作方法不会难,本文这就给大家详细介绍一下电脑重装声卡驱动程序的详细方法供大家参考吧。
方法如下:
1、首先我们重新安装声卡需要卸载电脑上原来已经安装完成的声卡驱动。

2、我们在电脑的桌面上找到计算机按钮,有的电脑上是显示我的电脑。

3、找到后我们右键点击我们的电脑,然后找到属性按钮。
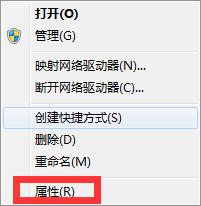
4、进入到属性设置页面后我们在左边的快捷栏中找到设备管理器按钮,找到不到的看下面的配图。
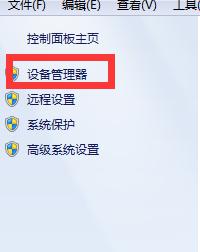
5、进入到设备管理器页面后我们接着找到声音按钮,点击声音按钮后我们就能够看到声卡驱动了。
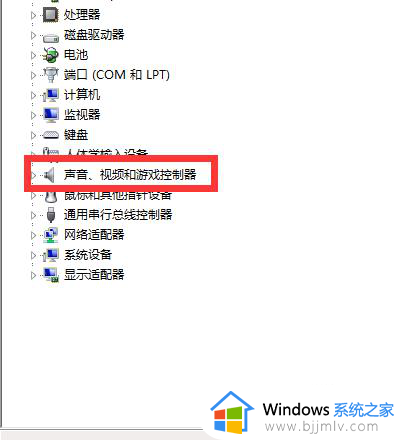
6、看到声卡驱动后我们在右键点击声卡驱动,然后点击卸载按钮。
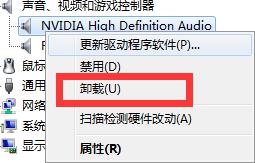
7、等待几秒声卡驱动就能够卸载完成。

8、上面的步骤是卸载声卡驱动,因为要重新安装声卡驱动必须卸载原来已经安装好的驱动程序才能够重新安装,下面小编继续给大家介绍声卡驱动卸载完成后怎么重新安装声卡驱动。
9、我们打开百度,在百度的搜索框内输入360驱动大师下载,下载完成并且安装,安装好后打开360驱动大师。
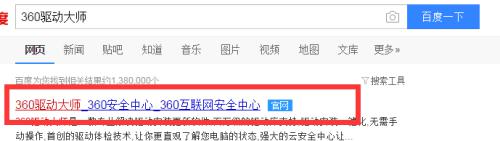
10、打开后驱动大师会自动帮助你扫描电脑上的声卡驱动,包括显卡,网卡驱动程序,扫描完成后我们点击安装声卡驱动按钮。
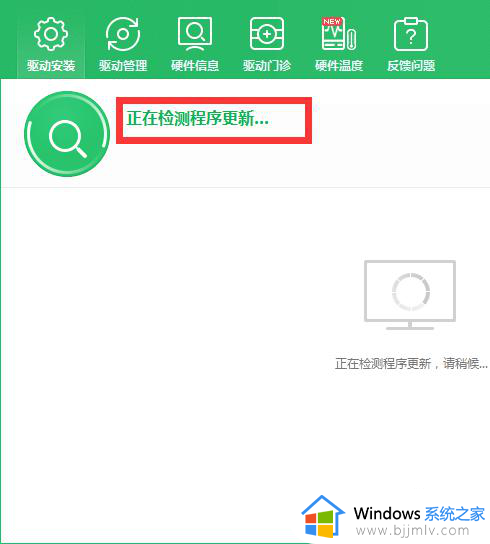
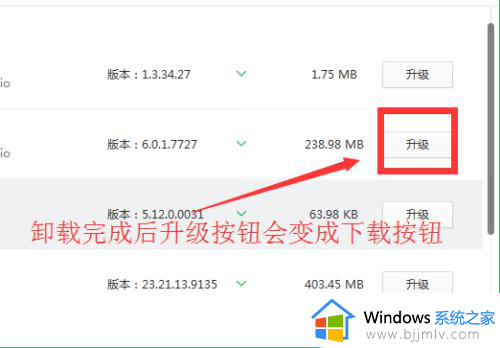
11、点击安装后我们等待几秒就能够安装完成,安装完成后我们需要重启电脑,重启后我们就可以测试声卡驱动了,安装过程中电脑有卡顿属于正常现象,好了,小编已经把怎么重新安装声卡驱动的方法介绍给大家,如果有不懂的地方可以私聊小编,小编看到后会第一时间给你答复。
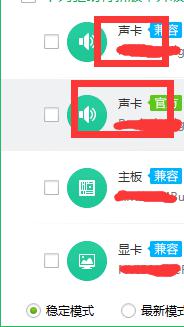
以上给大家介绍的就是电脑如何重装声卡驱动程序的详细内容,大家如果有需要的话,可以学习上述方法步骤来进行操作,希望可以帮助到大家。