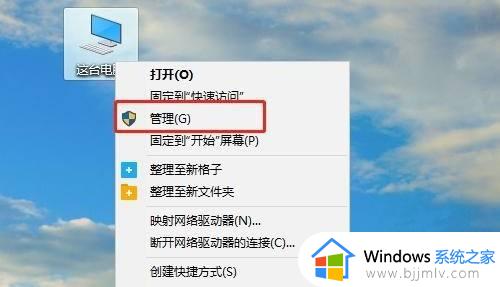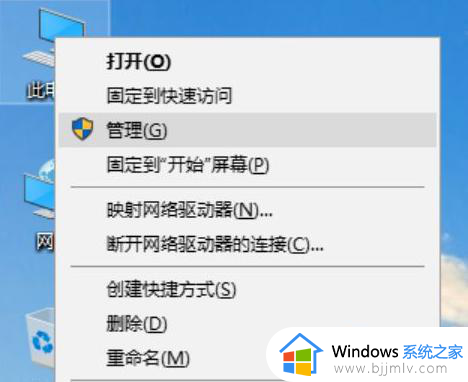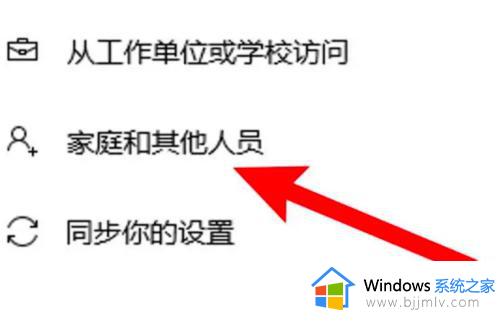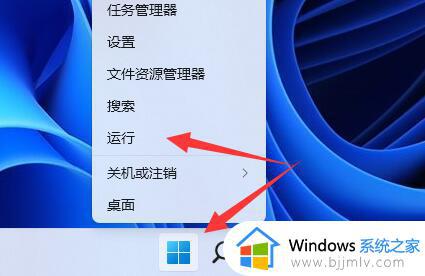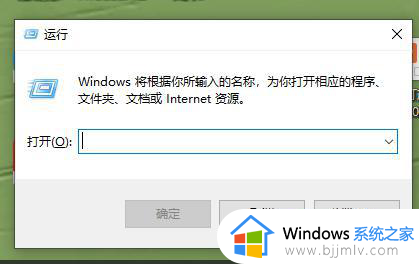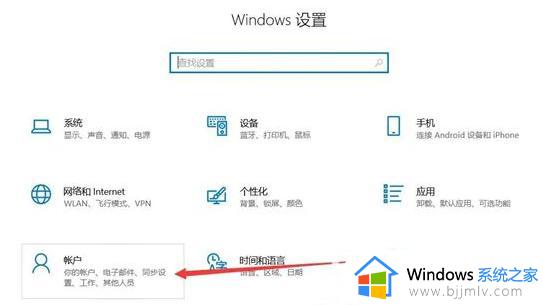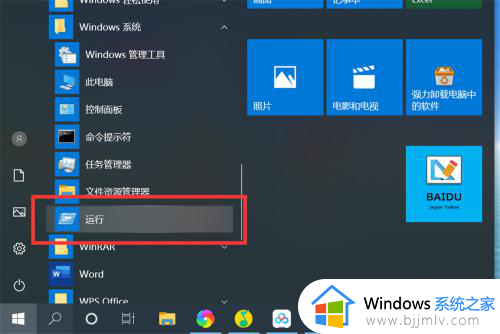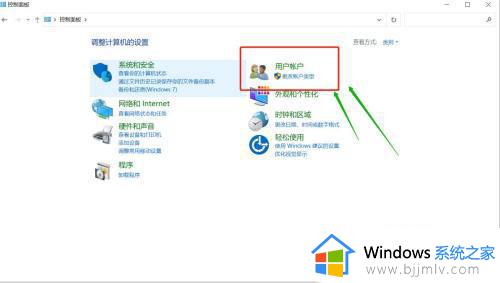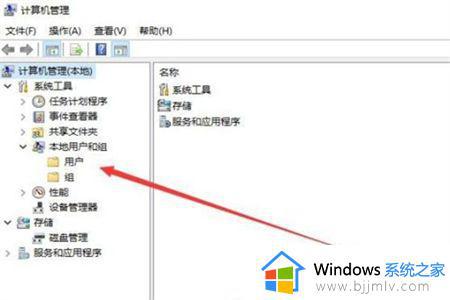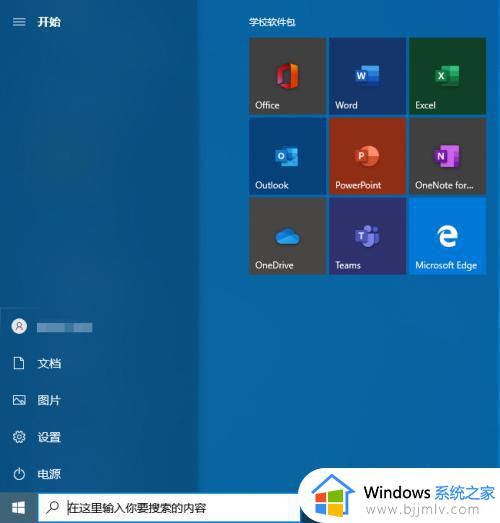windows设置管理员账户怎么设置 windows如何设置管理员账户
我们经常使用windows操作系统的小伙伴应该都知道,我们的管理员账户是我们系统中最高权限的账户,拥有着大多数文件的增删改权限,因此就有小伙伴想要设置管理员账户,我们应该怎么设置,今天小编就给大家介绍一下windows设置管理员账户怎么设置,快来一起看看吧。
具体方法:
1. 首先第一步根据下图箭头所指,点击左下角【开始菜单】图标。在弹出的窗口中找到并点击【Windows系统】选项。
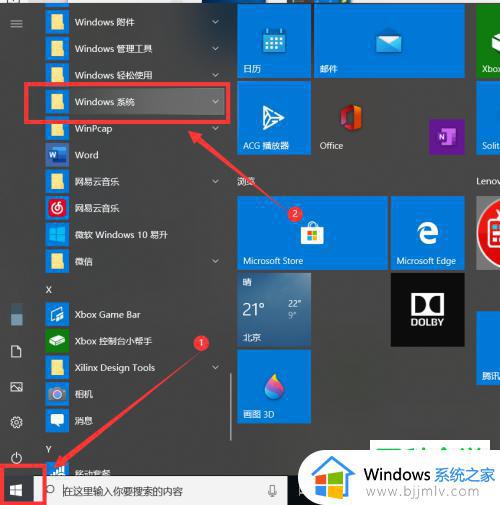
2. 第二步在弹出的下拉列表中,根据下图箭头所指,点击【控制面板】选项。
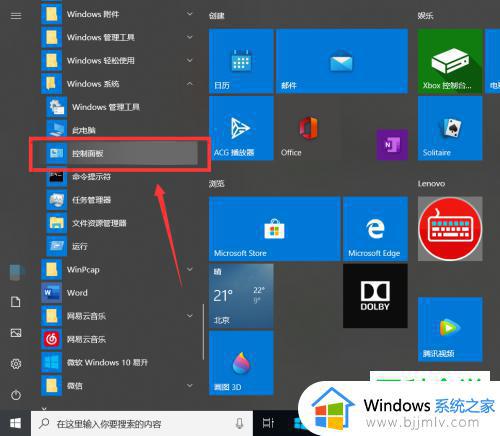
3. 第三步打开【控制面板】窗口后,根据下图箭头所指,点击【用户账户】选项。
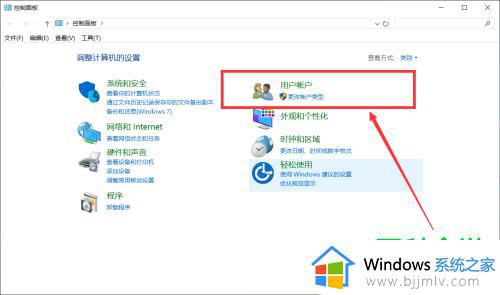
4. 第四步打开【用户账户】窗口后,根据下图箭头所指。再次点击【用户账户】选项。
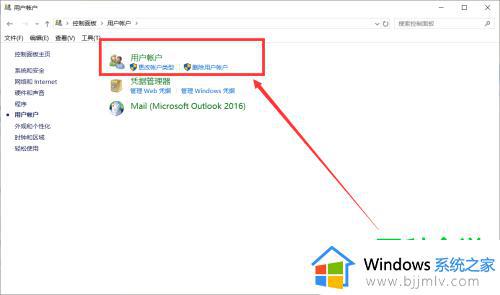
5.第五步在跳转的页面中,根据下图箭头所指,点击【更改账户类型】选项。
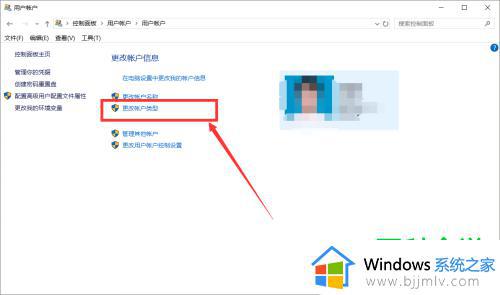
6. 最后在弹出的【更改账户类型】窗口中,根据下图箭头所指。勾选【管理员】并点击下方【更改账户类型】选项,这样就设置完成。
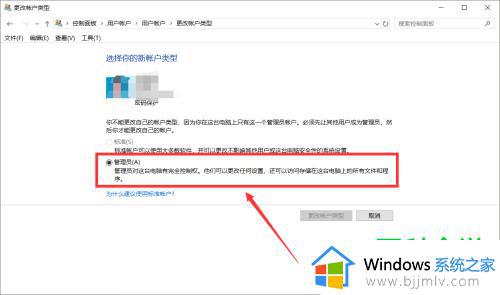
以上全部内容就是小编带给大家的windows设置管理员账户设置方法详细内容分享啦,有需要设置管理员权限的小伙伴就快点跟着小编一起来看看吧。