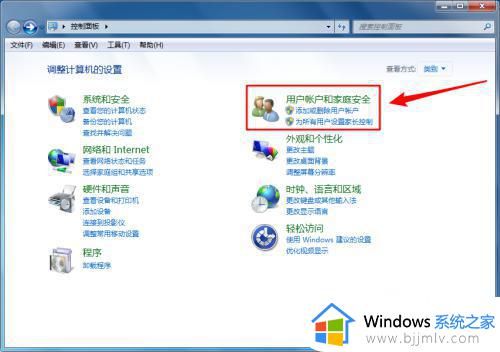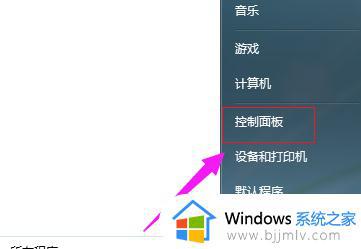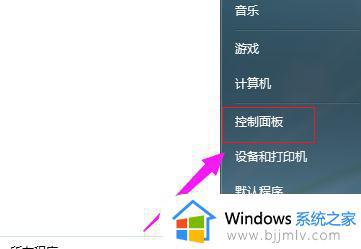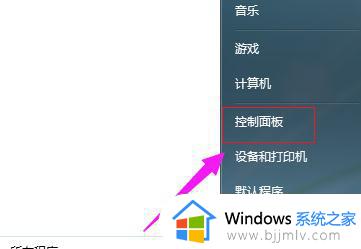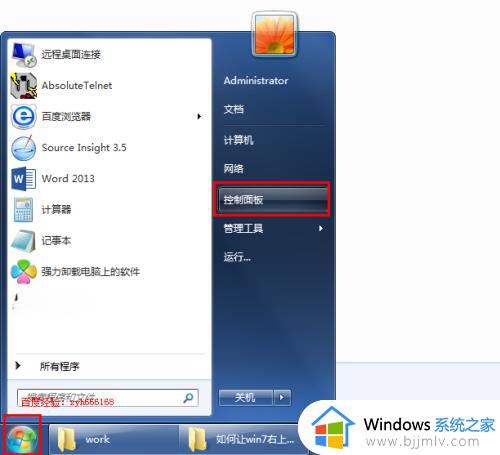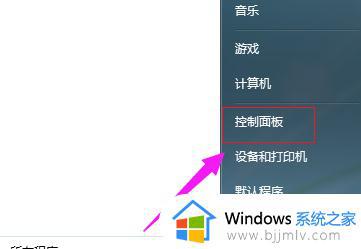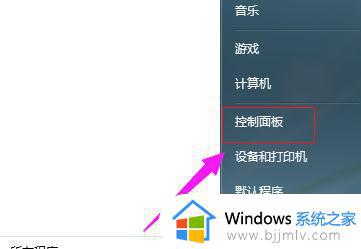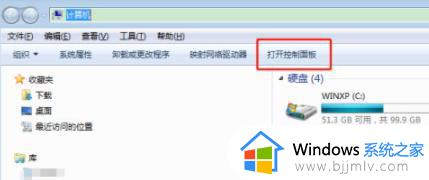win7怎么修改电脑密码 win7电脑密码如何更改
更新时间:2023-10-31 14:12:09作者:skai
我们有些小伙伴在给自己的win7电脑设置一个密码后,不小心因为一些原因导致原来的密码泄露,因此就想要重新的设置一个电脑密码,但是却都不知道怎么操作,那么win7怎么修改电脑密码呢?接下来小编就带着大家一起来看看win7电脑密码如何更改,快来学习一下吧,希望对你有帮助。
方法如下:
1、首先在桌面上找到我的电脑并双击打开。
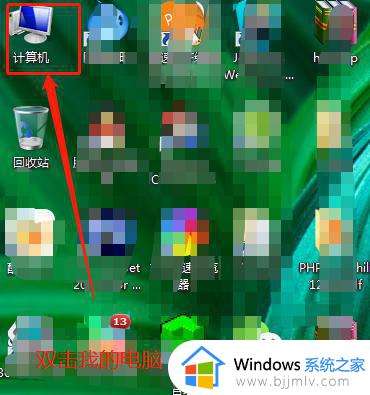
2、在我的电脑的界面中的工具栏找到"打开控制面板"并点击。
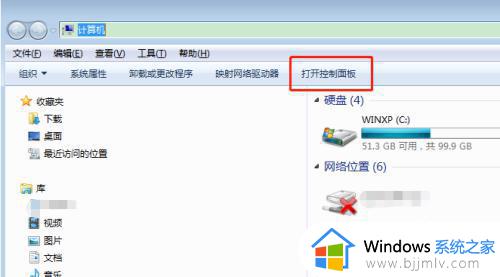
3、在控制面板的所有控制面板项中找到系统帐户选项并点击。
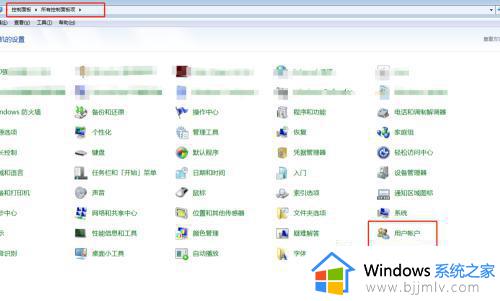
4、在用户帐户中会看到,更改用户帐户提示,找到更改密码选项并点击。
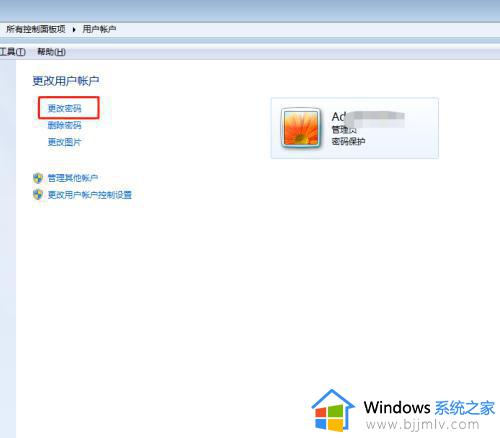
5、点击修改密码选项后,先输入当前使用的密码,然后再输入两次新密码。
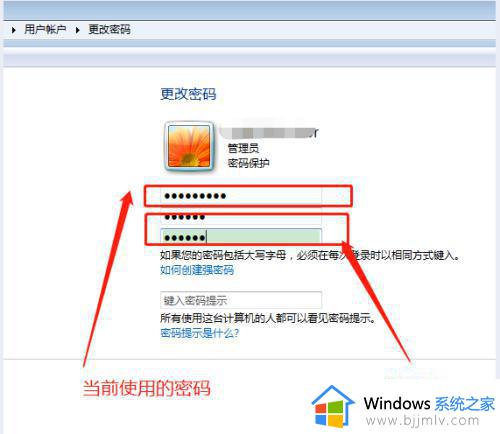
6、密码设置好,确认自己记得新的密码后就点击更改密码保存设置.重启电脑就可以用新密码登录了。
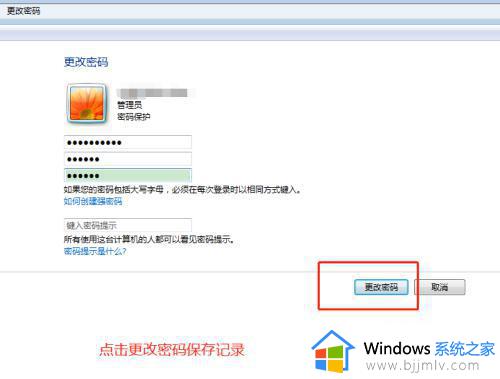
以上全部内容就是小编带给大家的win7电脑密码更改方法详细内容分享啦,还不清楚怎么修改密码的小伙伴就快点跟着小编一起进行操作吧,希望能够帮助到各位。