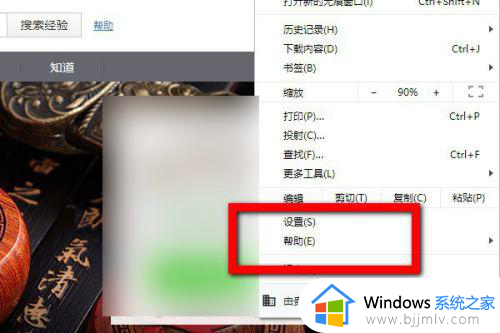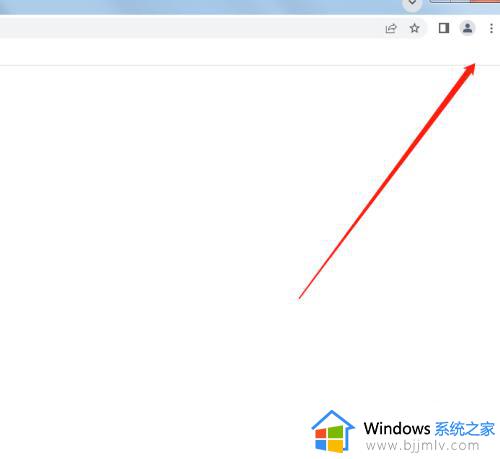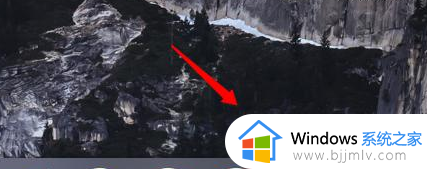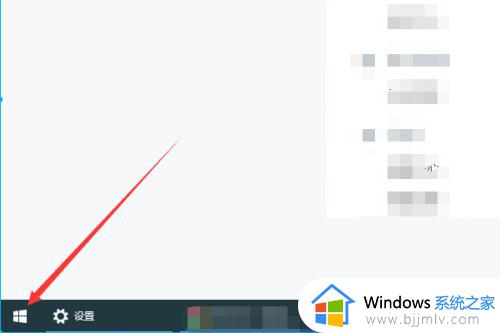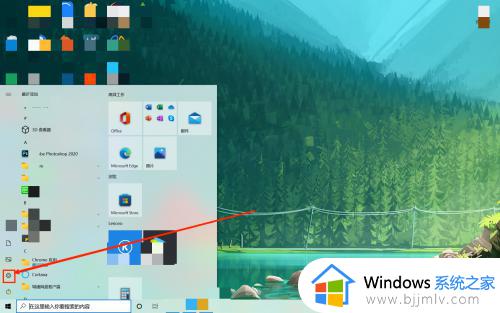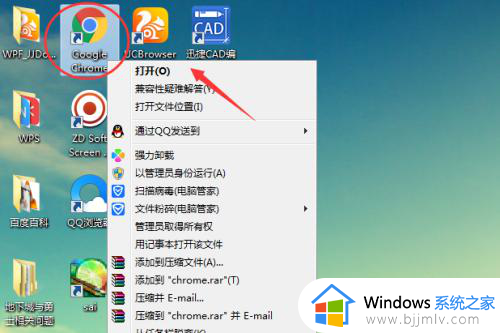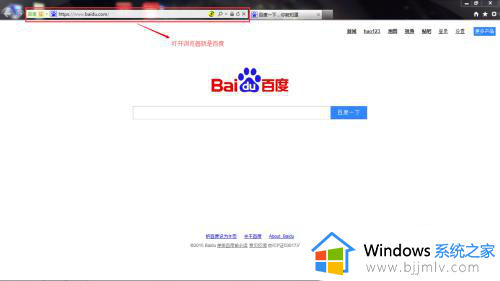如何设置ie11为默认浏览器 ie11浏览器怎么设置成默认浏览器
更新时间:2023-10-23 14:10:00作者:qiaoyun
ie浏览器是很经典的一款浏览工具,很多人都喜欢用它,所以很多人在安装ie11浏览器之后,想要设置其为默认浏览器,但是很多小伙伴是新手,并不知道如何设置ie11为默认浏览器,如果你也想设置的话,可以紧跟着小编一起来学习一下ie11浏览器设置成默认浏览器的详细方法。
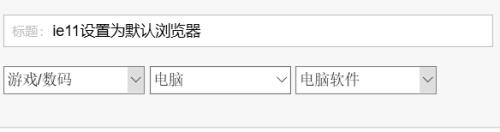
方法如下:
1、进入下图界面。
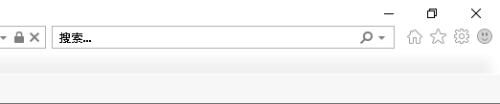
2、我们点击下图框图标。
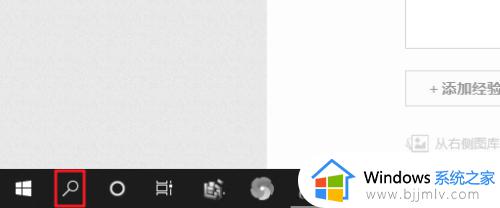
3、我们在下图框内输入默认。
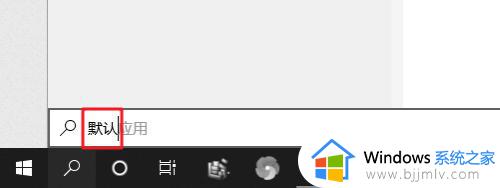
4、我们点击下图框内默认应用选项。
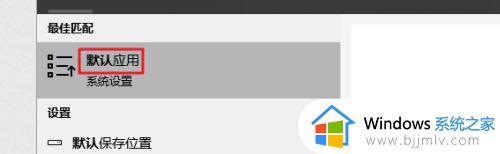
5、我们找到下图框内web浏览器。

6、我们点击下图框内选项,就可以选择默认浏览器我们的已经是ie11了,你们的不是的可以选择为ie11。
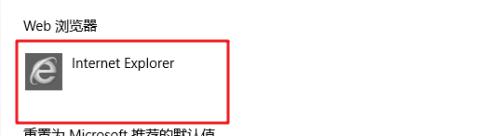
关于ie11浏览器怎么设置成默认浏览器的详细内容就给大家介绍到这边了,有需要的用户们可以参考上述方法来进行设置吧。