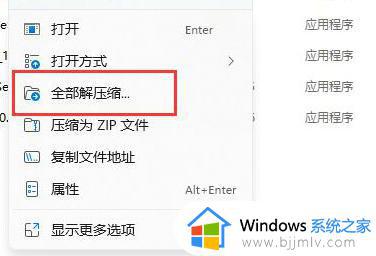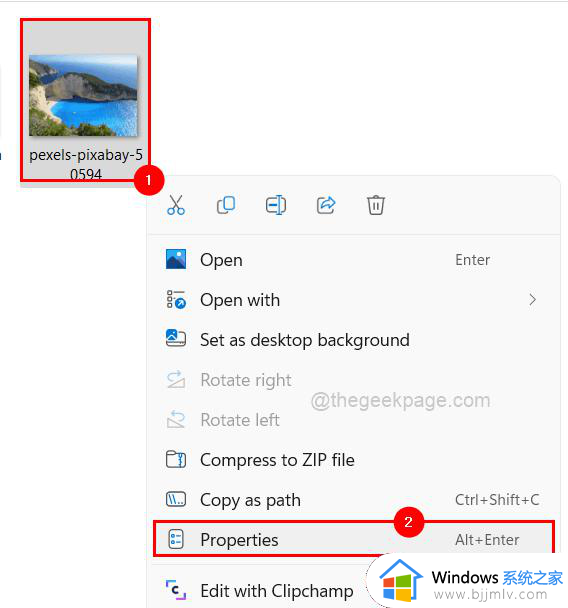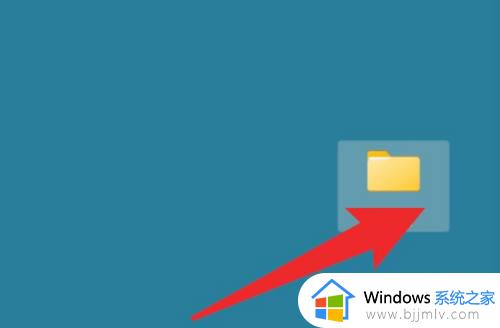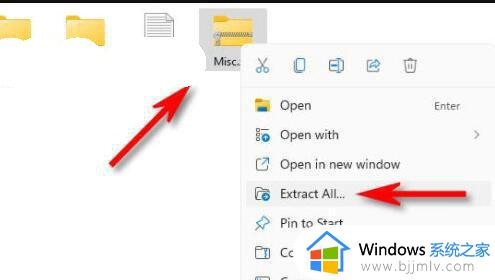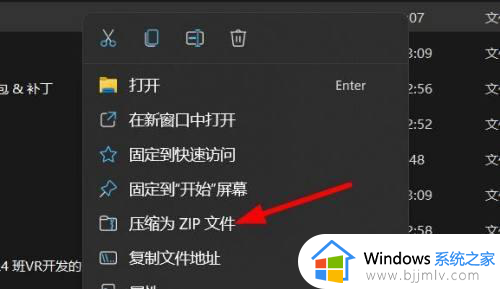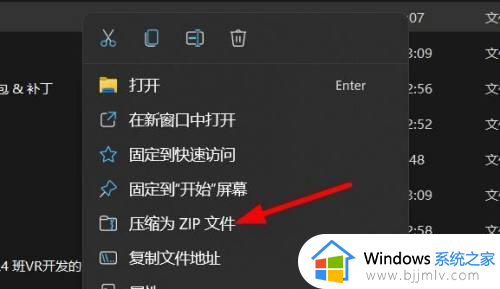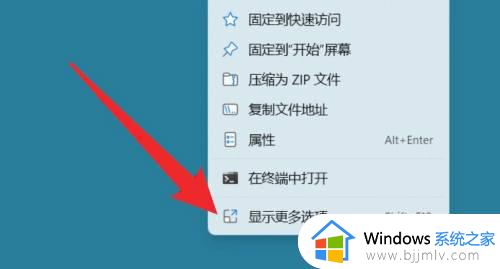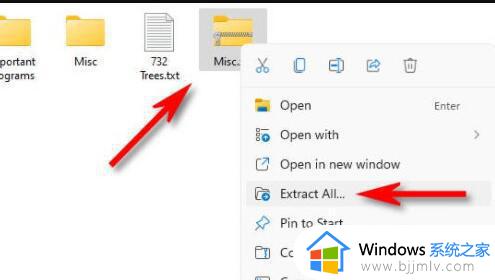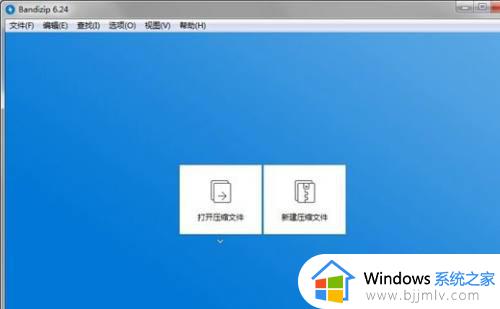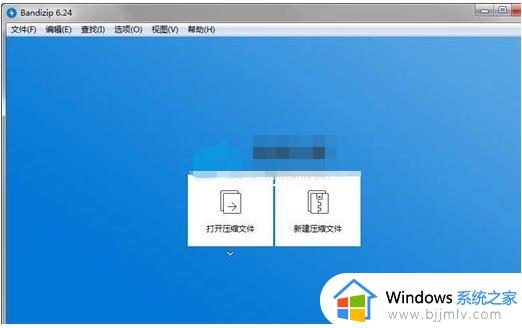windows11怎么压缩文件夹 windows11如何把文件夹进行压缩
在我们的日常生活和工作中,我们使用windows11操作系统的小伙伴难免会因为对windows11的陌生而导致部分的操作不太熟悉,就比如有小伙伴反馈说自己想要在windows11中压缩文件夹,但是不知道怎么操作,那么windows11怎么压缩文件夹呢?接下来小编就带着大家一起来看看windows11如何把文件夹进行压缩。
具体方法:
步骤1:转到必须压缩的文件所在的文件夹。
第 2 步:如下图所示,右键单击文件,然后从上下文菜单中单击属性。
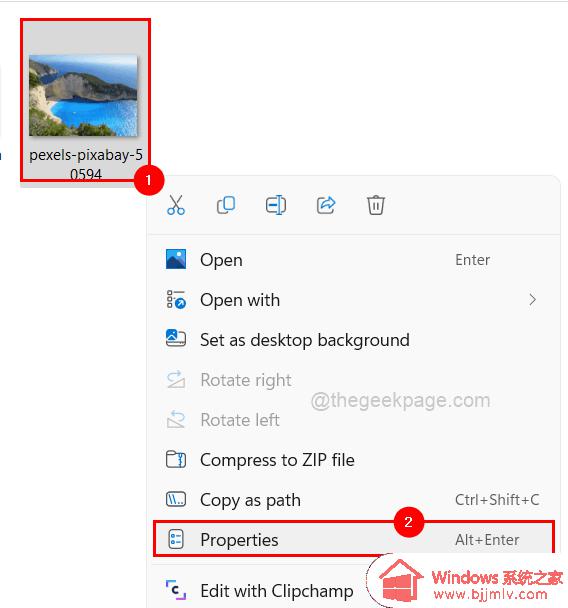
第 3 步:确保您位于“属性”窗口的“常规”选项卡上。
第 4 步:然后,在属性选项旁边,单击窗口底部的高级,如下所示。
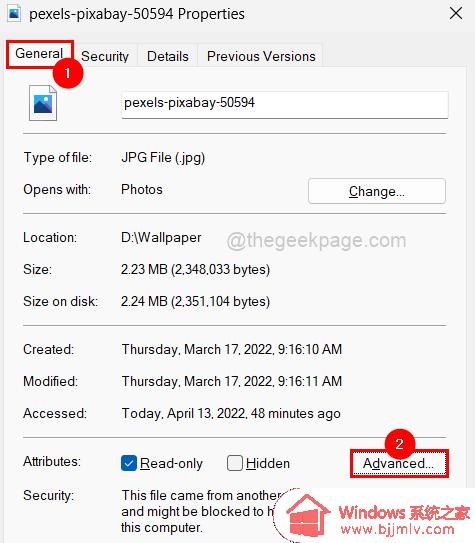
第 5 步:在屏幕上出现“高级属性”窗口后,选中“压缩内容以节省磁盘空间”复选框,如下所示。
注意:要恢复更改,您只需取消选中压缩内容以节省磁盘空间复选框,然后单击确定。
第 6 步:单击“确定”保存并关闭“高级属性”窗口。
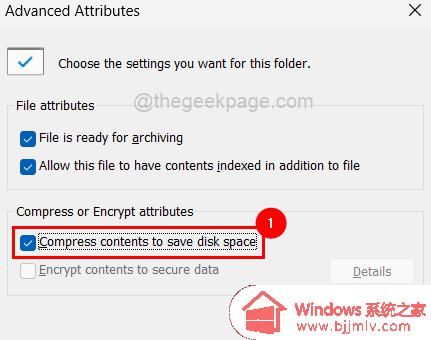
第 7 步:最后,单击应用和确定以反映所做的更改。这将关闭文件属性窗口。
步骤1:右键单击需要压缩的文件夹。
第 2 步:从上下文菜单中选择属性,如下面的屏幕截图所示。
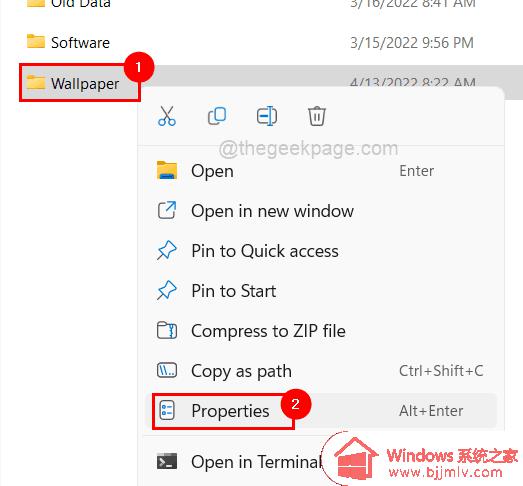
第 3 步:在文件夹的属性窗口中,单击“常规”选项卡,然后点击底部的“高级”。
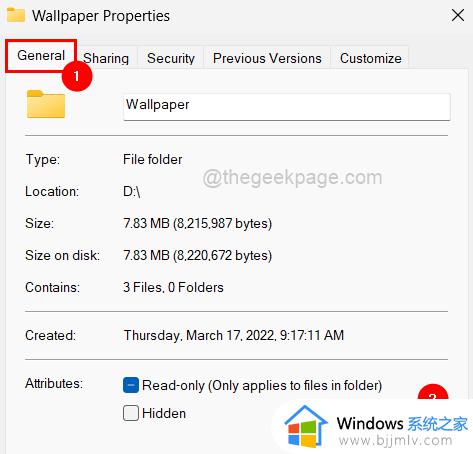
第 4 步:这将打开“高级属性”窗口。
第 5 步:选中压缩内容以节省磁盘空间复选框,然后单击确定关闭窗口。
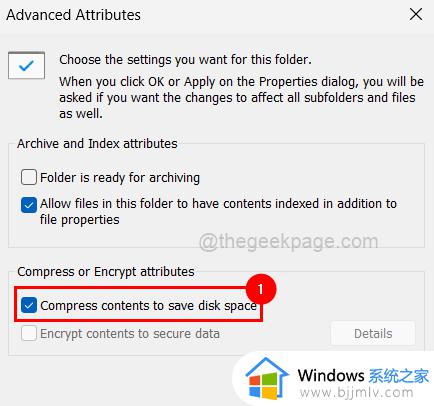
第 6 步:然后在文件夹的属性窗口中单击应用。
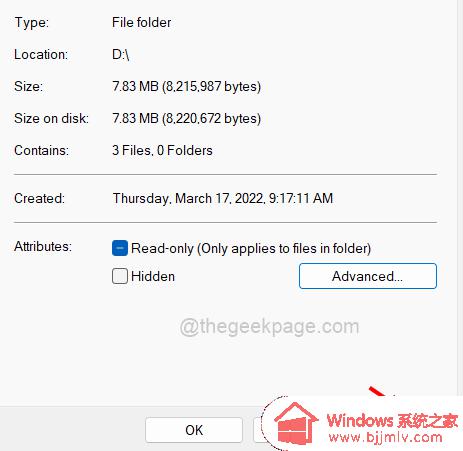
第 7 步:这将提示一个小窗口,要求您从显示的列表中选择一个选项。
第 8 步:选择将更改应用到此文件夹、子文件夹和文件单选按钮,然后点击确定。
第 9 步:在文件夹的属性窗口中再次单击“确定”。
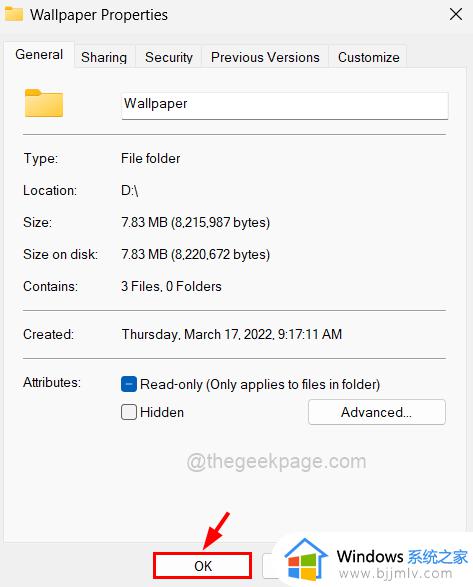
注意:您可以通过取消选中压缩内容以节省磁盘空间复选框并单击确定来停止压缩文件/文件夹。
第 1 步:要压缩驱动器,请右键单击要压缩的驱动器(例如:- C:、D: 等)。
第2步:从菜单中点击属性,如下所示。
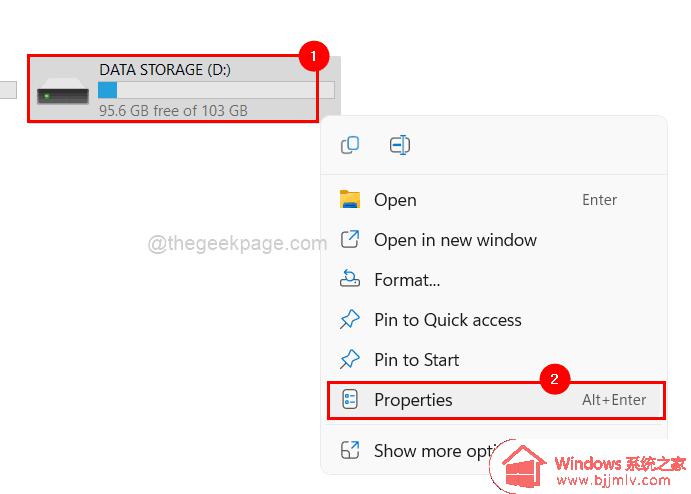
第 3 步:默认情况下,它会在“常规”选项卡中打开,但请确认。
第 4 步:容量详细信息下方有一个复选框,名为Compress this drive to save disk space。请点击查看。
第 5 步:完成后,单击应用。
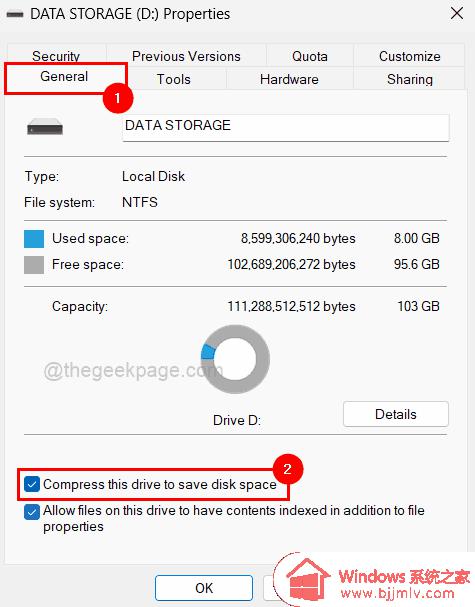
第 6 步:然后单击将更改应用到驱动器 D:、子文件夹和文件选项,然后点击确定。
第 7 步:最后,单击“确定”关闭驱动器的属性窗口。
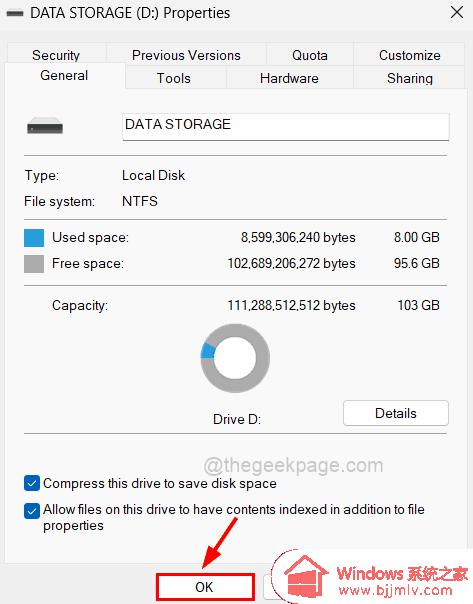
注意:您可以通过在步骤 4中取消选中更改来恢复更改。
以上全部内容就是小编带给大家的windows11把文件夹进行压缩方法详细内容分享啦,小伙伴们如果你们有需要的话就快点跟着小编一起操作,希望本文可以有效的帮助到你。