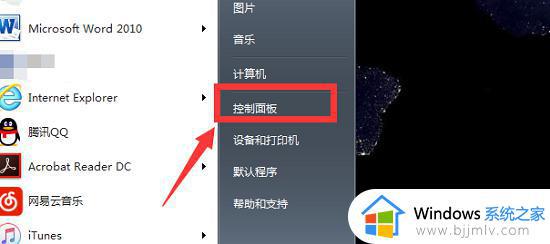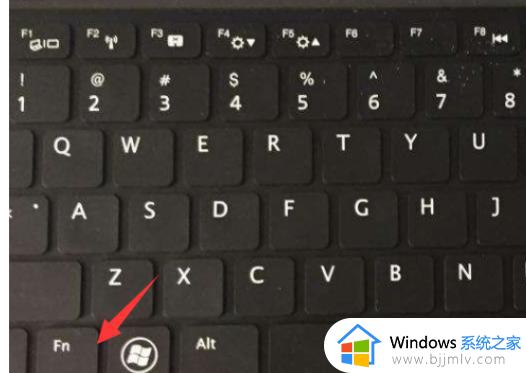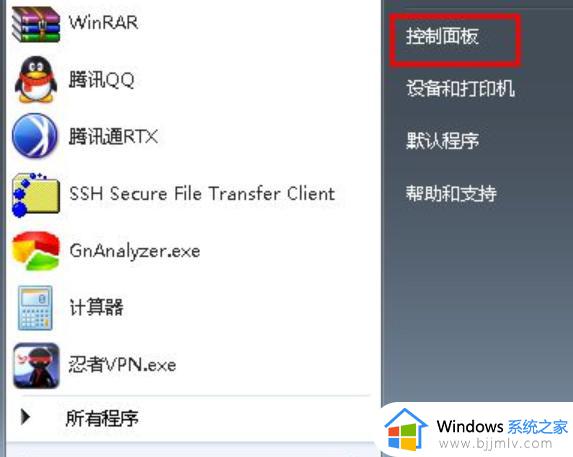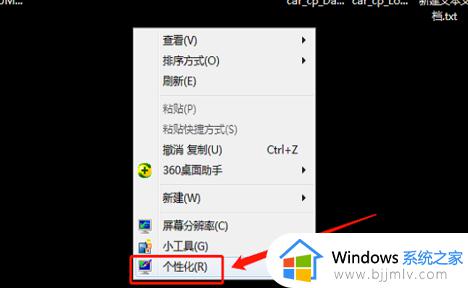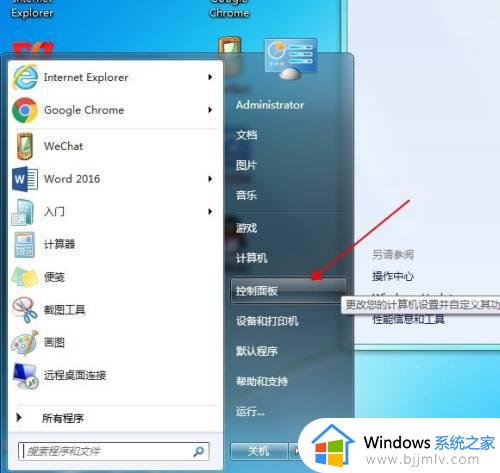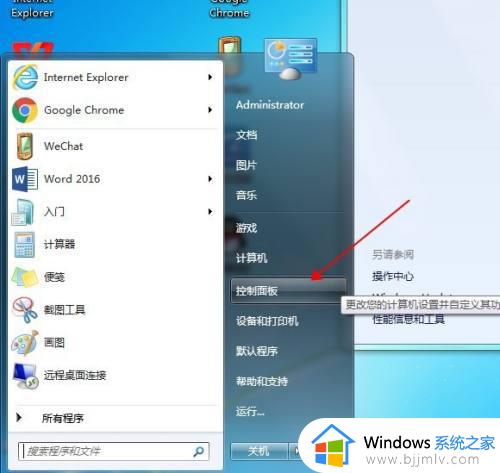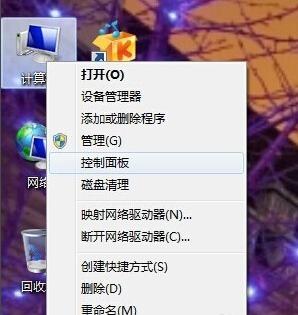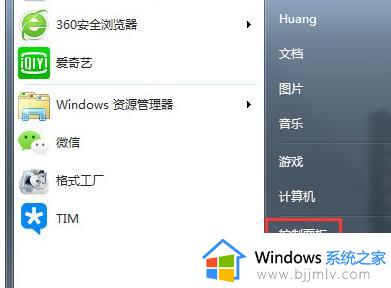win7电脑亮度怎么调节快捷键 调节win7电脑屏幕亮度快捷键是什么
在我们使用win7电脑的时候,我们有时候需要调整电脑屏幕亮度,但是我们很多小伙伴却都不知道怎么调整,对此我们应该怎么操作,其实方法十分的简单,那么win7电脑亮度怎么调节快捷键呢?接下来小编就带着大家一起来看看调节win7电脑屏幕亮度快捷键是什么,希望对你有帮助。
具体方法:
方法一:
1.首先按住键盘上标有“FN”的键(见图标所示)。
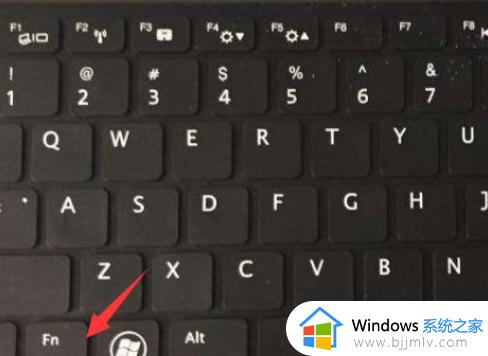
2.接着按键盘上的“F4”或“F5”键(见图标所示)。
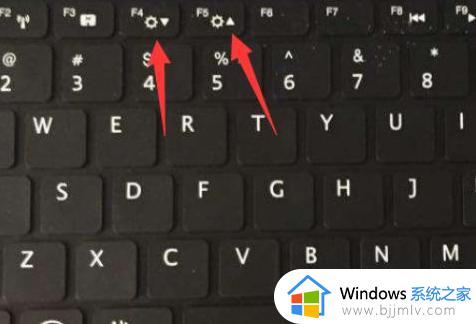
3.这时就可以直接调节屏幕亮度(见图标所示)。

方法二:
1. 点击电脑左下角的“开始”按钮,选择“控制面板”并打开;
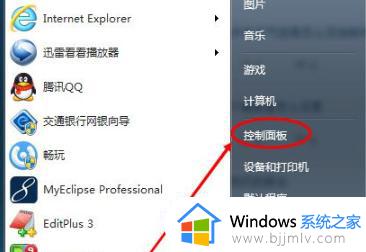
2. 找到“电源选项”并点击;
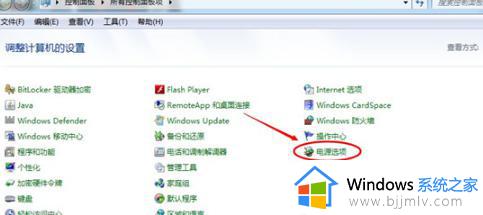
3. 可以右键点击电脑右下角的电源图标,在菜单中选择“调整屏幕亮度”如下图所示;

4. 在电源选项窗口的底部,有一个屏幕亮度调整滑块,将滑块拖动即可更改屏幕亮度。可以使用两种方法进行操作。
方法三:
1.在电脑桌面的空白处右键单击,选择“屏幕分辨率”;
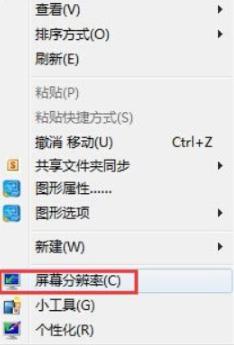
2.在屏幕分辨率界面中,选择“高级显示设置”;
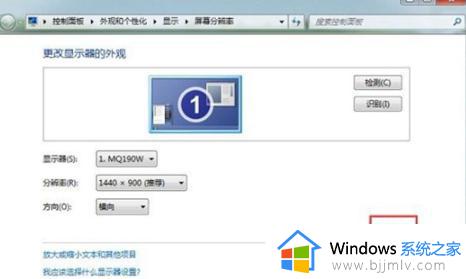
3.在高级显示设置页面中,不同显卡显示的内容可能不同。找到“显卡控制面板”选项并点击“图形属性”(注意:如果你的电脑上没有这一选项,可以尝试更新显卡驱动);
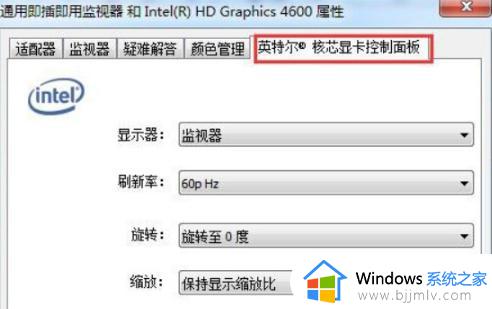

4.在显卡控制面板中选择“显示器”选项;

5.选择“颜色校准”并进行屏幕亮度的调整。
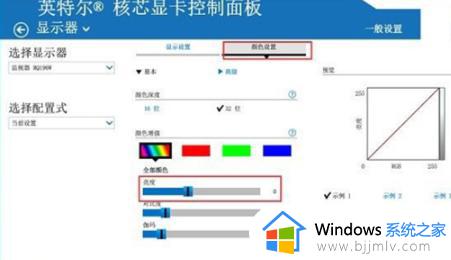
以上全部内容就是小编带给大家的调节win7电脑屏幕亮度快捷键是什么详细内容分享啦,不知道怎么调整win7电脑屏幕亮度的小伙伴,快点按照上述的方法进行调整吧。