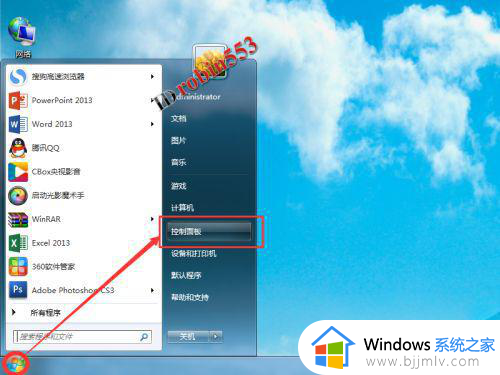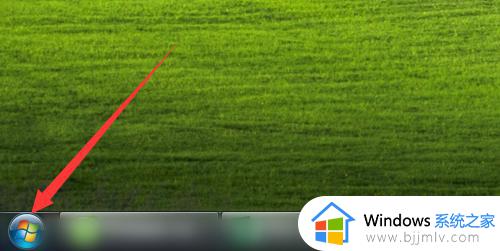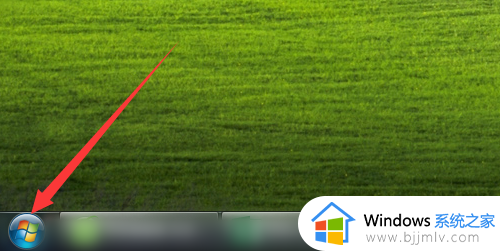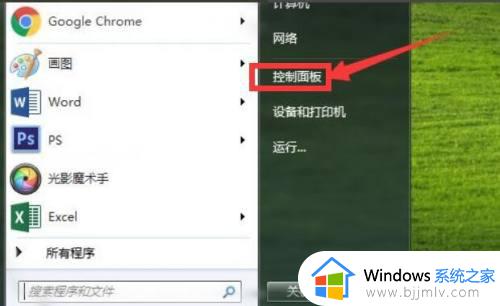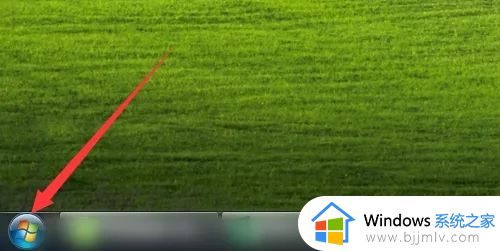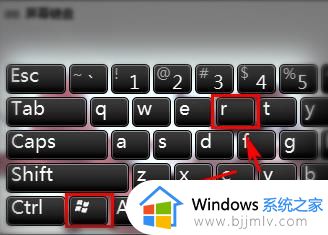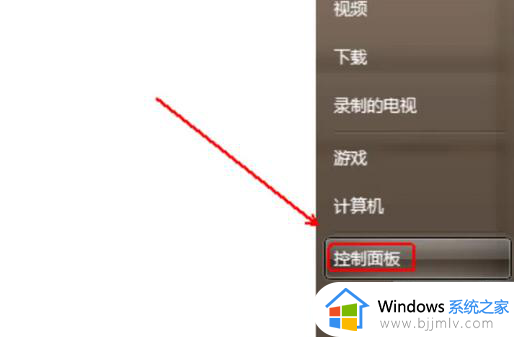win7关闭杀毒软件怎么操作 win7电脑如何关闭杀毒软件
更新时间:2023-12-11 14:07:01作者:jkai
对于我们经常使用win7操作系统的小伙伴来说,系统自带的杀毒软件可以提供一定的安全防护。但有些用户可能会因为种种原因想要关闭这款杀毒软件,对此win7电脑如何关闭杀毒软件呢?下面小编就教大家win7关闭杀毒软件怎么操作,有需要的快来一起看看吧,希望可以帮助到你。
具体方法:
1、点击电脑桌面左下角的这个图标。
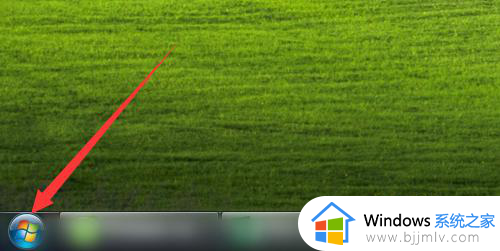
2、在以下窗口点击【控制面板】。
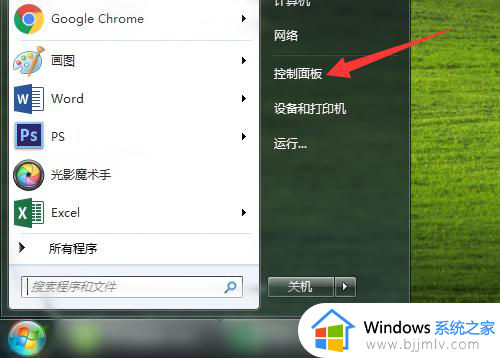
3、在win7控制面板页面点击【Windows防火墙】。
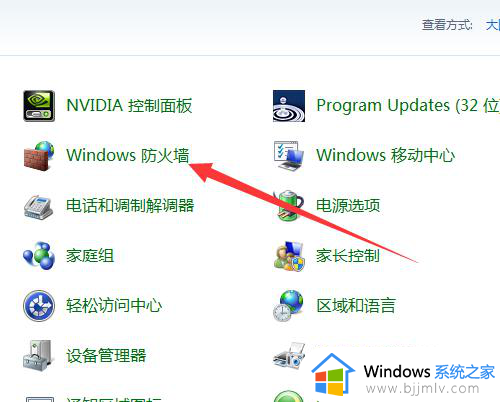
4、在以下窗口点击左侧的【打开或关闭Windows防火墙】。
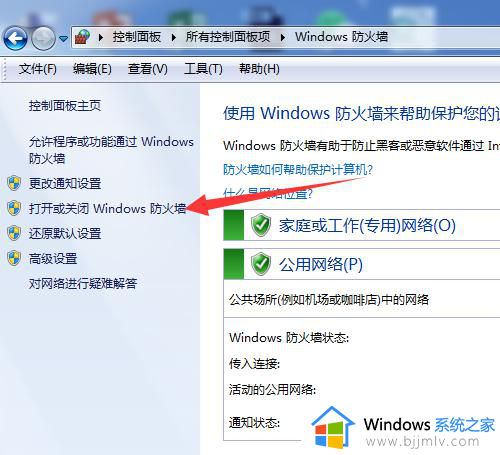
5、在【关闭windows防火墙】前点击小圆圈。
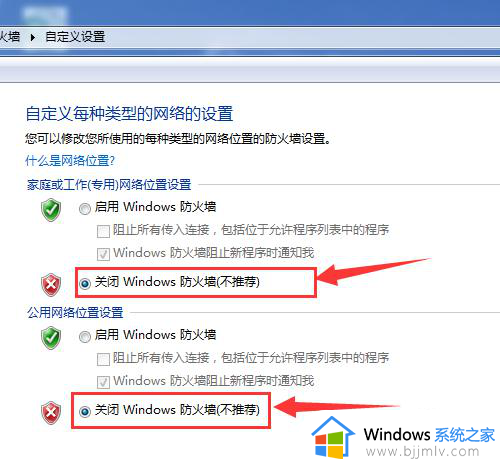
6、最后我们点击【确定】即可关闭win7自带杀毒软件防火墙。
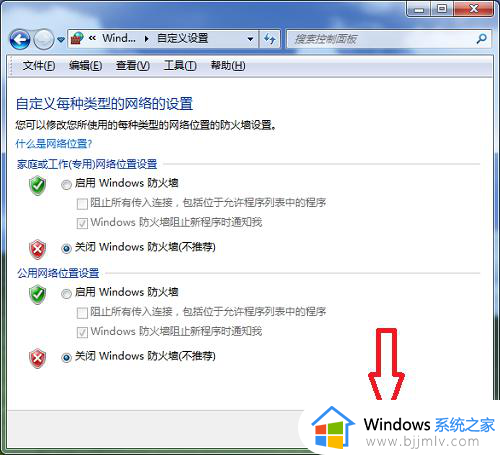
以上全部内容就是小编带给大家的win7关闭杀毒软件操作方法详细内容分享啦,还不清楚的小伙伴就快点跟着小编一起来看看吧,希望能够帮助到各位。