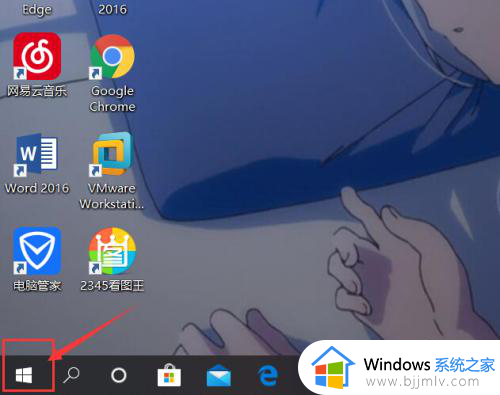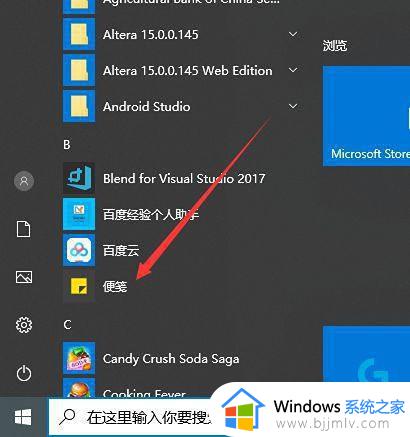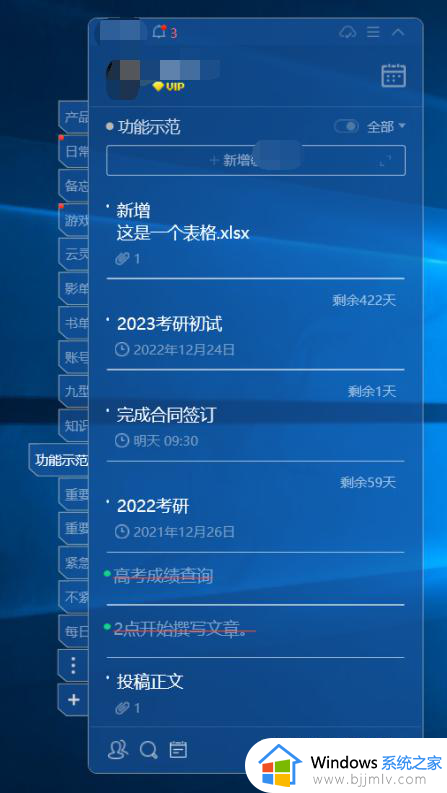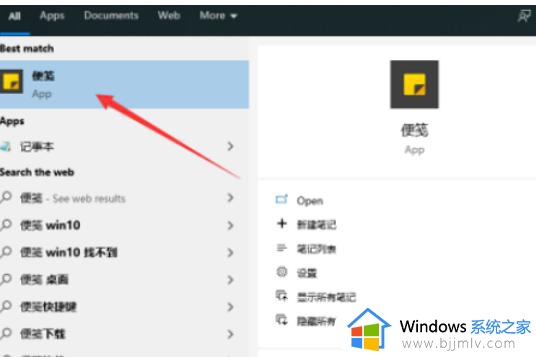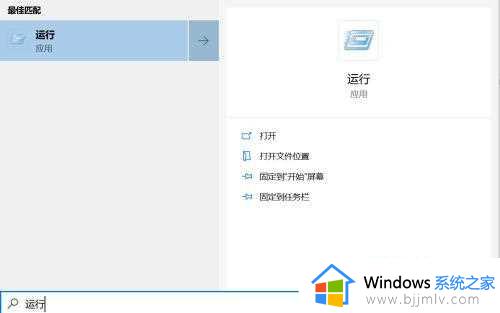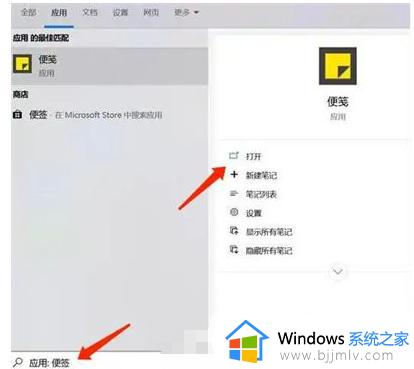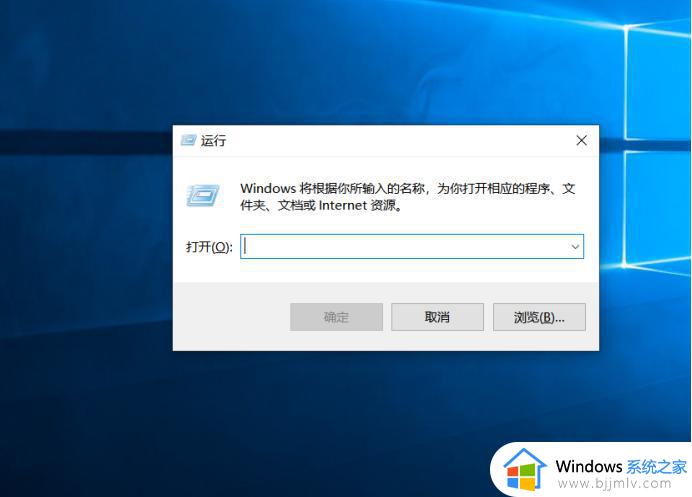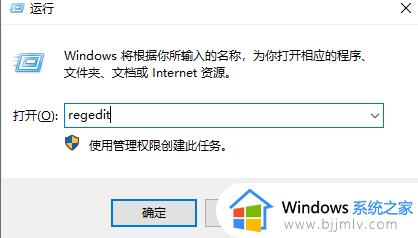win10自带桌面便签怎么设置 win10如何添加桌面便签
对于win10系统中自带的许多微软小工具,很多用户可能还不是很了解,其中就靠桌面便签功能,能够帮助用户记录日常办公的一些重要的事情,防止忘记的情况出现,可是win10自带桌面便签怎么设置呢?其实操作方法很简单,下面小编就给大家带来win10添加桌面便签设置方法。
具体方法:
1.我们在Win10系统的电脑桌面上放便签,在电脑桌面单击鼠标右键,在新弹出的菜单栏的诸多选项中找到“个性化”,从而就可以进入“个性化设置”页面啦;
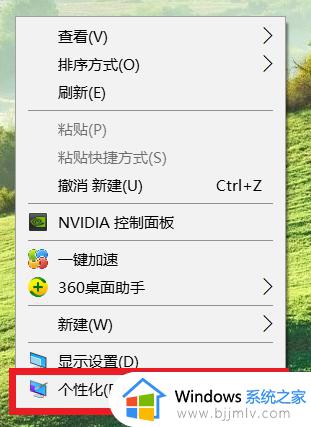
2.在“个性化设置”页面中,会有针对电脑的背景,颜色之类的许多设置选项,我们这时候就在左侧的菜单栏中找到“任务栏“选项,然后点击进行下一步操作哦;
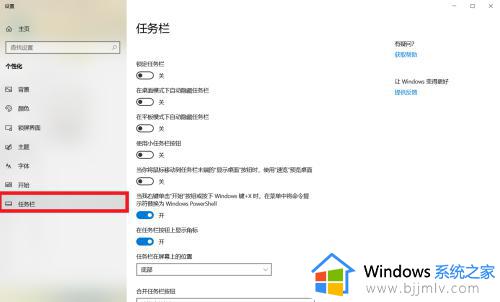
3.这时候在任务栏设置页面下,会有对于任务栏,联系人的设置按钮,那么我们就需要在该页面下设的各个不同的功能区中找到“通知区域”,点击“打开或关闭系统图标”按钮,继续下一步哦;
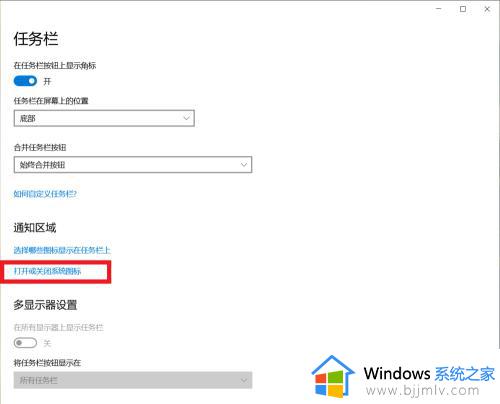
4.接下来呢,我们在新界面中就找到了关于控制状态栏的图标的设置按钮,对于每一个图标,打开则表示该图标在状态栏中显示,我们为了在桌面上放便笺(备忘录),在其中选择开启“Windows Ink工作区”就可以啦;
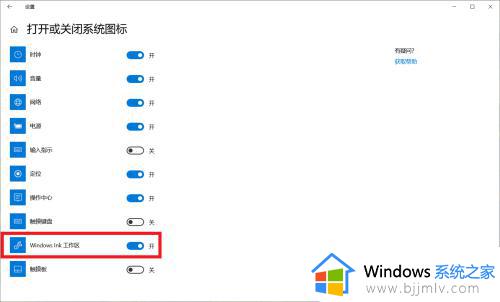
5.最后返回到桌面上,在右下方的状态栏中找到“Windows Ink工作区”按钮,点击打开,在弹窗中选择“便签”就可以正常地在桌面上使用便签啦!
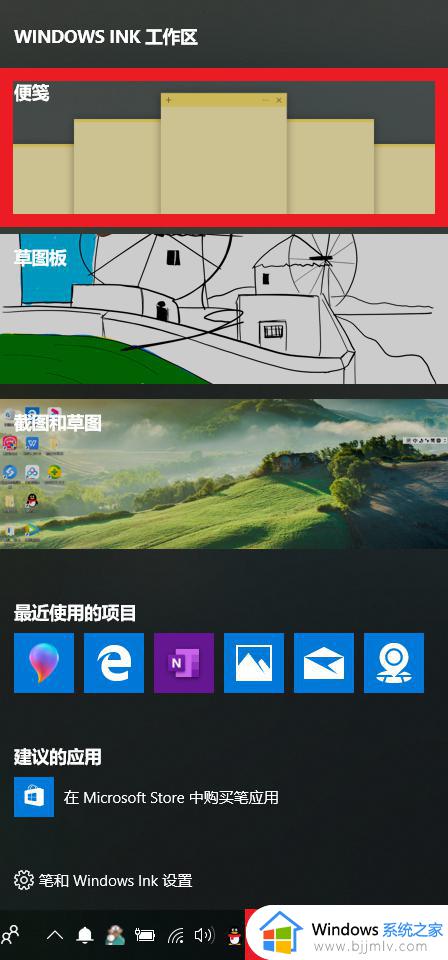
上述就是小编给大家介绍的win10添加桌面便签设置方法了,有需要的用户就可以根据小编的步骤进行操作了,希望能够对大家有所帮助。