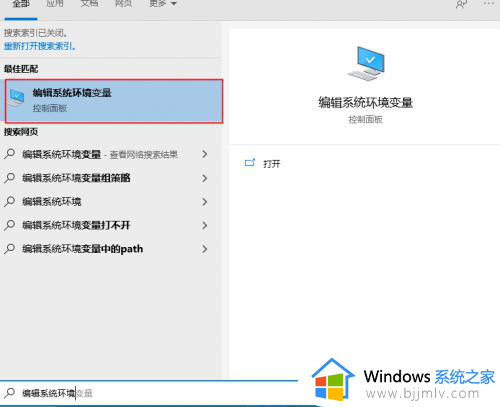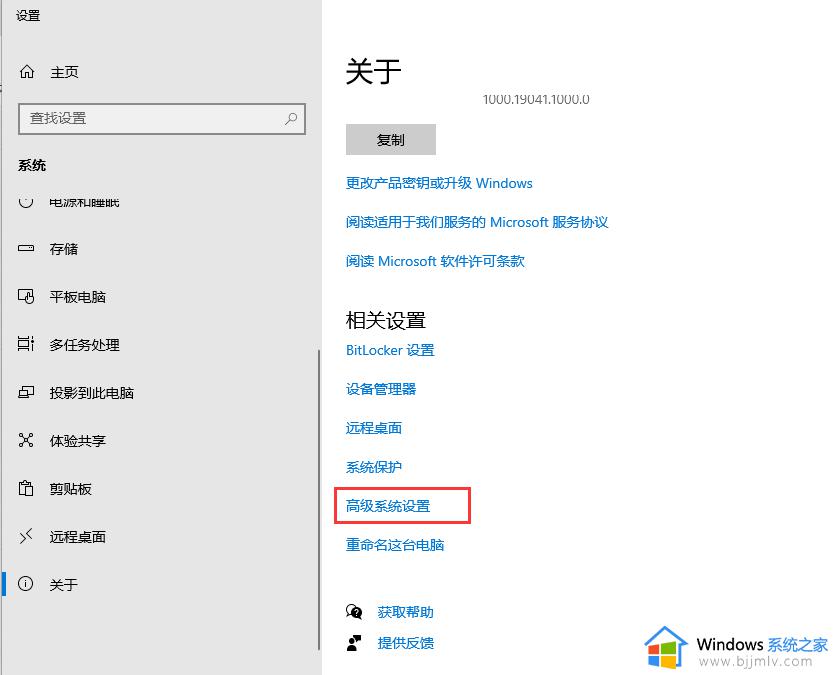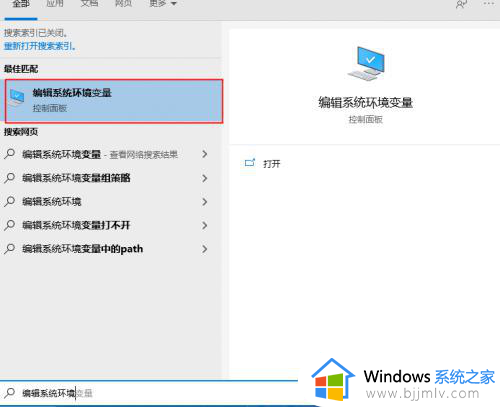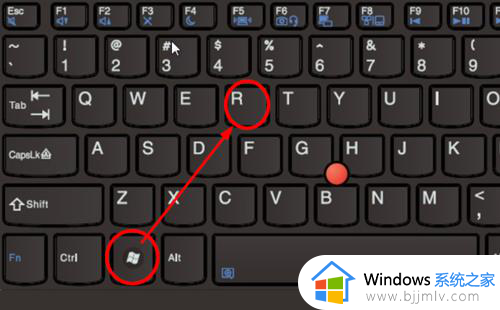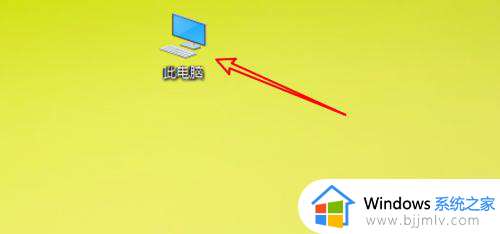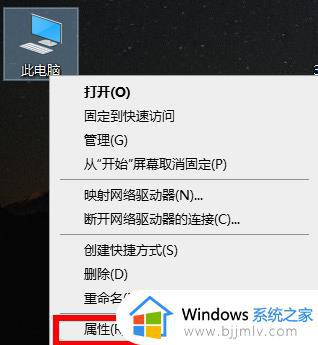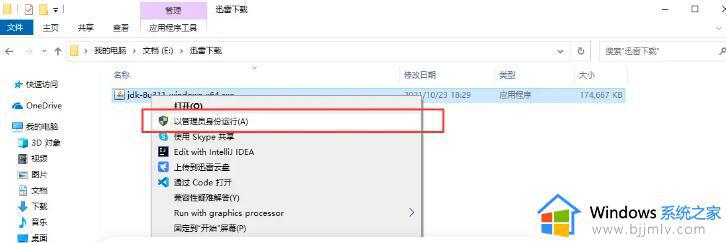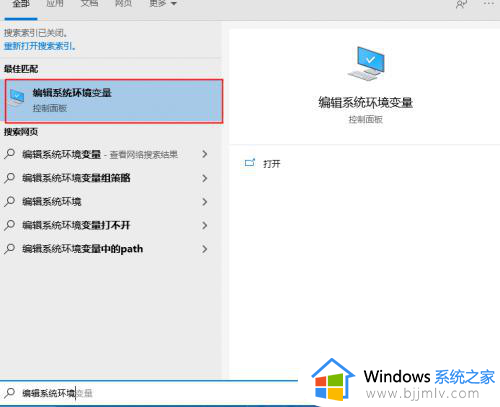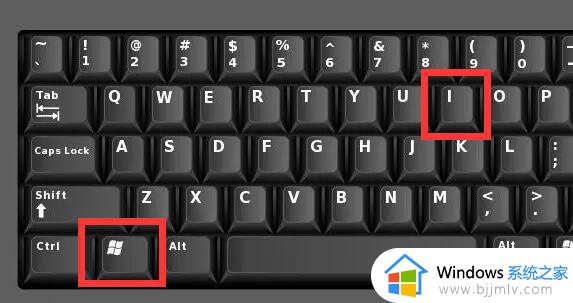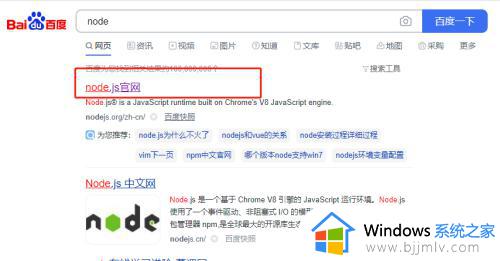windows10添加环境变量的方法 windows10如何添加环境变量
环境变量指的是在操作系统中用来指定操作系统运行环境的一些参数,在运行一些软件的时候经常会需要添加环境变量,但是有很多windows10系统用户并不知道如何添加环境变量,针对这个问题,接下来就由笔者给大家详细介绍一下windows10添加环境变量的方法。
方法如下:
1、在桌面上,输入快捷键“Win+X”,打开功能窗口,这时会在屏幕左下角出现一个弹窗,选择“控制面板”打开。
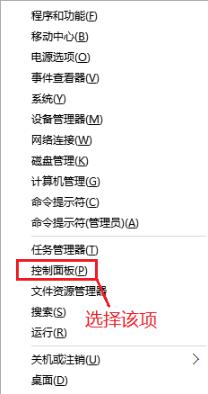
2、完成后会看到如下界面,选择“系统与安全“打开。
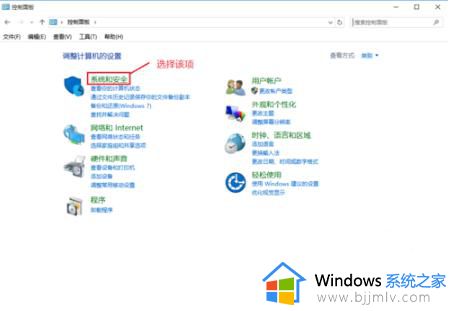
3、进入“系统与安全”界面后,点击“系统”。
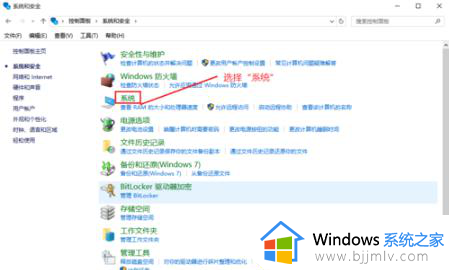
4、完成后,单击“高级系统设置”。
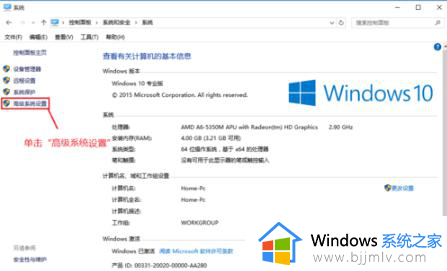
5、之后会弹出如下界面,单击“环境变量”。
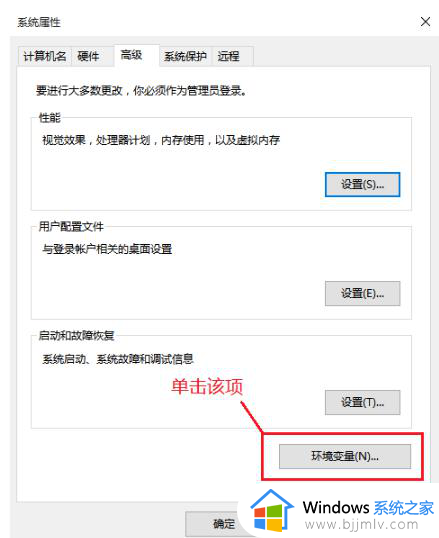
6、弹出如下窗口,上面的窗口显示的是当前的用户的环境变量。其只会作用于当前用户,下面的窗口时系统的环境变量,作用于所以用户。
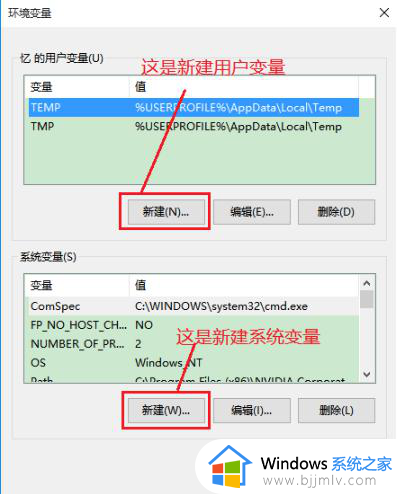
7、在上一步的窗口中,单击系统的环境变量的“新建”,会出现如下窗口。如下图;’
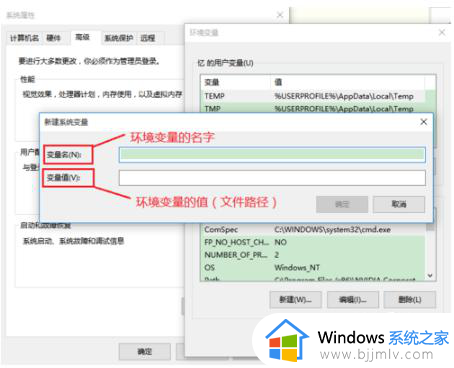
8、在“变量名”处输入你想要的环境变量的名字,在“变量值”处输入你将要写入的环境变量的值,这里说一下,环境变量的值的一般格式是,在原来变量的值的基础上,在其末尾加上分号“;”,再在它的后面添加新的路径,结尾不加分号。例如在环境变量TMP中加入”D:/Python“,则写成“%USERPROFILE%AppDataLocalTemp;D:/Python”。
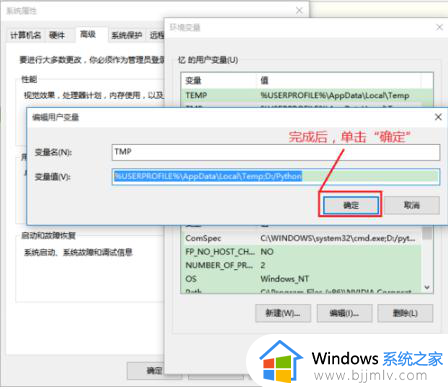
9、编辑后,点击确定,即可完成了系统环境变量的设置了。
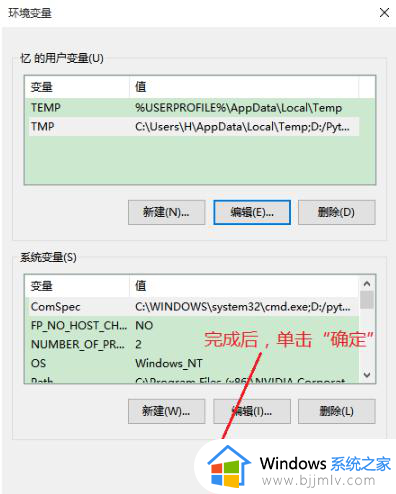
上述给大家介绍的就是windows10添加环境变量的详细内容,有需要的话可以学习上述方法步骤来进行操作,更多经常内容欢迎继续关注本站!