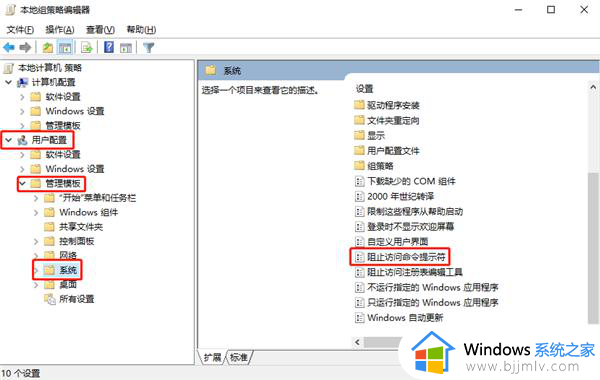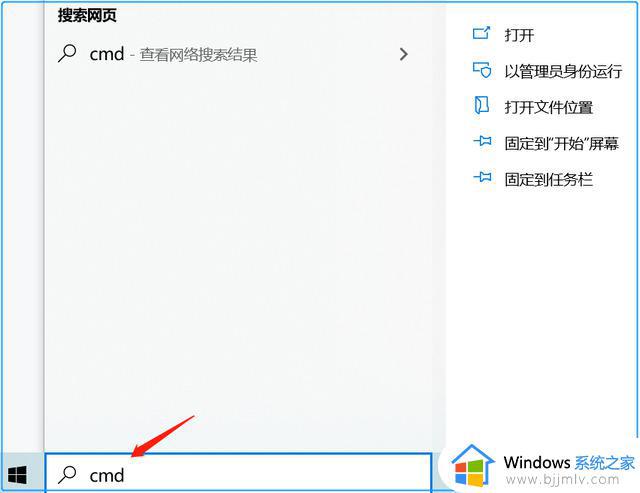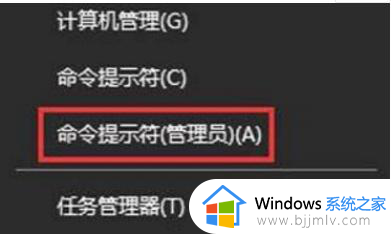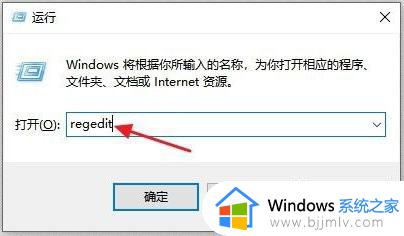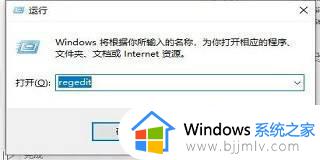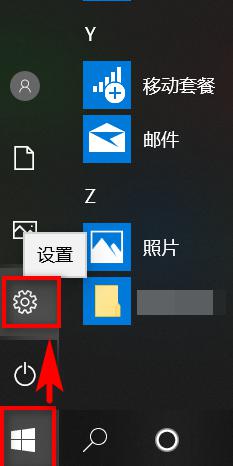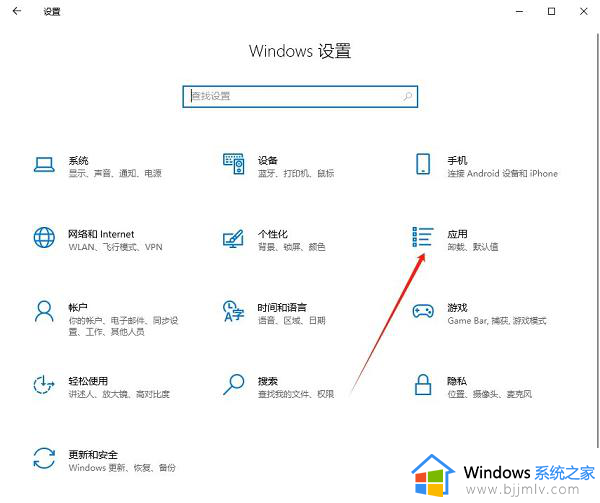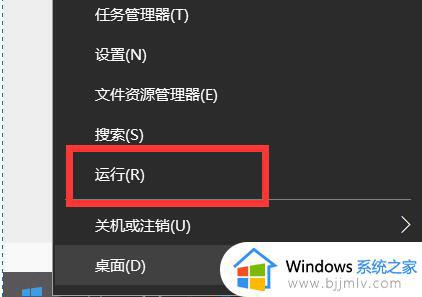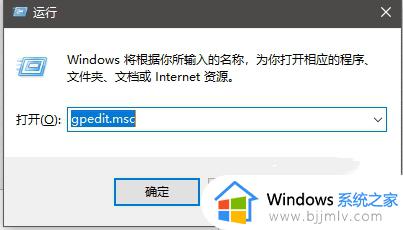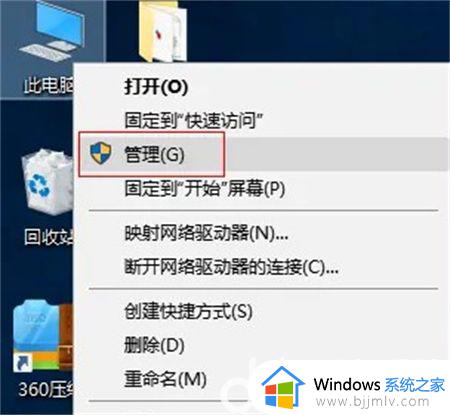win10cmd打不开怎么办 win10无法打开cmd如何处理
我们大家在使用win10操作系统的时候,应该都会经常使用岛cmd运行窗口来继续操作,但是最近也有许多的小伙伴遇到了win10无法打开cmd的情况,遇到这种情况我们要怎么办呢,接下来小编就带给大家一起来看看win10无法打开cmd如何处理,有需要的小伙伴快点行动起来吧。
解决方法
1、首先,打开“开始菜单”,输入“gpedit”搜索并打开组策略编辑器。
2、接着,在左侧的窗格中依次找到“用户配置-管理模板-系统”,在右侧找到并双击“阻止访问命令提示符”。
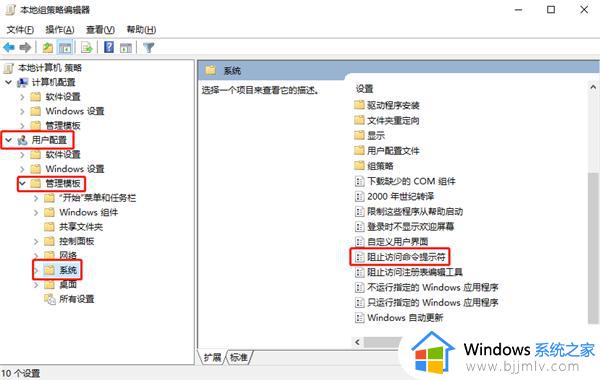
3、然后,在弹出的对话窗口中,若发现选项当前状态是“已启动”,那么便把选项修改为“未配置”,并依次点击“应用”“确定”按钮即可。
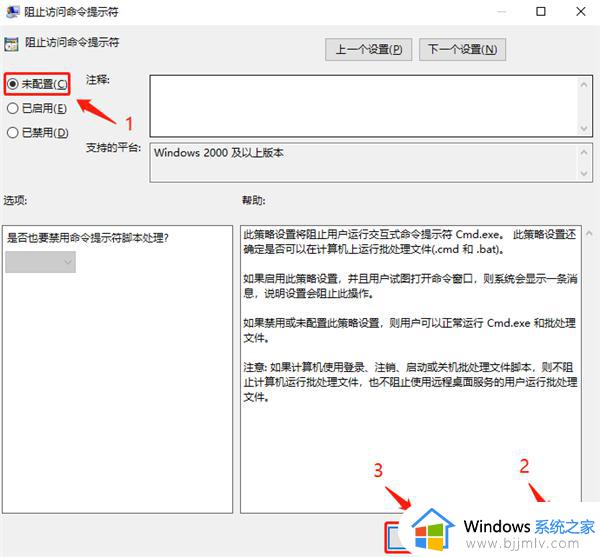
4、继续,在“阻止访问命令提示符”下面找到并双击“不运行指定的Windows应用程序”。
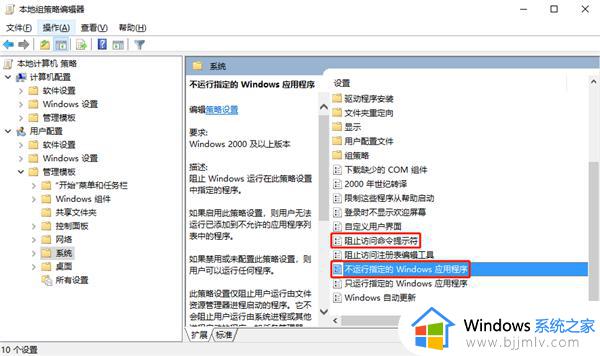
5、在弹出的对话窗口中,若选项当前状态是“未配置”或“已禁用”则跳过该步骤。若发现选项当前状态是“已启动”,那么便看看“不允许的应用程序列表”中是否有“cmd.exe”,如果有则将其从列表中删除。
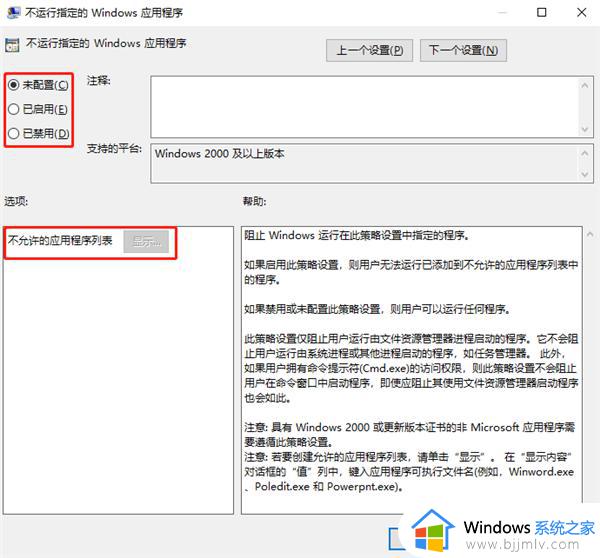
以上全部内容就是小编带给大家的win10无法打开cmd处理方法详细内容分享啦,cmd无法打开的小伙伴就快点跟着小编的方法继续操作吧。