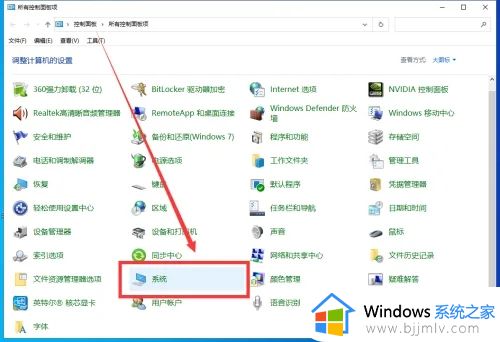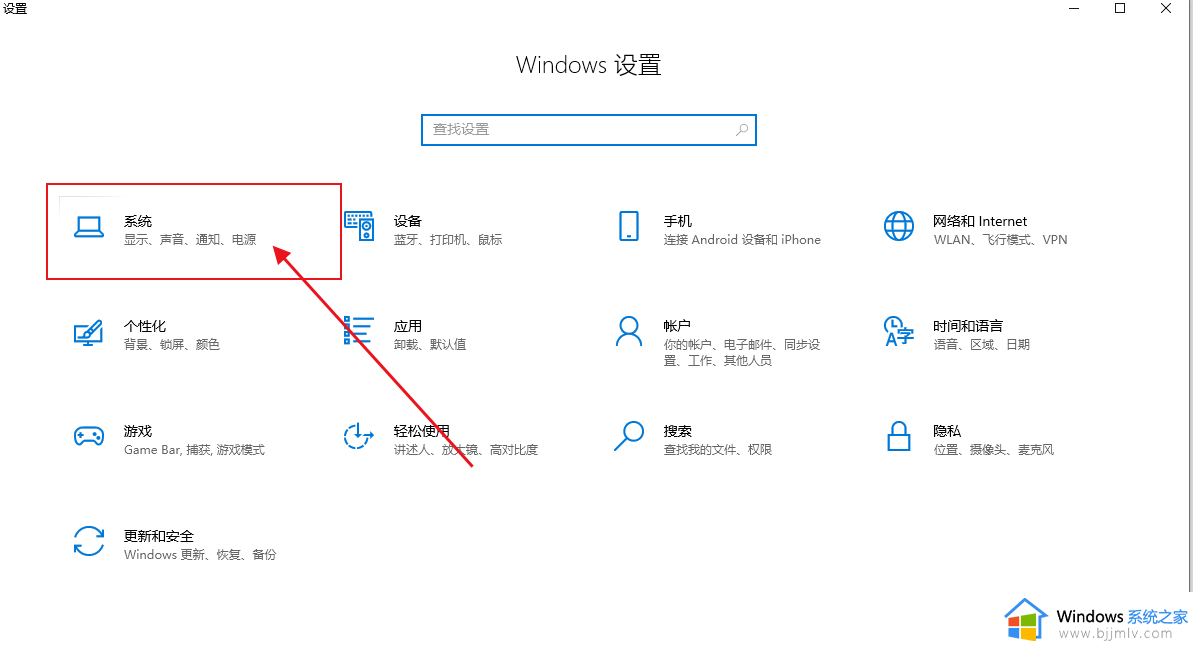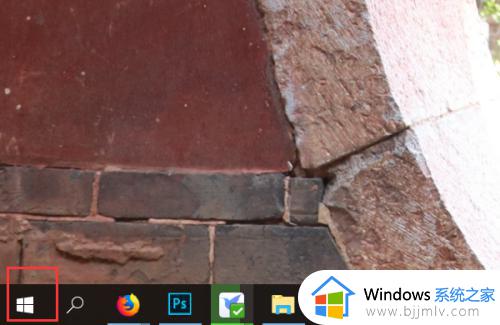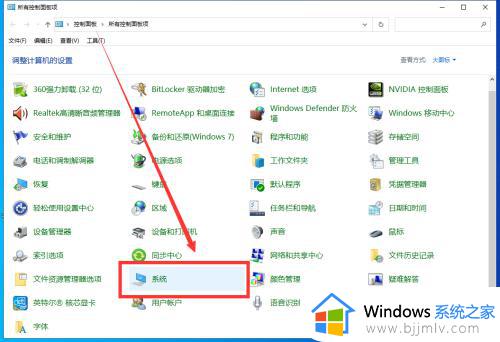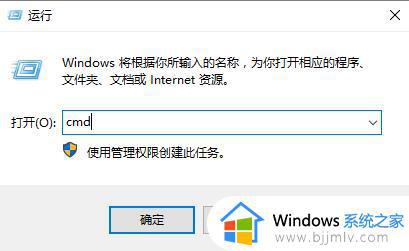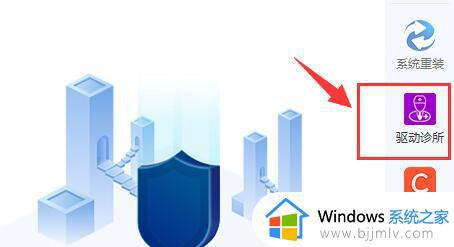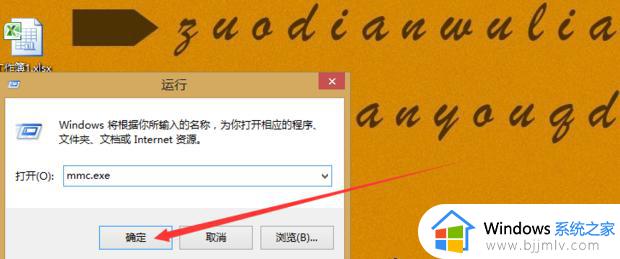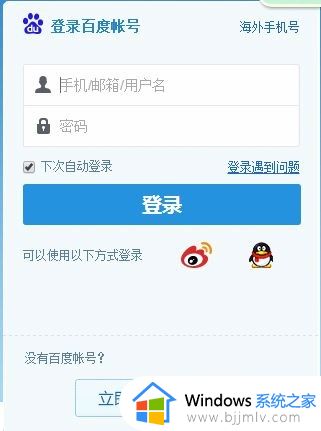win10百度网盘下载网络异常怎么解决 win10百度网盘下载文件显示网络异常解决方案
现阶段百度网盘的应用非常广泛,可以用它下载一些重要的文件,也不会过度占用到电脑内存空间,然而有小伙伴在win10电脑上下载文件到百度网盘中时,却总是会显示网络异常的情况,导致文件无法正常下载,对此win10百度网盘下载网络异常怎么解决呢?下面就是有关win10百度网盘下载文件显示网络异常解决方案。
具体方法:
方法一:
1、"win+R"快捷键开启运行,输入"control",回车打开。
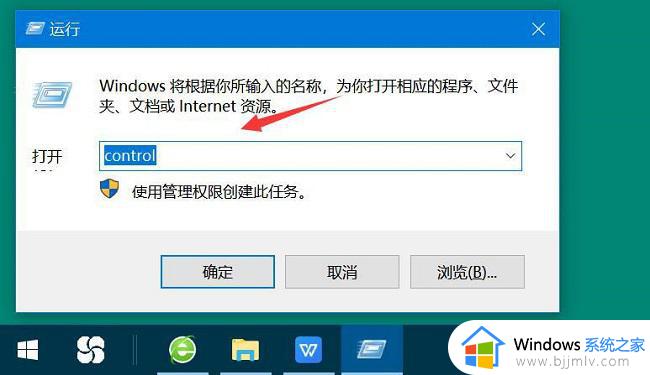
2、在打开的窗口界面中,点击"系统和安全"选项。再点击新界面中的"允许应用通过 Windows 防火墙"。
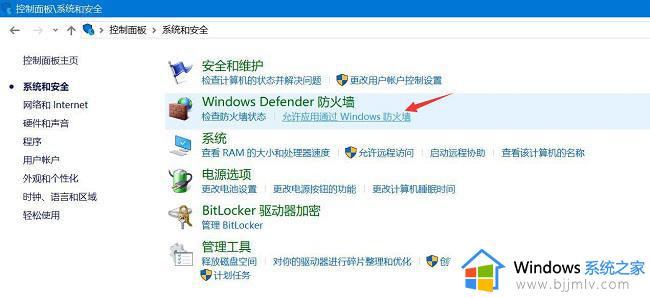
3、然后在给出的新窗口中,将百度网盘右侧的两个选项框都勾选上即可解决问题。
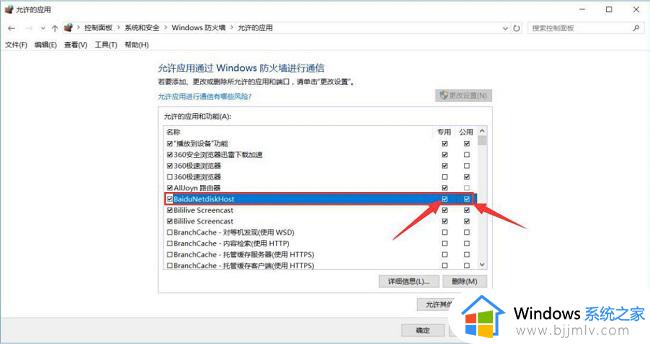
方法二:
1、双击进入软件,点击左侧栏中的"全部文件"选项,在右侧列表中找到无法正常下载的文件。
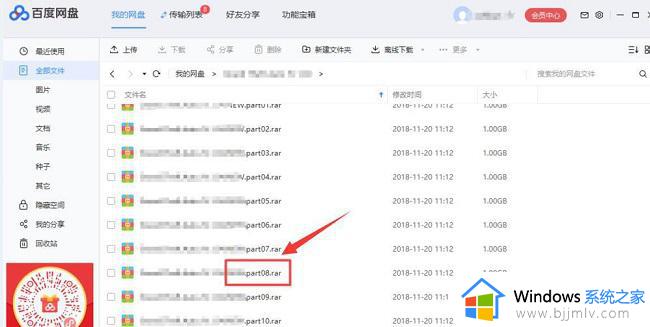
2、右击选择选项列表中的"移动到"。
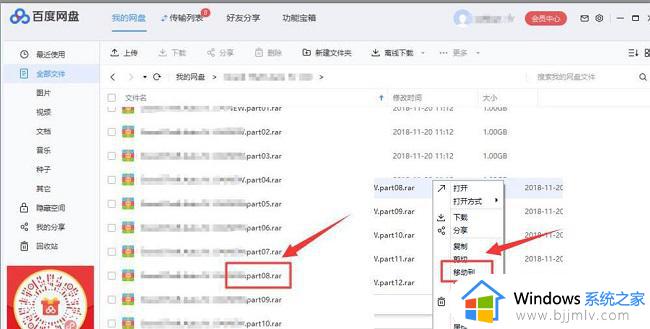
3、然后在弹出的窗口中,点击"新建文件夹"更改百度网盘文件的下载输出路径。选择完成后点击"确定"。
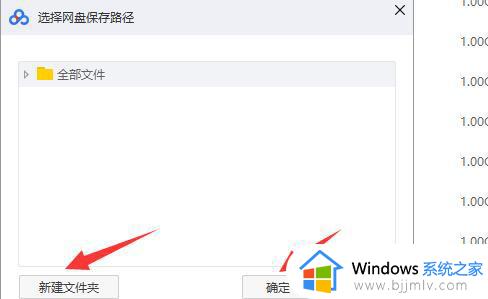
4、最后右击文件,选择选项列表中的"重命名",将文件夹重新命一个名就可以了。
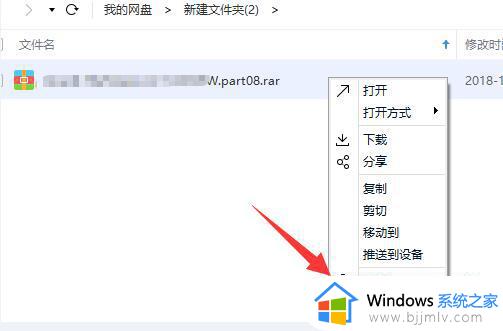
上述就是小编教大家的win10百度网盘下载文件显示网络异常解决方案了,有遇到这种情况的用户可以按照小编的方法来进行解决,希望本文能够对大家有所帮助。