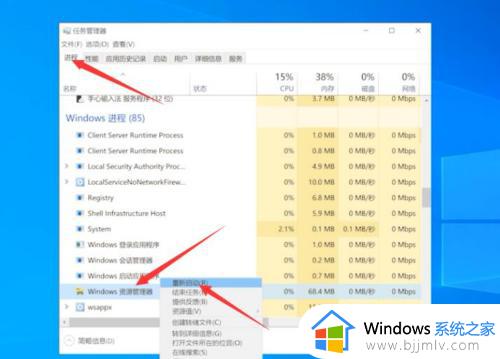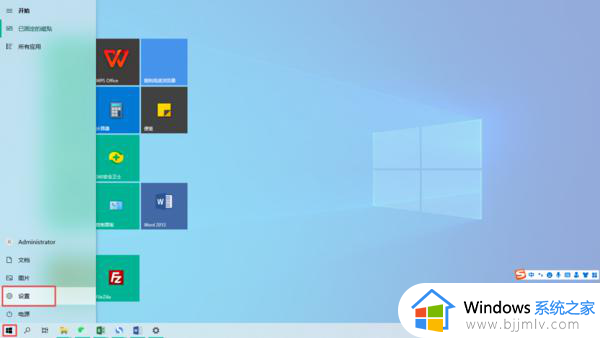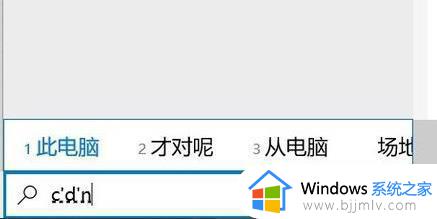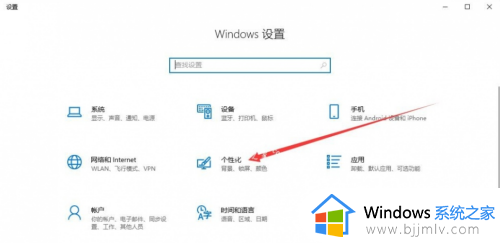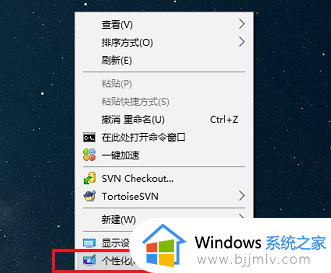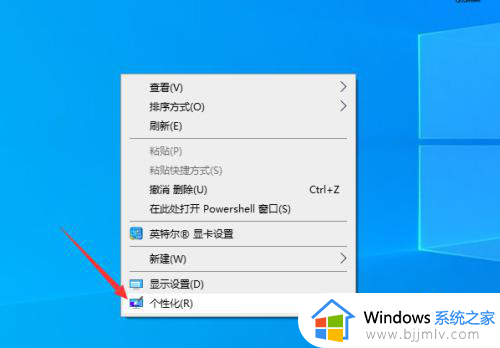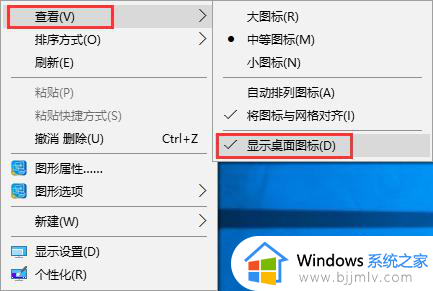win10没有发送到桌面快捷方式怎么办 win10电脑发送到桌面图标不见了如何解决
当我们要将一些程序或者文件的快捷方式图标放到桌面的时候,可以通过右击选择发送到桌面快捷方式,可是有部分win10系统用户却发现右击软件没有发送到桌面快捷方式,该怎么办呢,今天就由笔者给大家介绍一下win10电脑发送到桌面图标不见了的详细解决方法。
方法如下:
1.首先打开电脑,选择需要发送桌面快捷方式的文件夹。点击右键,点击发送到,发现找不到,发送到桌面快捷方式。
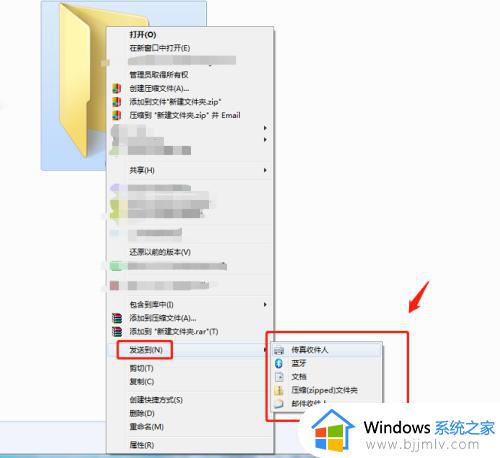 2.找到打开计算机的系统盘,点击USER文件夹,再点击Administrator文件夹。
2.找到打开计算机的系统盘,点击USER文件夹,再点击Administrator文件夹。
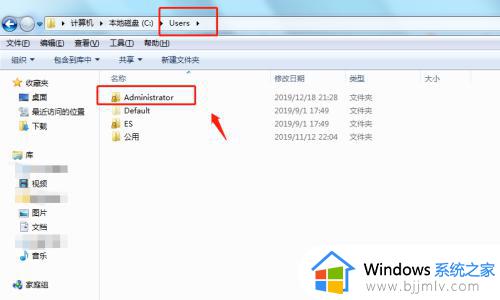 3.在Administrator文件夹中依次点击“AppData\Roaming\Microsoft\Windows\SendTo”文件夹。
3.在Administrator文件夹中依次点击“AppData\Roaming\Microsoft\Windows\SendTo”文件夹。
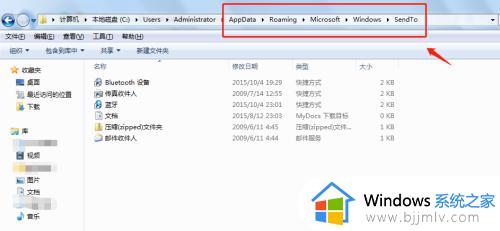 4.在SendTo文件夹中,新建一个名称为“桌面快捷方式”的文本文档,并将其后缀改为“.desklink”。
4.在SendTo文件夹中,新建一个名称为“桌面快捷方式”的文本文档,并将其后缀改为“.desklink”。
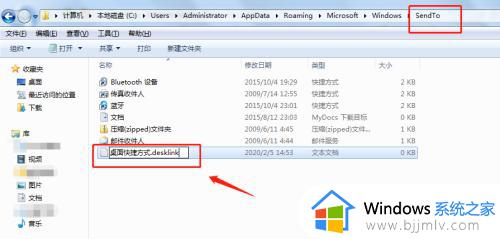 5.这是在点击任意文件夹或文件,即可右键发送到桌面快捷方式。
5.这是在点击任意文件夹或文件,即可右键发送到桌面快捷方式。
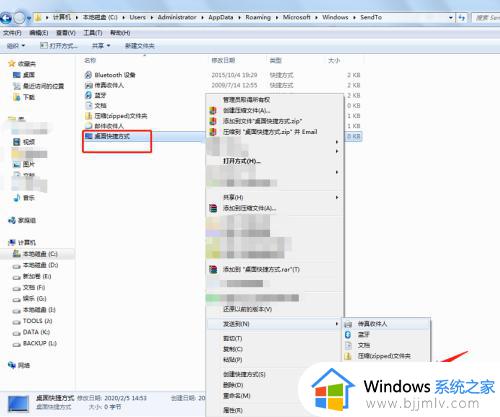
关于win10没有发送到桌面快捷方式的详细解决方法就给大家讲述到这里了,大家有遇到一样情况的话可以参考上面的方法步骤来进行解决吧。