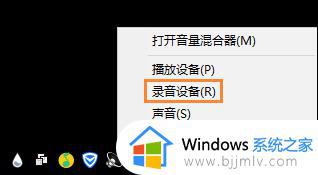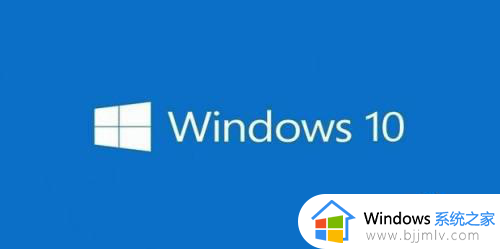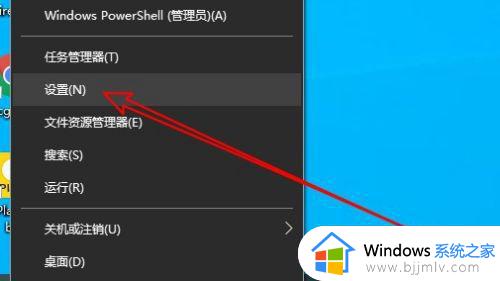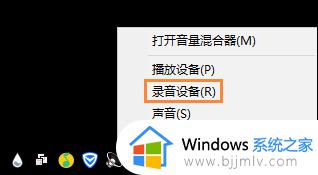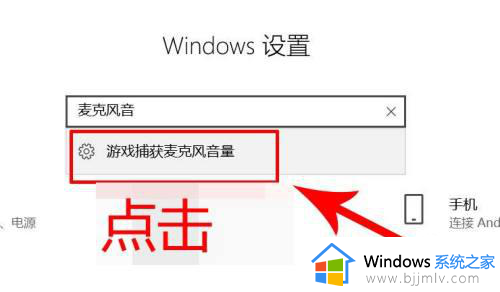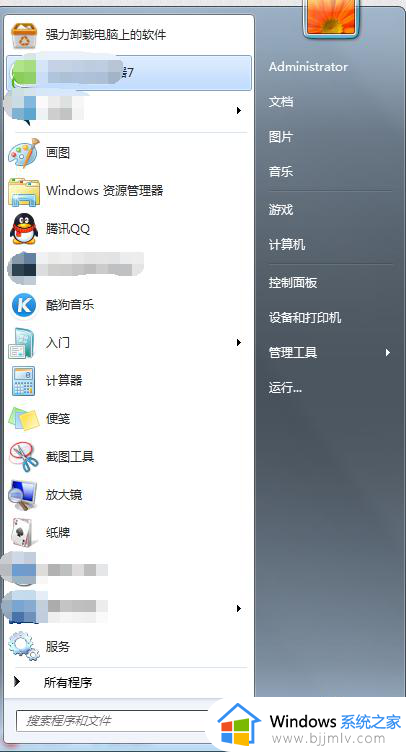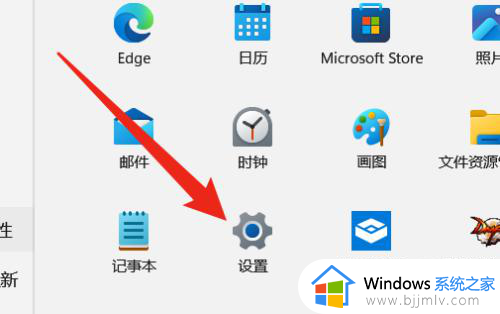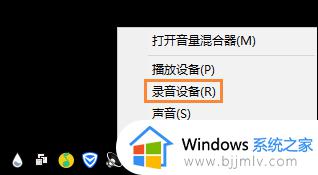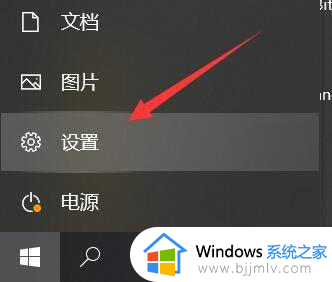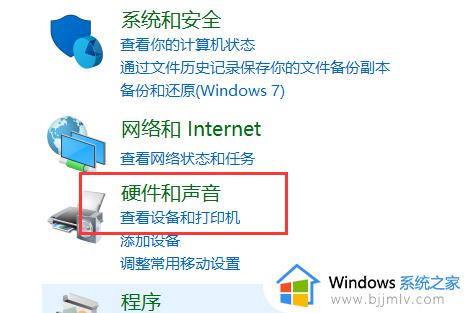电脑麦克风怎么调试 电脑麦克风调试教程
更新时间:2024-03-04 14:01:00作者:qiaoyun
麦克风是电脑中经常会用到的一个功能,而在使用的时候,为了确保麦克风可以出现声音,都需要对其进行调试,但是有很多用户并不知道电脑麦克风怎么调试吧,其实操作方法并不会难,如果你有一样需求的话,可以跟随着笔者的步伐一起来看看电脑麦克风调试教程。
方法如下:
1、开始菜单输入控制面板。
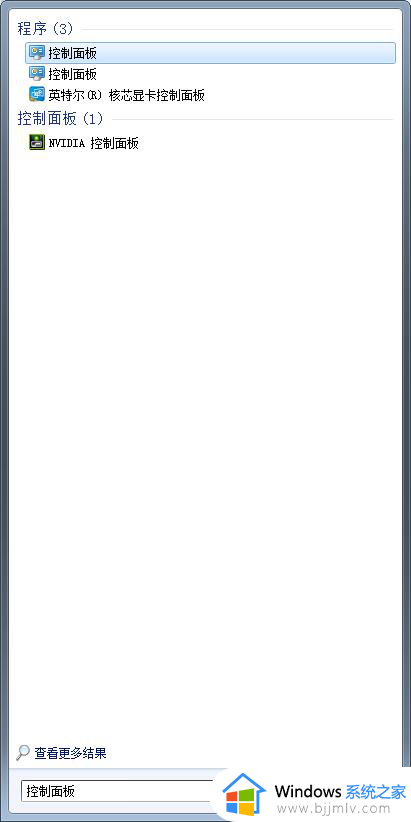
2、打开控制面板;并且打开生意设置选项。
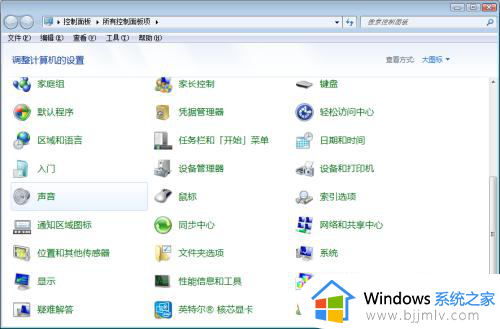
3、这里会显示一个小麦克风图标,如果没有显示,那么说明你麦克风没插好或者坏了!系统检测不到!
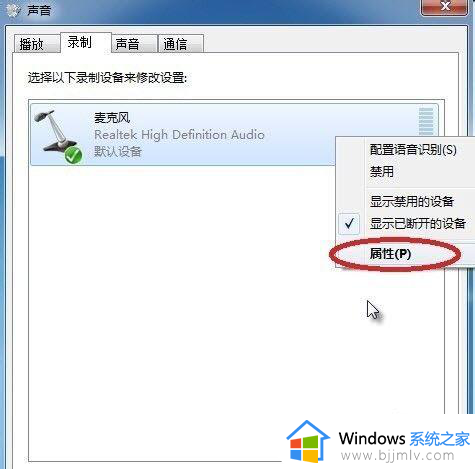
4、设置麦克风的音量和加强/增强。
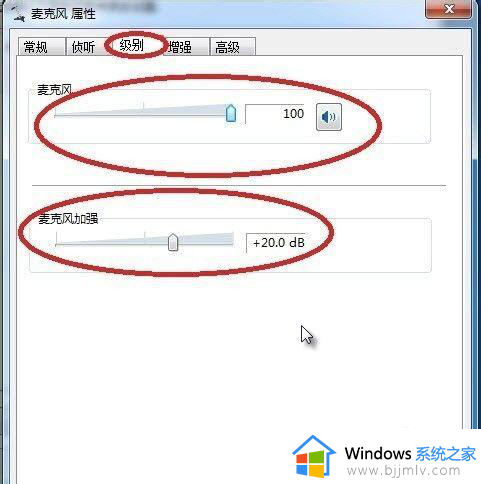
5、其他附加设置。
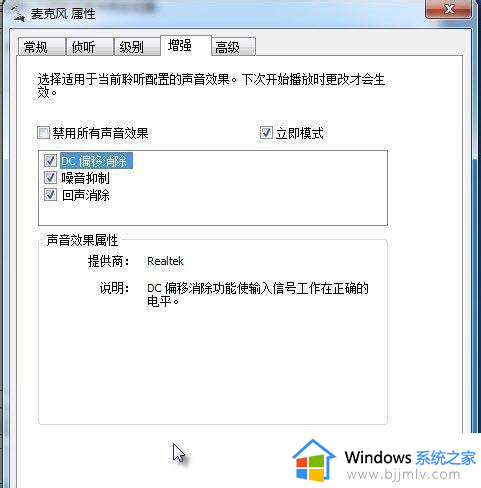
6、设置声道;完成提交即可。
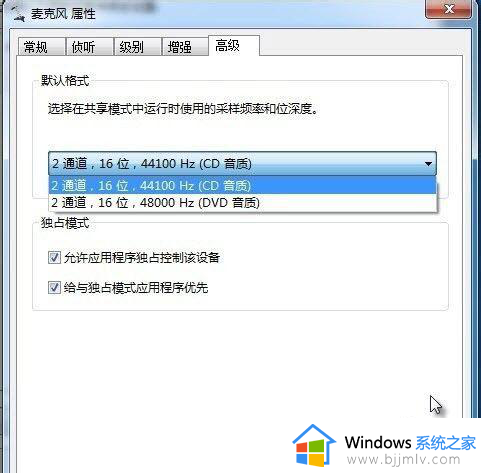
测试方法:
1、开始菜单输入录音;打开录音器。
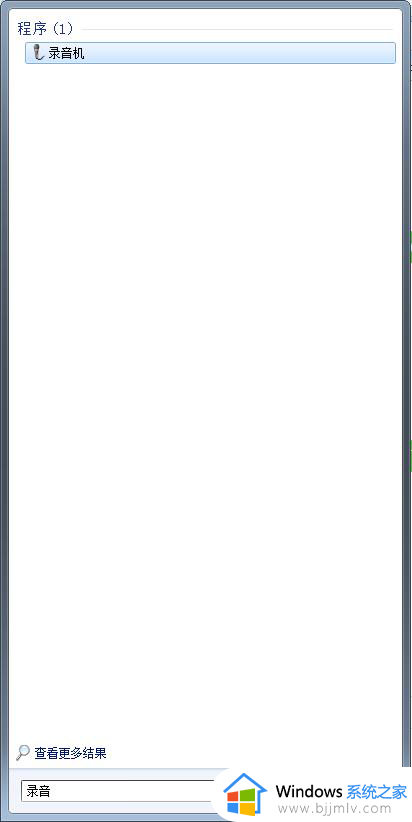
2、打开录音器之后,自己可以先录制一段音乐测试设置效果。

以上给大家介绍的就是电脑麦克风的详细调试步骤,有需要的用户们可以参考上述方法步骤来进行操作,相信可以帮助到大家。