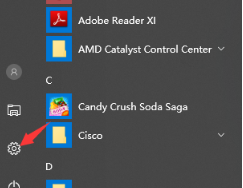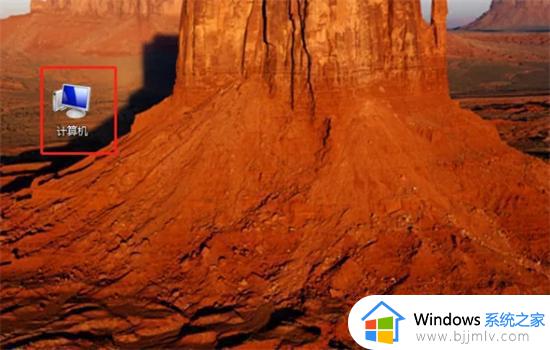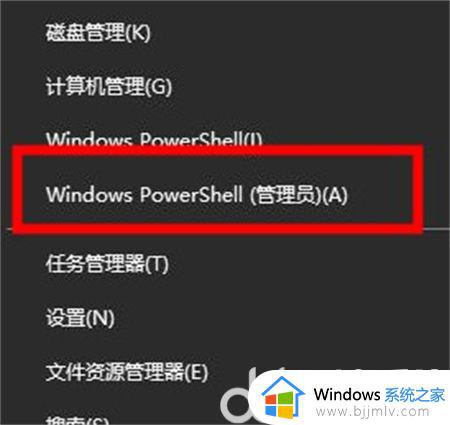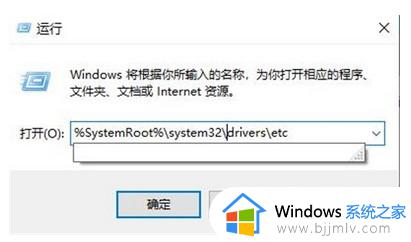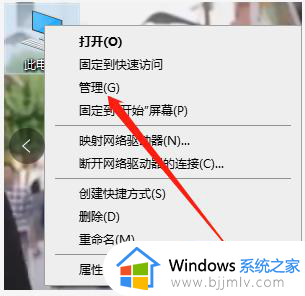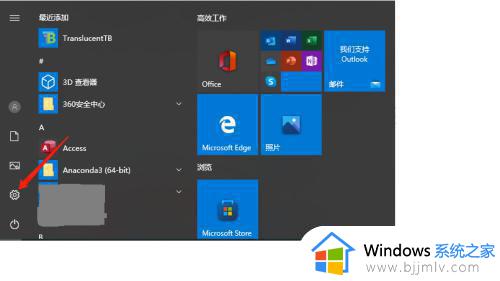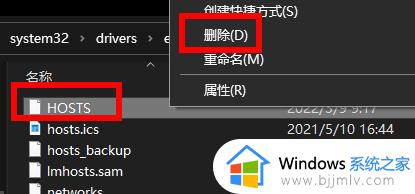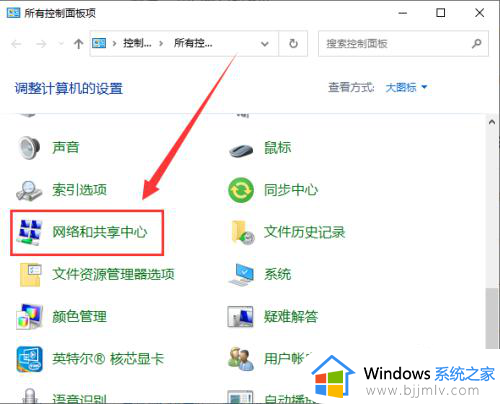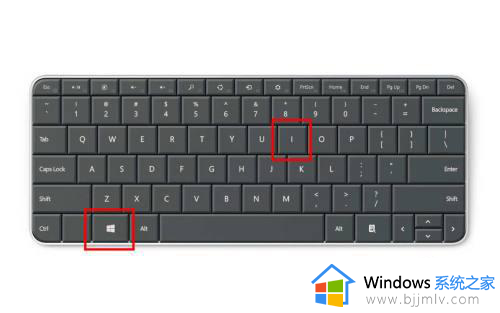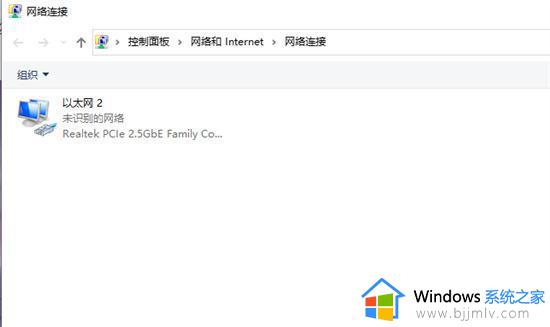windows检测不到任何无线网络怎么办 windows找不到wifi连接如何解决
我们小伙伴在日常应该都使用喜欢连接无线网络进行操作电脑,因为这样连接十分的高效便捷,但是最近有小伙伴却遇到了检测不到任何无线网络的情况,遇到这种情况我们应该怎么办,下面小编就教大家windows找不到wifi连接如何解决,快来一起看看吧,希望对你有帮助。
具体方法:
方法一:
1、先单击屏幕左侧的“开始按钮”,再在弹出的上拉菜单中选中“控制面板”。
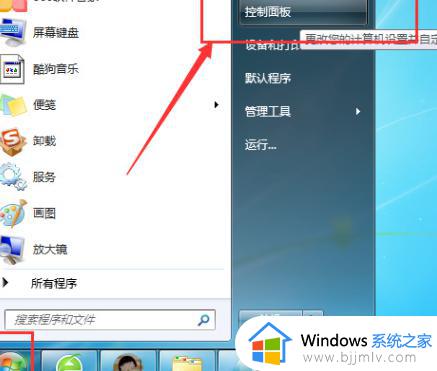
2、接着,在桌面上会弹出一个“控制面板”窗口,点击“网络和Internet”。
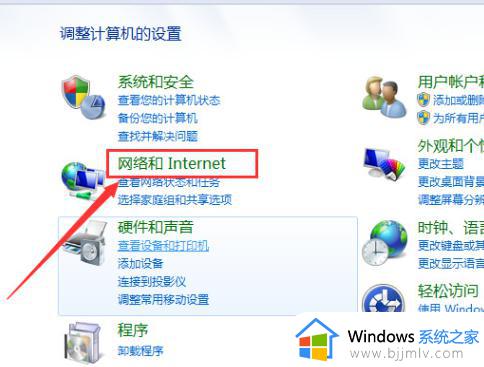
3、然后单击右边的“网络和共享中心”。
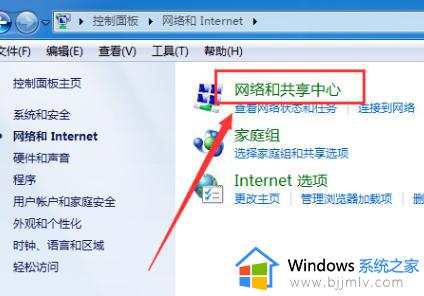
4、接下来,再选择左边的“更改适配器设置”。
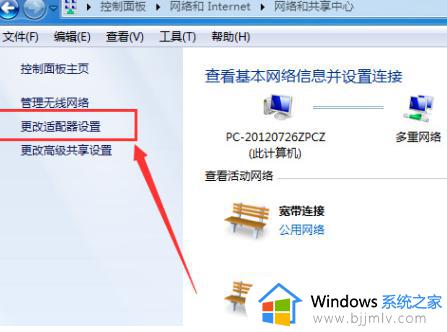
5、最后请检查“无线网络连接”是否已启用。如果该图标呈彩色,则表示已启用;或者右键“无线网络连接”以进行确认,操作示意如下图所示。
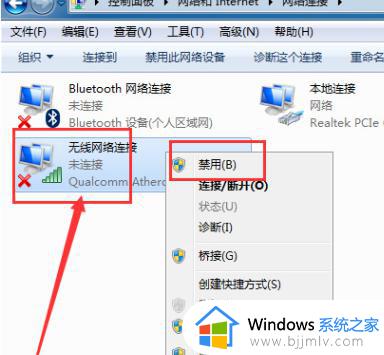
方法二:
1. 单击“开始”按钮,然后在搜索框中输入“服务”进行查找。
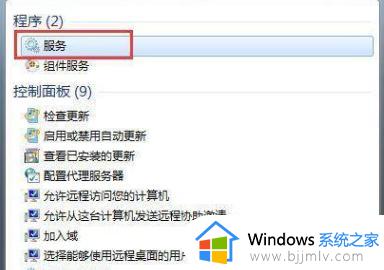
2. 找到“wlanautoconfig”功能并单击进入。
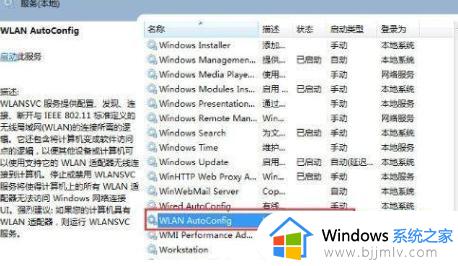
3. 将“启动类型”设置为“自动”即可完成设置。
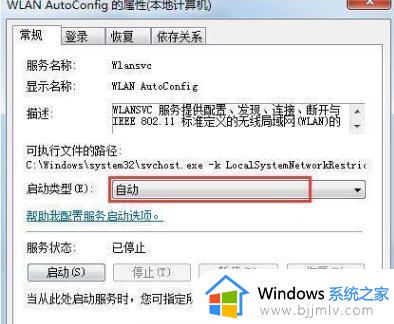
方法三:
1.先在控制面板中依次依次点击“硬件和声音”、“设备管理器”,再展开“网络适配器”选项。找到你电脑上的无线网卡。
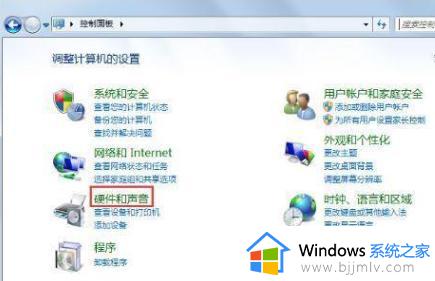
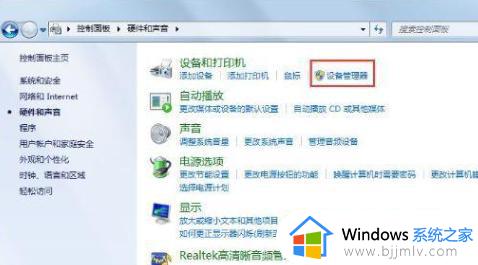
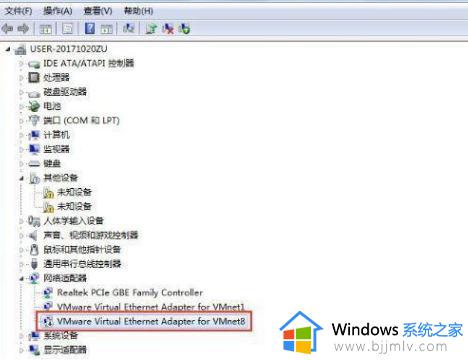
2.接着点击“启用设备”按钮,最后再单击“确定”按钮即可完成启用无线网卡的操作。
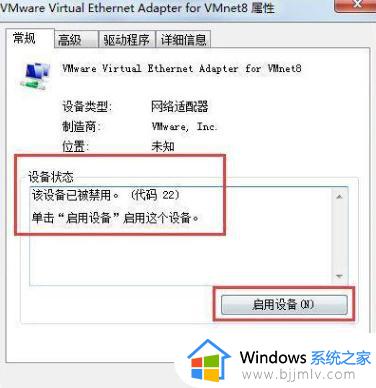

以上全部内容就是小编带给大家的windows找不到wifi连接解决方法详细内容分享啦,使用windows电脑的小伙伴如果你也遇到这种情况的话,可以参照小编的内容进行操作。