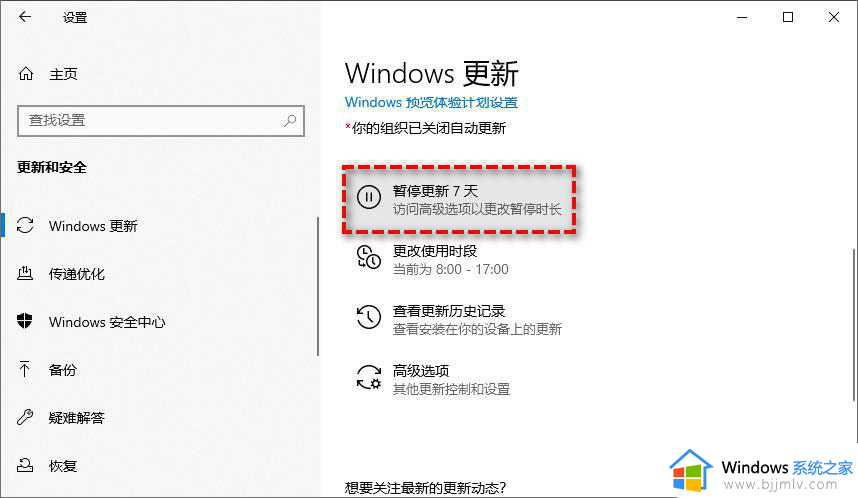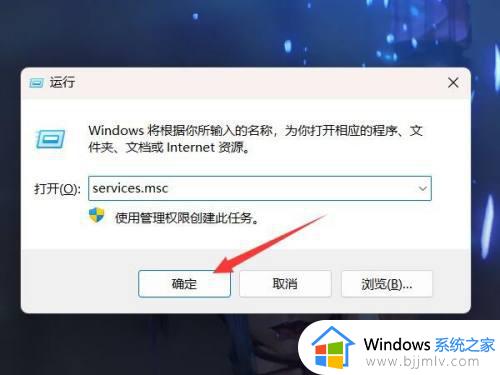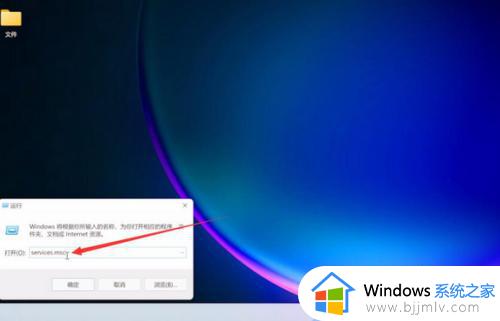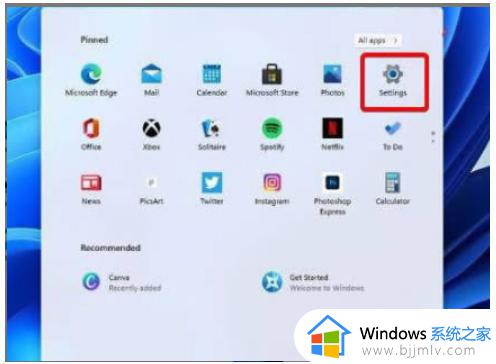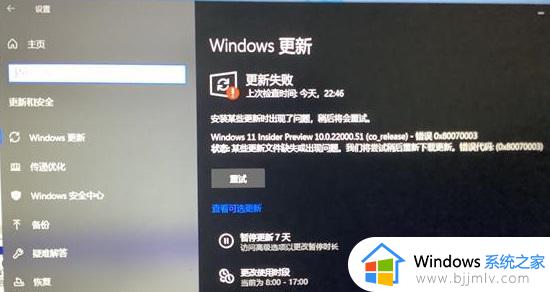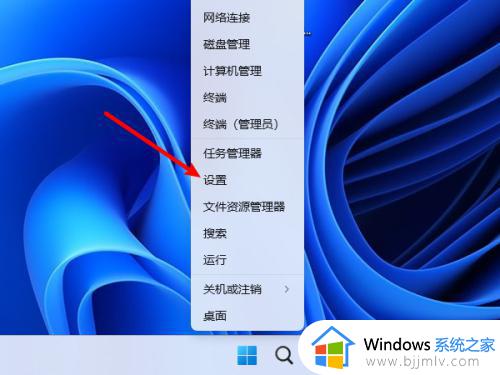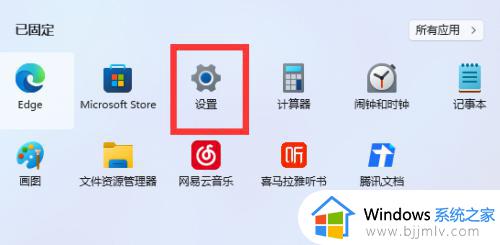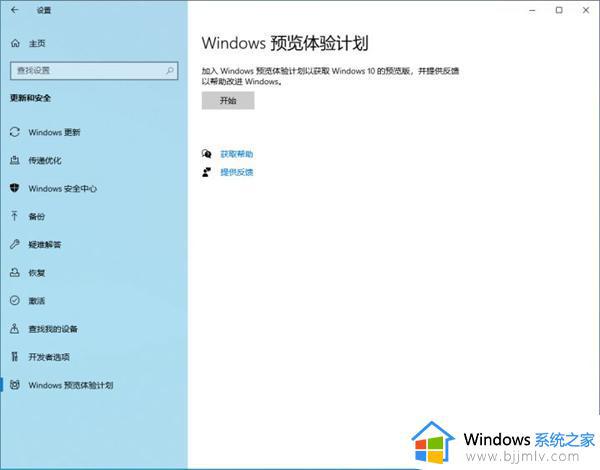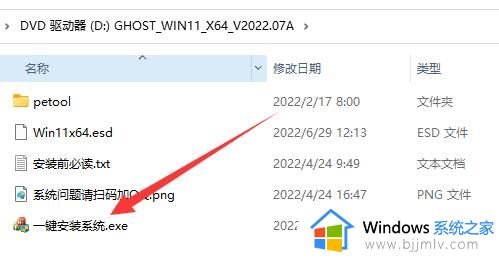电脑如何更新windows11 电脑更新到windows11教程
随着最近微软刚发布的windows11操作系统的信息散播出来,有许多的小伙伴应该已经按耐不住了,想要赶快的升级到windows11操作系统,但是有些小伙伴并不知道应该怎么操作才能升级到windows11操作系统,那么电脑如何更新windows11呢?接下来小编就带在大家一起来看看电脑更新到windows11教程,希望对你有帮助。
具体方法:
方法一
1、进入 Windows 10“设置” 中的 “更新和安全”,点击 “Windows 预览体验计划”,如下图所示;
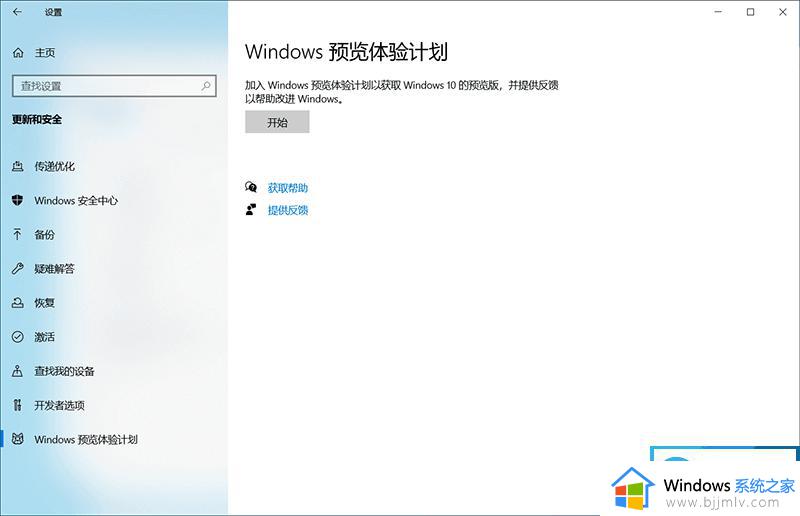
2、可选注册帐户 或者 切换到已注册的账户,如下图所示;
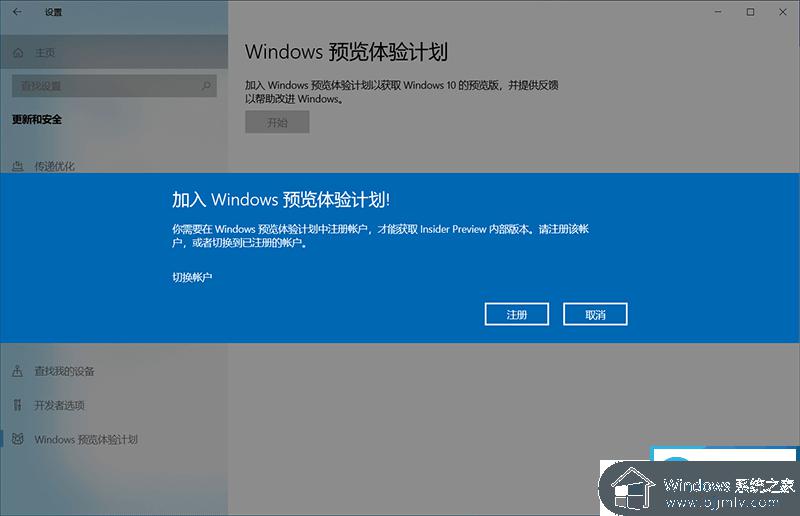
3、接着点继续注册,如下图所示;
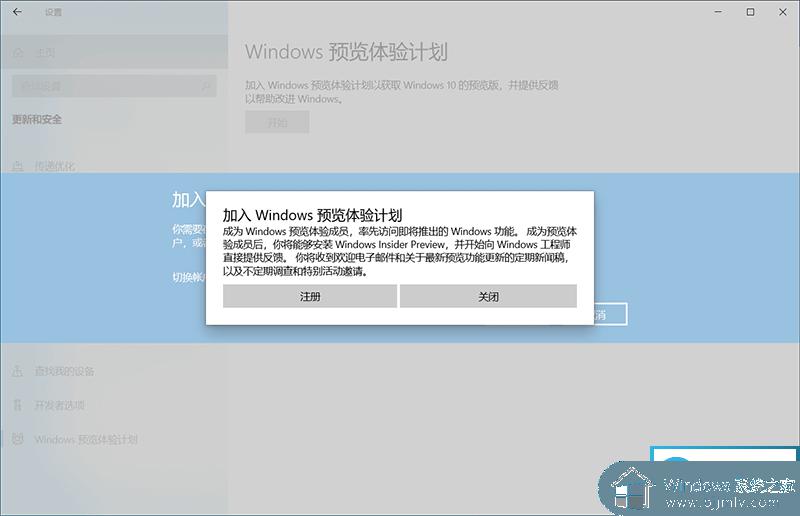
4、接受协议并提交,如下图所示;
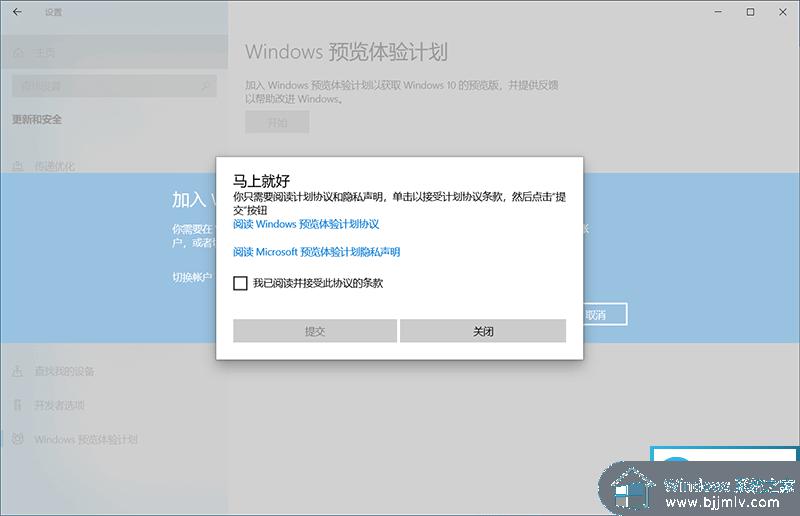
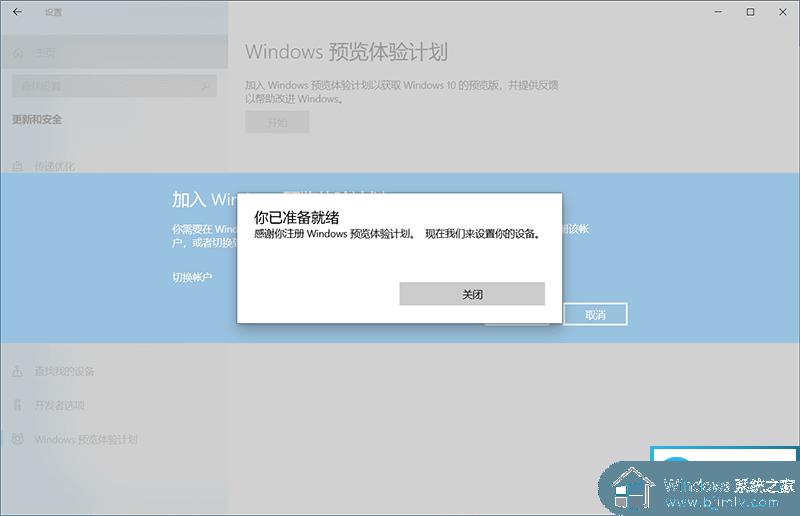
5、接着创建一个新的账户,我们点击"链接账户"将创建一个新的账户,如下图所示;
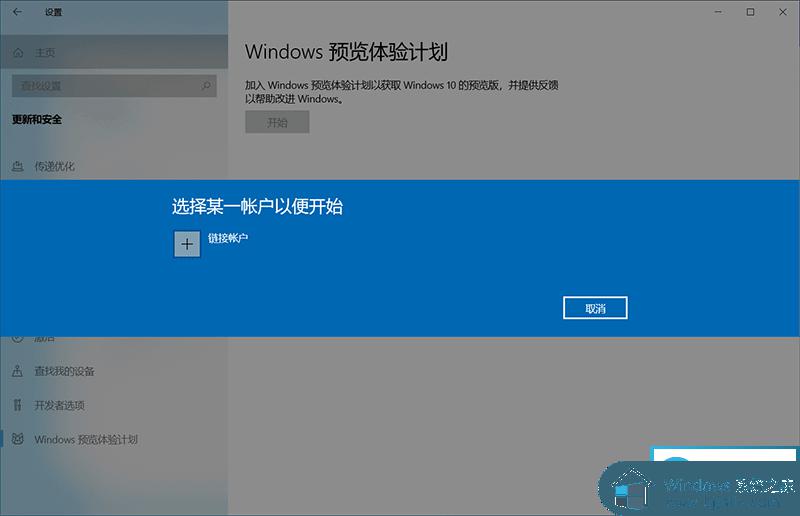
6、创建后,我们登录到帐户,如下图所示;
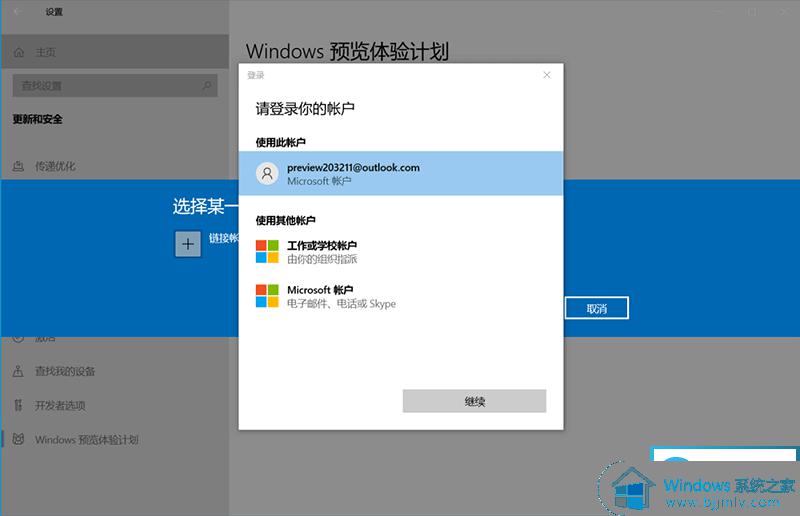
7、登录账户后选取通道,Dev更新最快、稳定性最差;Beta更新稍慢、稳定稍强,综合体验最好;Release Preview功能基本完成、主要评估稳定性。PS:所有通道都是预览版,体验为的是发现问题并反馈,为了减少正式版的问题。把出现问题当作异常的,并不适合体验预览版。如下图所示;
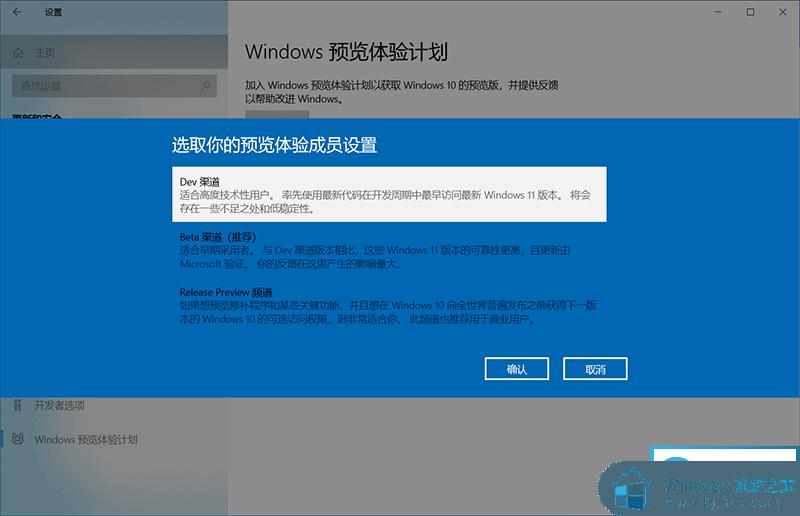
8、加入Dev通道后确定帮助并改进,并等待重启。如下图所示;
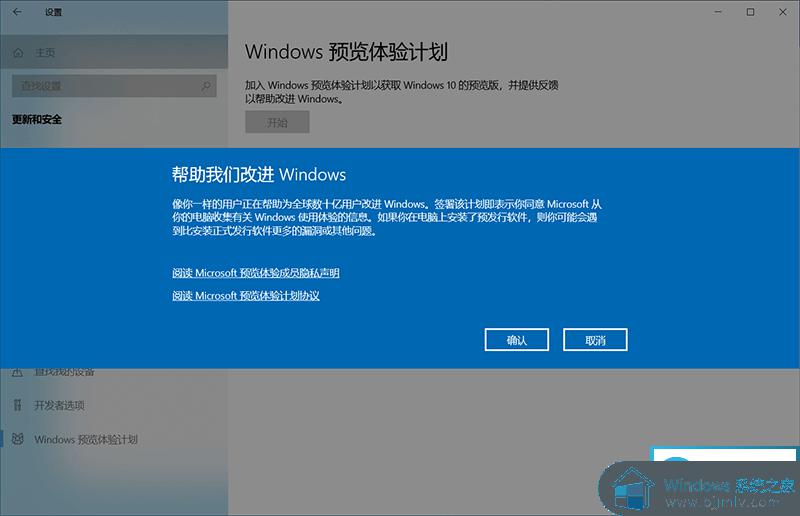
9、重启完成后,检查更新,我们就开始更新win11系统了。
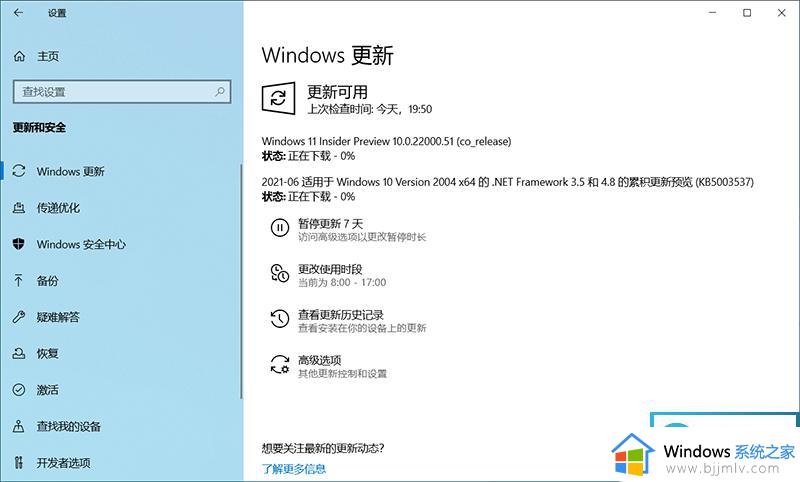
windows11升级方法二:利用PE升级win11系统(可绕过TPM2.0和安全启动检测)
准备工作:1,首先下载PE系统工具,然后制作U盘启动,通过U盘进入PE系统,然后接下来操作。2,下载win11正式版镜像
注意事项:安装win11系统的电脑安装时注意引导模式和分区对应,legacy+mbr或uefi+gpt,否则安装后可能引导不了。
1、制作完PE系统后,通过快捷方式选择U盘进入PE,运行桌面的"小兵系统安装"工具,然后首先点击浏览,在U盘找到我们下载好的win11 iso镜像文件,以c盘为系统盘,把win11系统安装在c盘中,点击确定,如图所示:
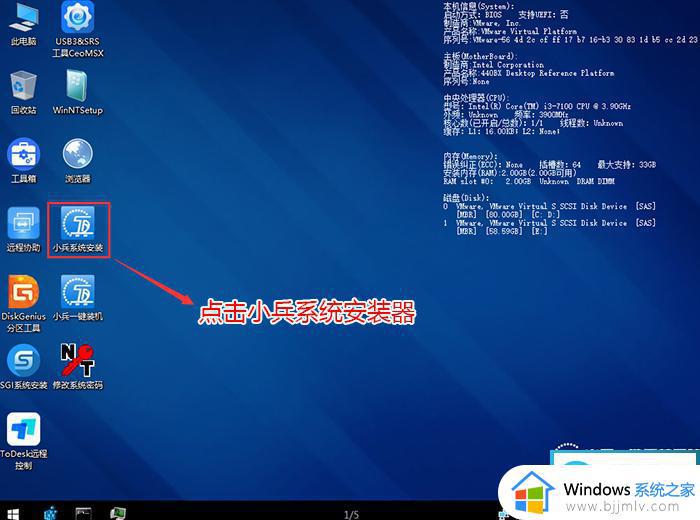
2、然后选择重装系统,进入安装界面后,第一步:选择在U盘找到我们下载好的win11 iso镜像文件,第二步:选择系统安装盘符,一般默认是C盘,但注意的是双硬盘的情况一定要选择正确的盘符,第三步:执行一键安装即可开始安装win11系统,如图所示:
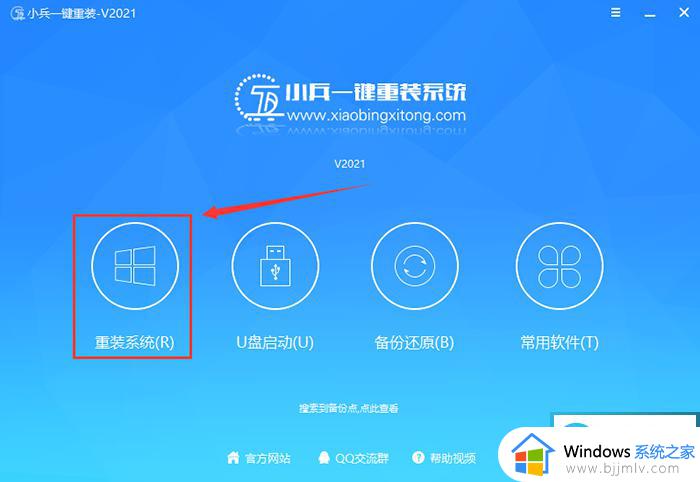
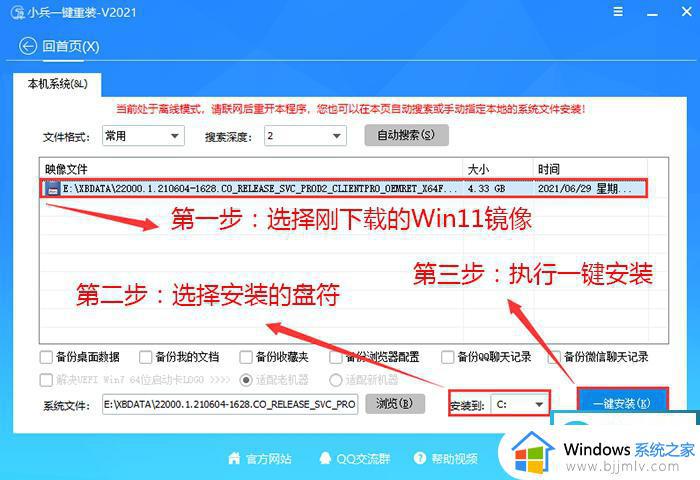
3、点击一键安装后,开始挂载iso镜像,挂载后选择install.wim文件,然后确定等待释放windows11安装程序,电脑便会自动重启电脑。
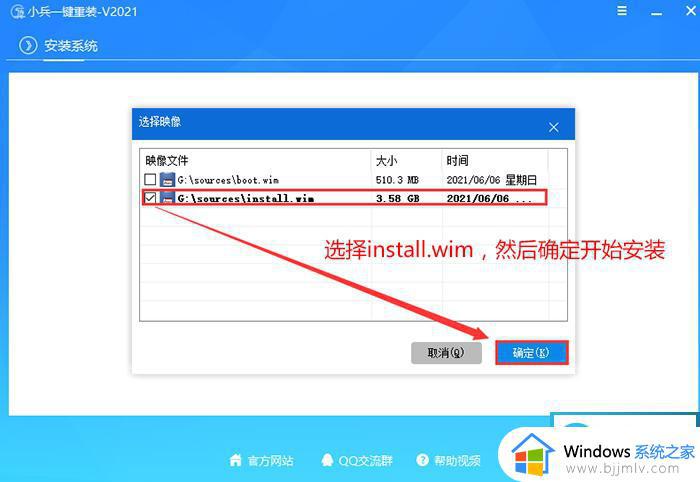
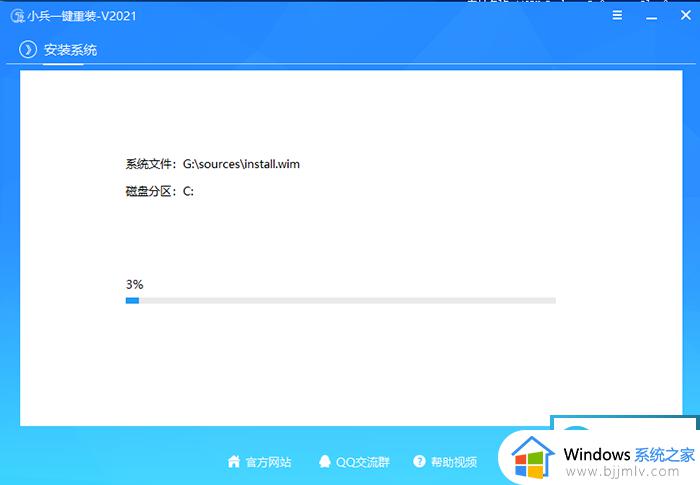
4、拔掉U盘电脑重启后,系统会自动完成后续的程序安装,直到看到桌面,系统就彻底安装成功了。这种方法可以直接跳过TPM的检测而达到安装WIN11系统的目地,但建议配置太低的电脑不要安装win11。
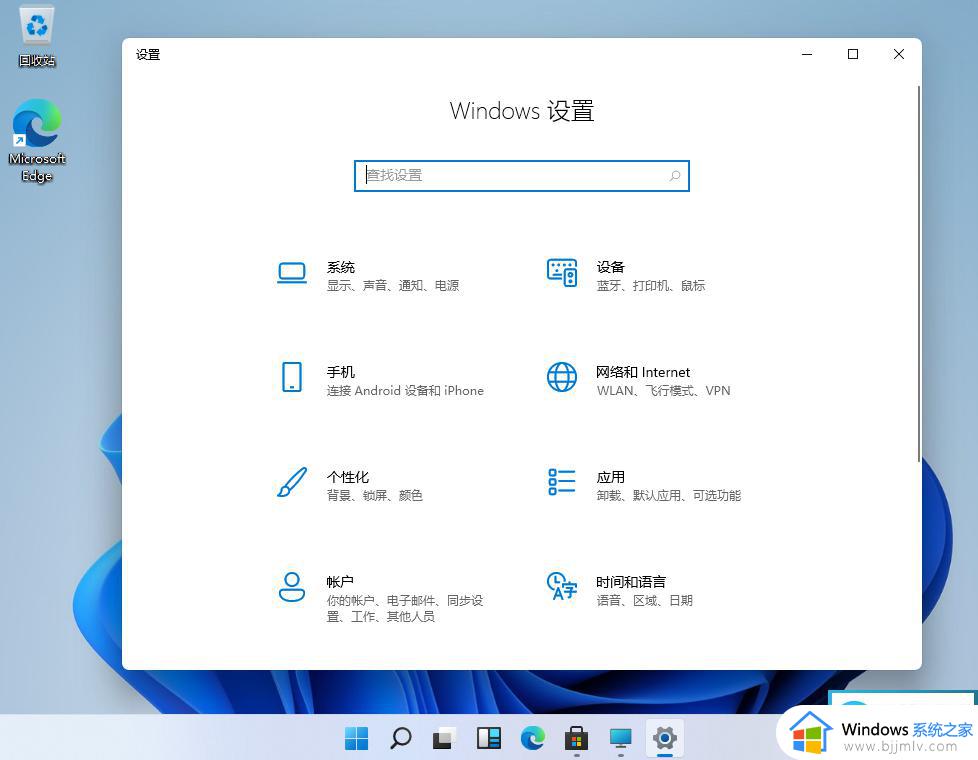
windows11升级方法三:采用软碟通制作u盘启动盘升级win11(可绕过TPM2.0和安全启动检测)
制作前准备工作:
1、8G左右U盘一个(注意备份数据)
2、软碟通UltraISO工具
软碟通做win11 u盘启动方法操作步骤:
1、插入你的U盘,这里显示的是H:盘。
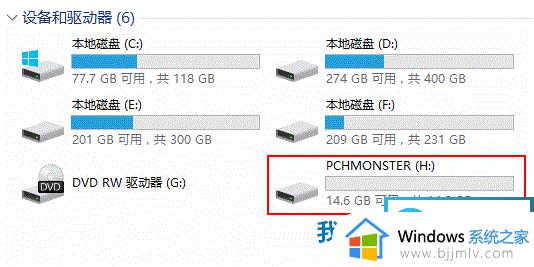
2、打开UltraISO后,选择主菜单中的“文件”——“打开”,打开刚才下载好的ISO文件(例如:win11 22000.65.iso)。
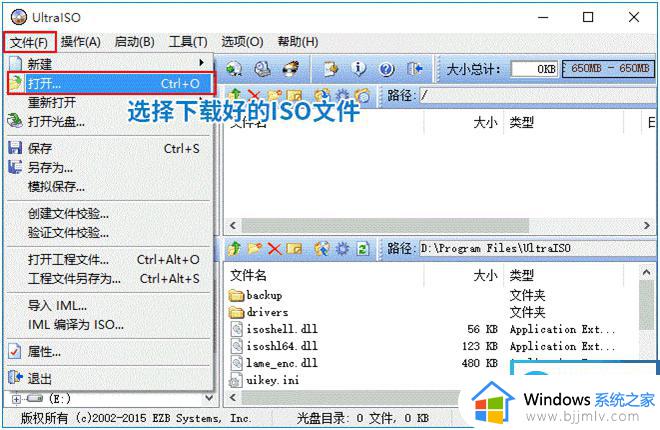
3、然后选择“启动”——“写入硬盘映像”。
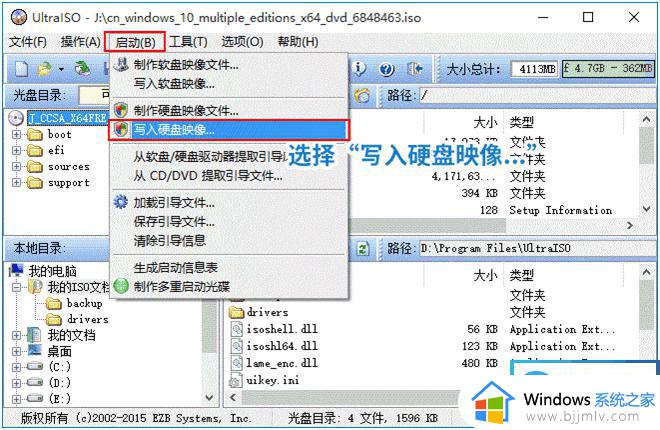
4、在弹出的“写入硬盘映像”对话框中,请确保“硬盘驱动器”选中的是你的U盘。
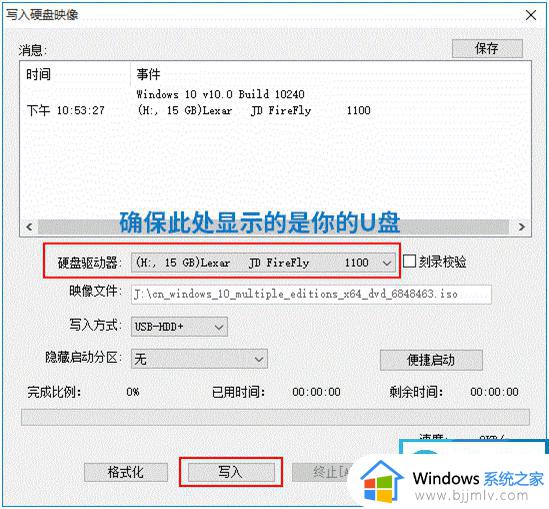
5、确认无误后点击“写入”按钮,弹出以下提示对话框,选择“是”,开始将系统写入U盘。
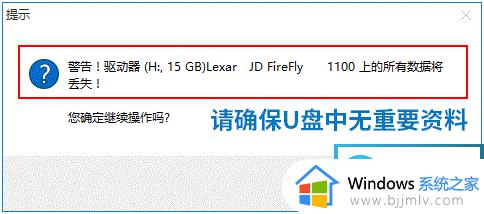
6、等待刻录,大概写入个5、6分钟就完成了,显示“刻录成功”。
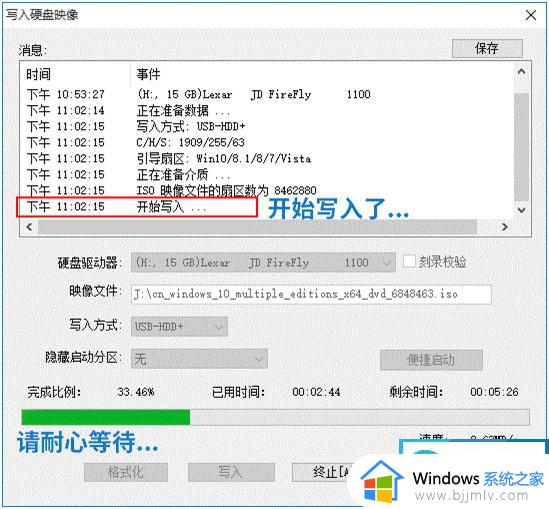
7、刻录完成后设置U盘为第一启动项即可安装。
制作u盘启动盘后,设置u盘启动开始安装win11,我们在在进行镜像安装时,Win11会提示“该电脑无法运行Win11”,该提示主要是由于微软对win11有最低配置要求,需要开启tpm2.0和安全启动才能通过检测,可以按以下方法进行操作安装即可。
1,设置u盘启动开始安装win11,通常你可以按F12、F2、F11、ESC、F9键来调出启动项选择界面,然后选择USB进入Win11安装界面,如下图所示;
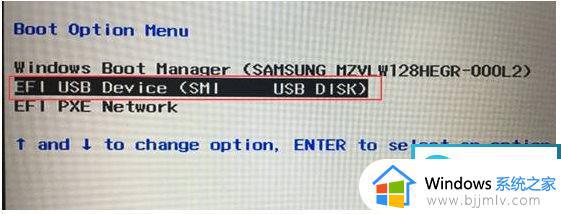
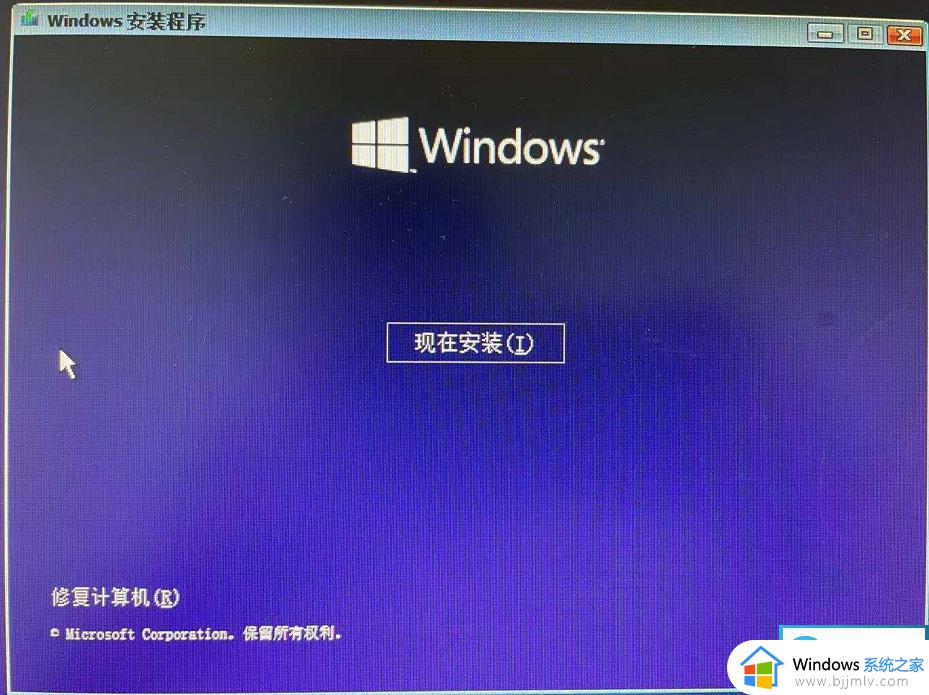
2,选择我没有产品密钥,如下图所示;
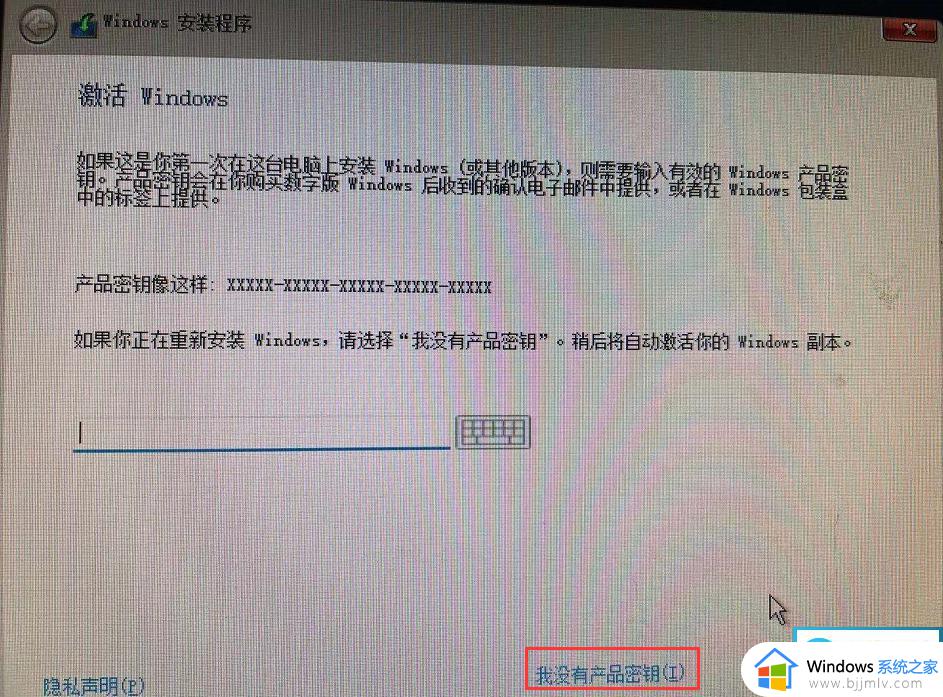
3,如果你的电脑没有开启tpm2.0和开启安全启动,可能提示“这台电脑无法运行windows11”,如下图所示;
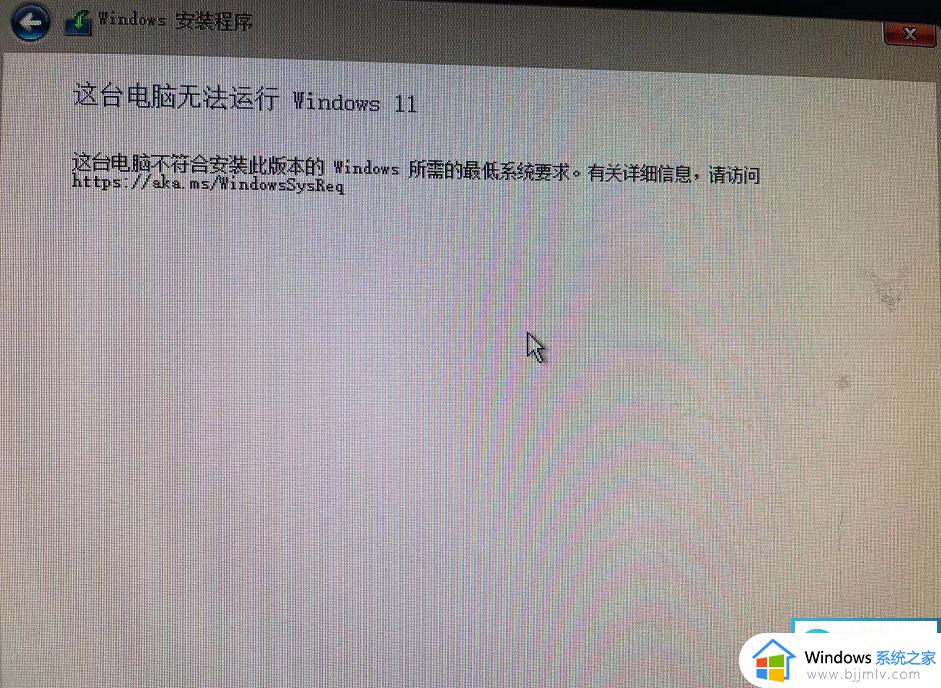
4,在这个界面按Shift+F10,打开命令行界面,输入regedit打开注册表,然后定位到HKEY_LOCAL_MACHINESYSTEMSetup,接着创建一个名为“LabConfig”的项如下图所示;
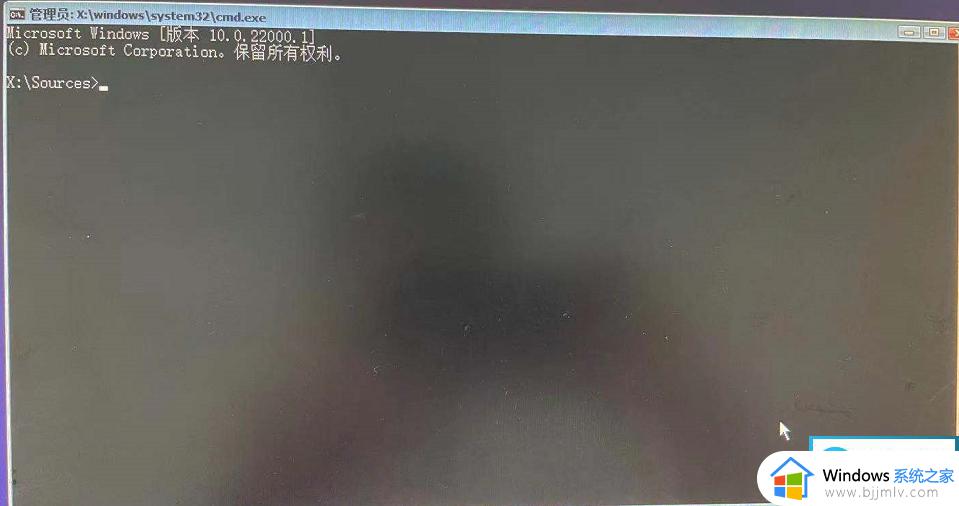
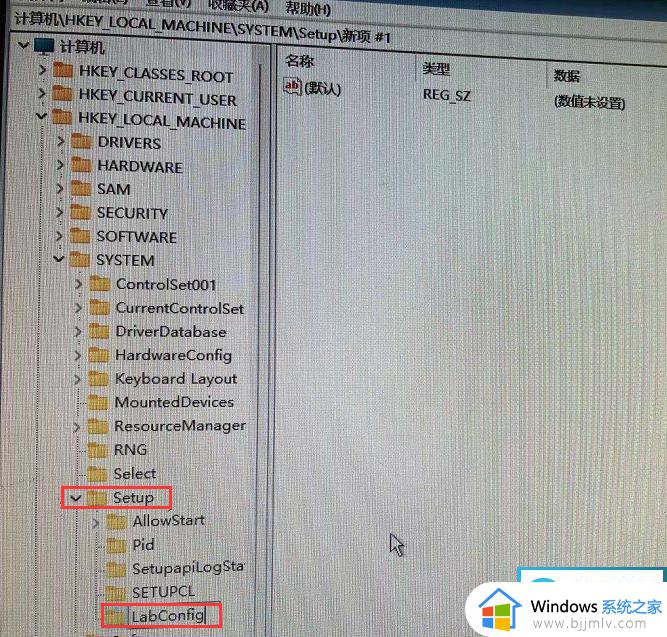
5,接着在“LabConfig”下创建两个DWORD值:键为“BypassTPMCheck”,值为“00000001”,键为“BypassSecureBootCheck”,值为“00000001”,如下图所示;
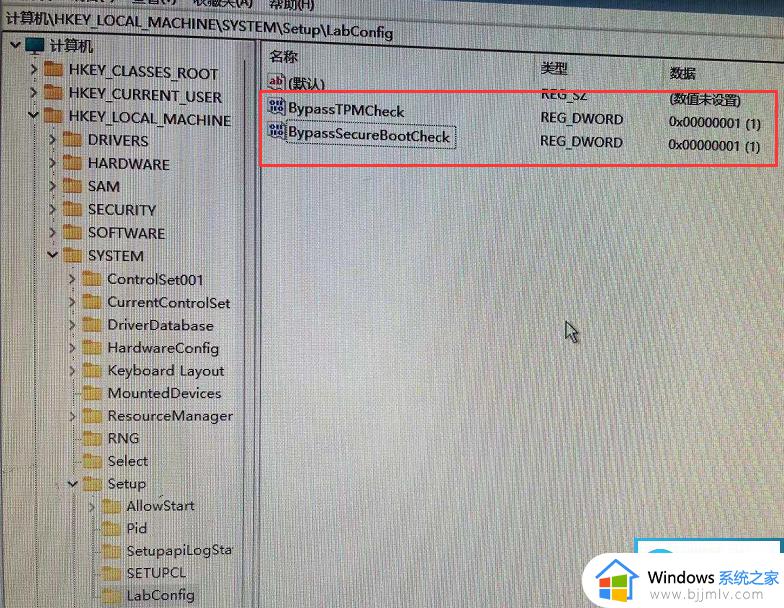
5,接着我们返回上一步,再点一步就不会提示该电脑无法安装windows11了,如下图所示;
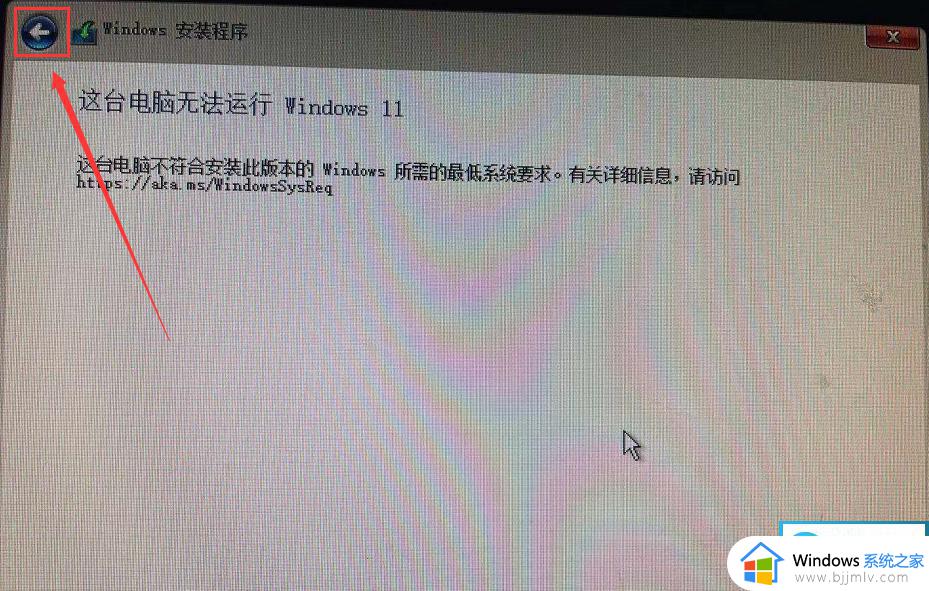
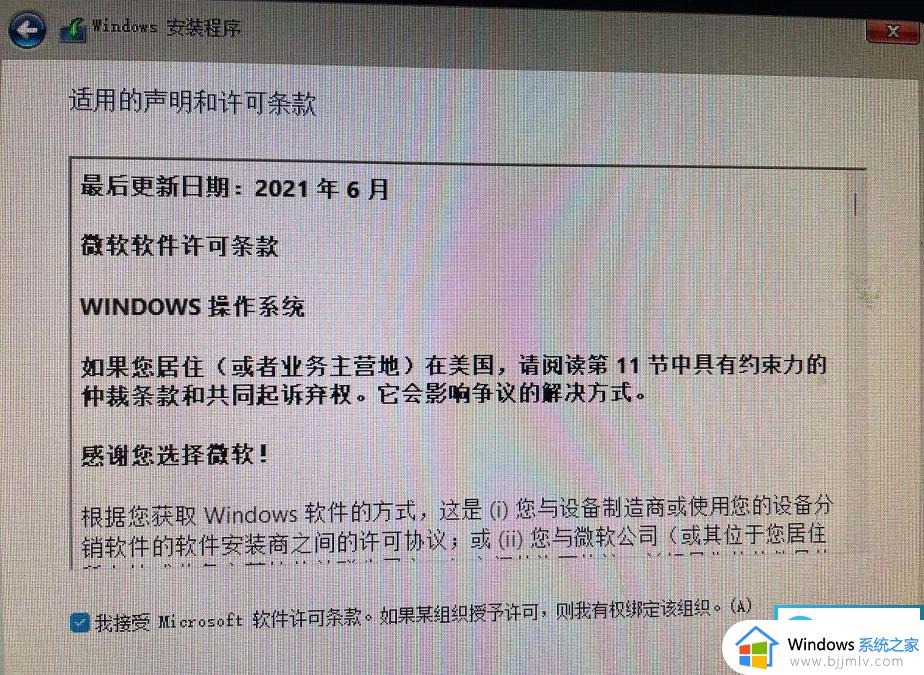
大家就可以正常安装Win11,接下来我们等待安装win11即可。
windows11升级方法四:利用win10系统直接升级win11(需要开启TPM2.0和安全启动检测)
制作前准备工作:
在win10系统下载win11镜像后,我们通过虚拟光驱或解压iso,运行setup.exe进行升级win11,我们在在进行镜像安装时,Win11会提示“该电脑无法运行Win11”,该提示主要是由于微软对win11有最低配置要求,需要开启tpm2.0和安全启动才能通过检测,可以按以下方法进行操作安装即可。
1,通过虚拟光驱或解压iso,运行setup.exe进行升级win11,如下图所示;
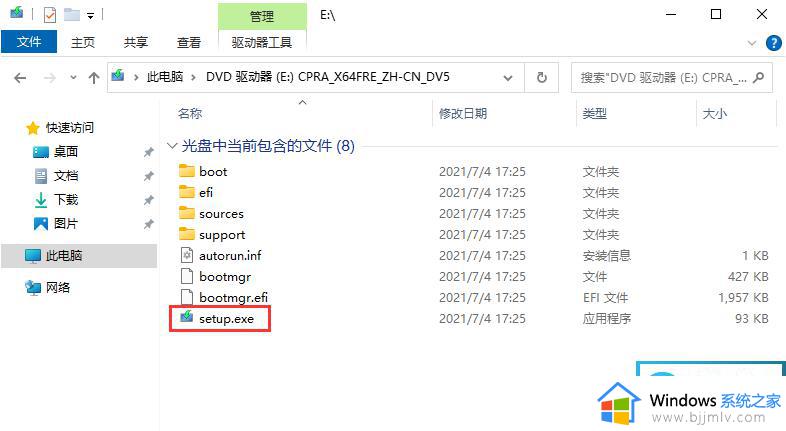
2,我们点击下一步准备升级win11,如下图所示;
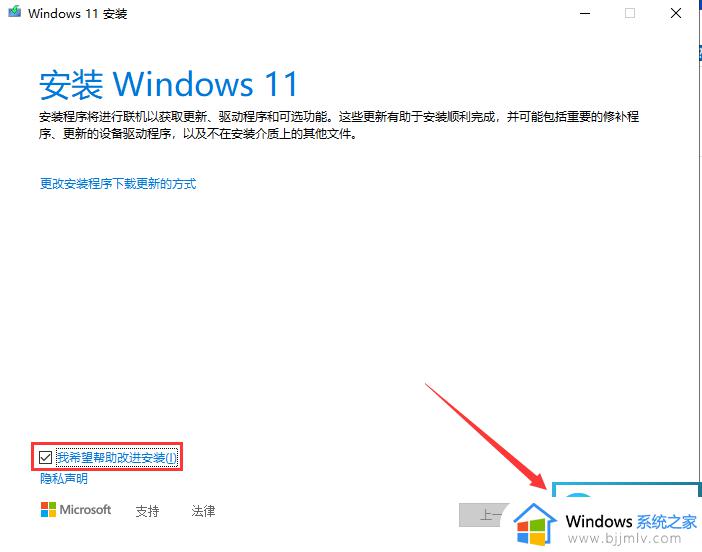
3,如果你的电脑没有开启tpm2.0和开启安全启动,可能提示“这台电脑无法运行windows11”,如果开启了tpm2.0后点击接受协议升级win11,如下图所示;
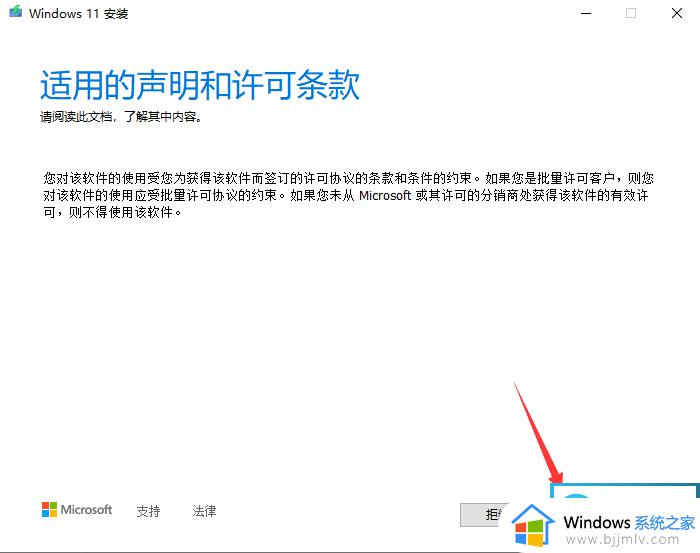
4,开始升级,这可能需要几分钟时间,下图所示;
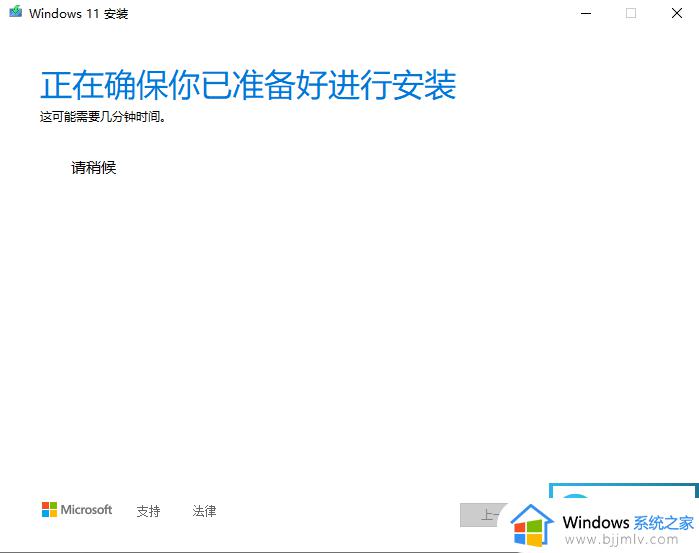
5,我们点击"安装"按钮准备升级win11,如下图所示;
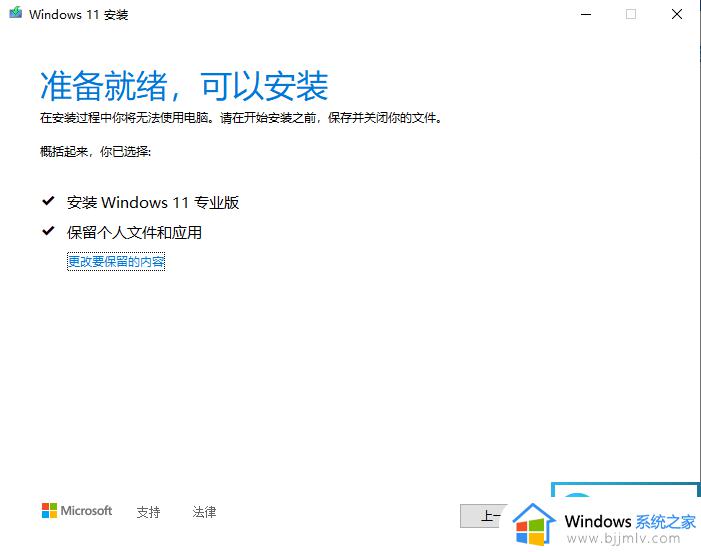
6,升级过程中会重启几次系统,我们耐心等待即可,如下图所示;
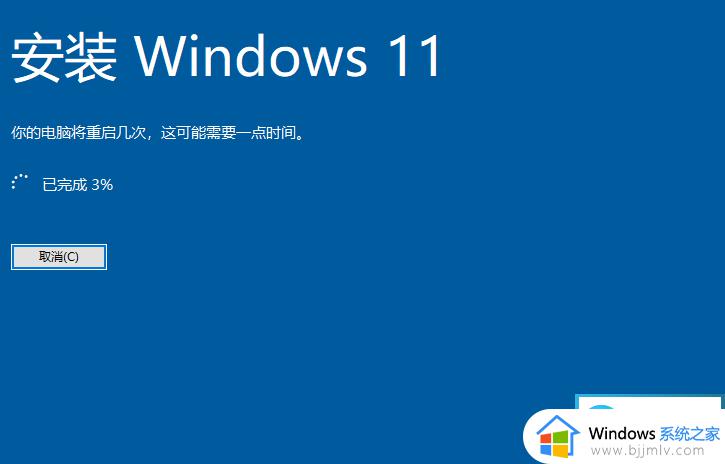
6,正在升级win11,等待完成即可看到桌面,如下图所示;
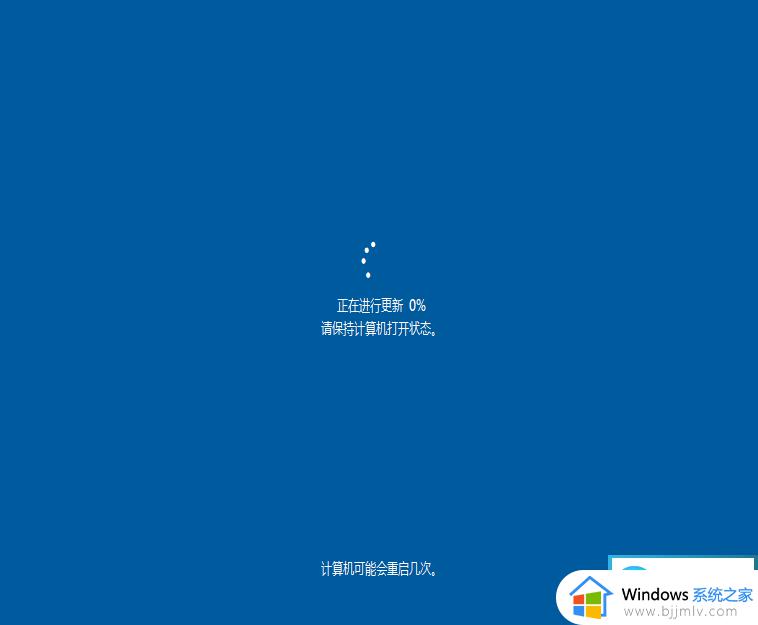
以上全部内容就是小编带给大家的电脑更新到windows11教程详细分享啦,小伙伴们如果想赶快的升级到windows11操作系统的话快按照小编的教程进行操作升级吧,希望小编的内容对你有所帮助。