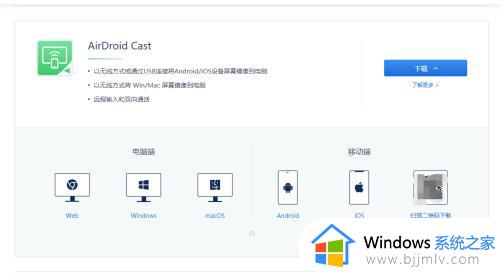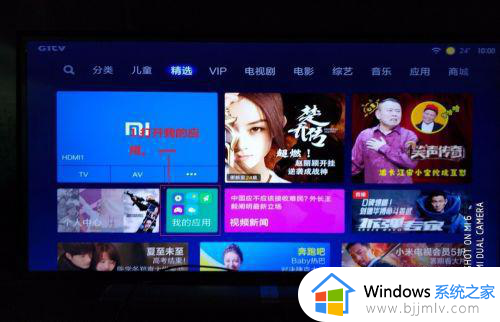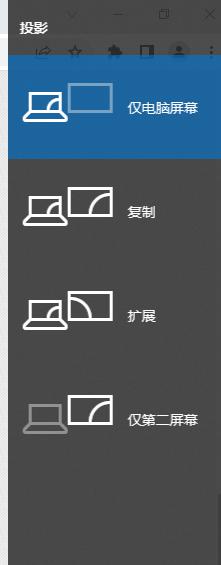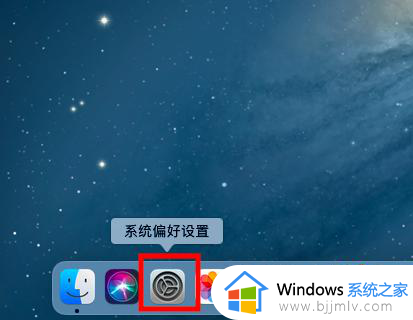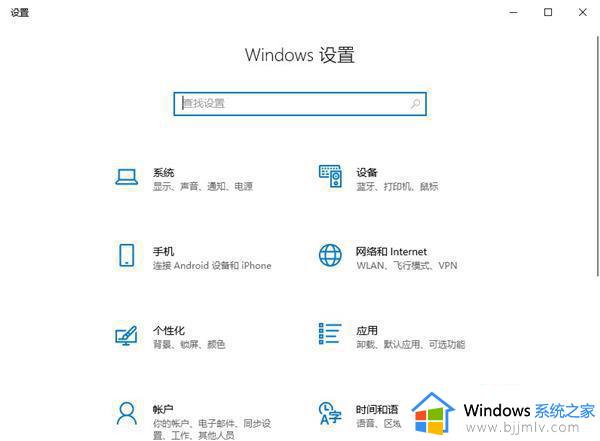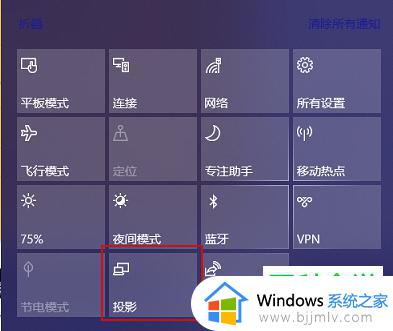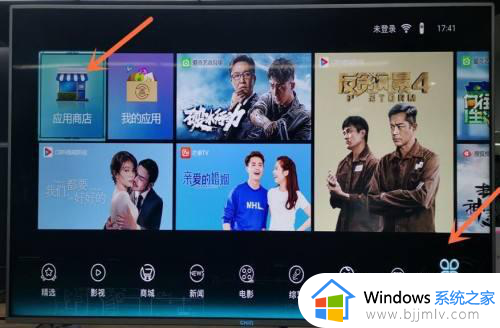windows电脑如何投屏到电视 windows电脑无线投屏到电视的方法
日常使用电脑时,为了获取更加的画面效果,很多人就会将电脑屏幕投屏到电视中,方便查看和操作,但是仍然有一部分用户并不知道windows电脑如何投屏到电视吧,如果你也有一样的疑虑,那就跟着小编一起来学习一下windows电脑无线投屏到电视的方法吧。
方法一、
1.打开win10系统中的“设置”;
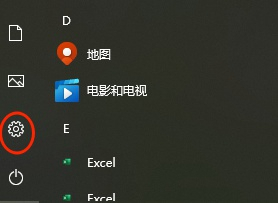
2.依次选择“系统”→选择“显示”→选择“连接到无线显示器”;
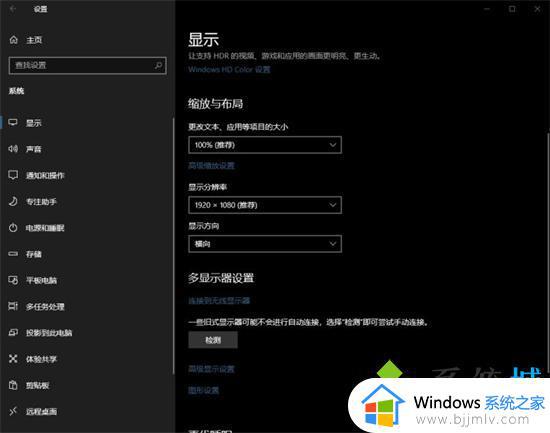
3.选择“连接到无线显示器”后,电脑桌面的右边就会弹出提示框。然你选择需要将电脑投屏到那个无线显示器上,点击你要投屏的那个电视即可。
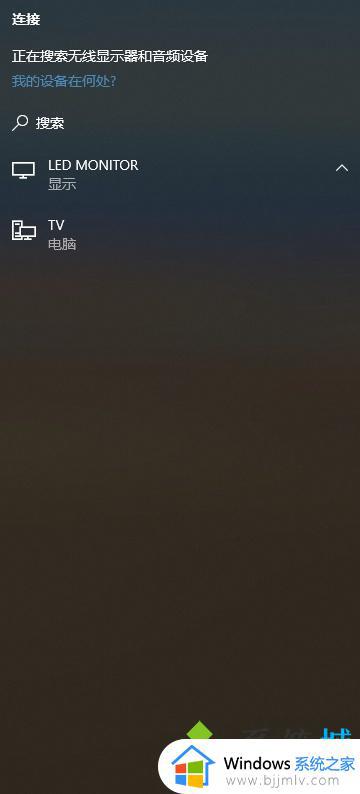
方法二、
1.直接Windows设置菜单里的【设备】设置,找到【蓝牙与其他设备】,点击+号添加设备;
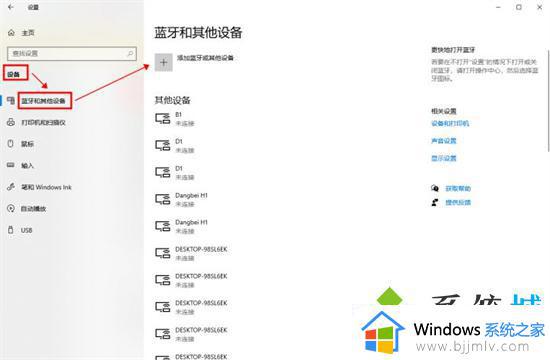
2.选择【无线显示器或扩展坞】,就可以搜索电视机设备并进行连接,完成投屏了。
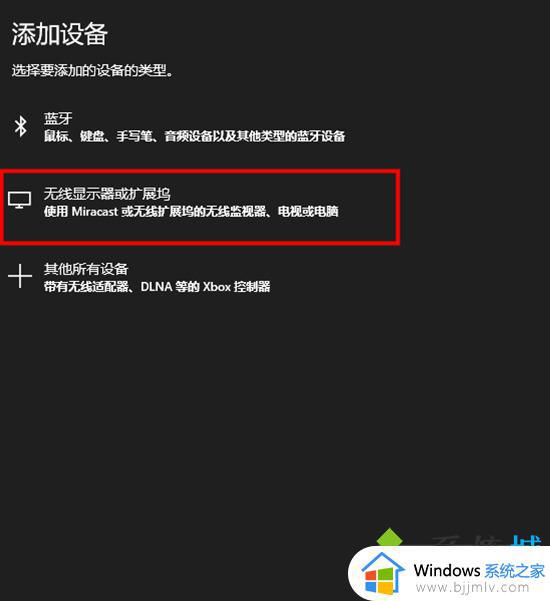
方法三、
1.这里我们需要借助第三方投屏工具,小编这里推荐幕享投屏;
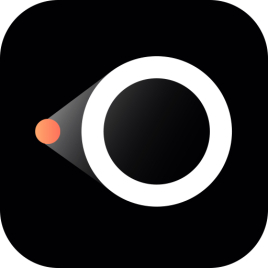
幕享投屏是一款功能全面的投屏工具,使用幕享投屏可以让用户更加轻松的进行屏幕的分享。适合家庭娱乐、办公会议等多种场景,操作界面极度简洁,使用起来没有任何的困难,小白也能轻松的上手无压力,十分的出色,大家快来下载这款优秀的幕享投屏电脑版吧。
2.点开电视端的电脑投屏板块;
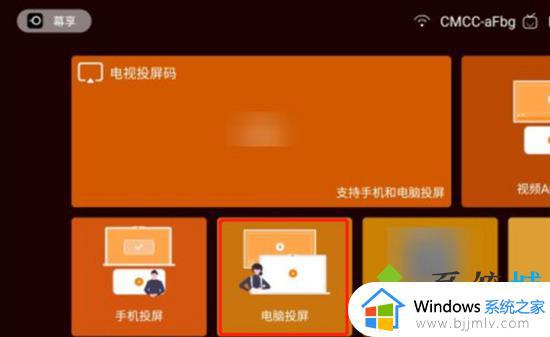
3.找到电视上显示的投屏码;

4.打开电脑端的幕享,点击电脑投屏;
5.在电脑端输入电视端显示的投屏码,点击开始连接就可以了。
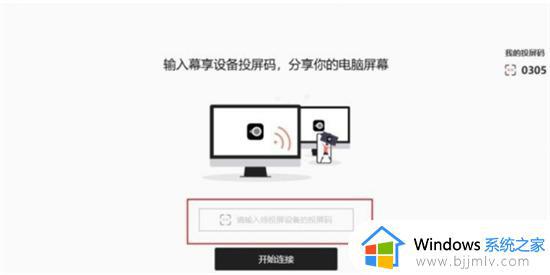
上述给大家介绍的就是Windows电脑无线投屏到电视的详细操作步骤,大家可以参考上面的方法步骤来进行操作就可以了。