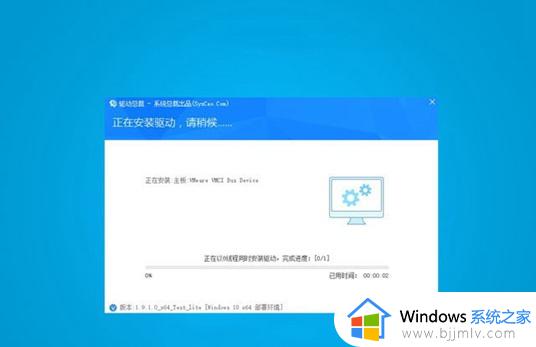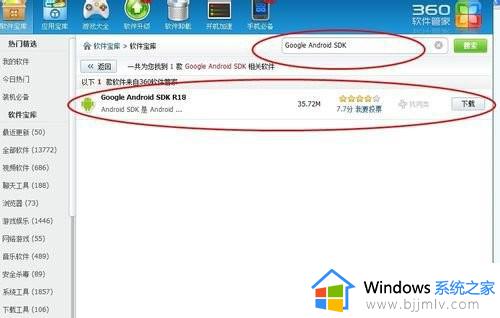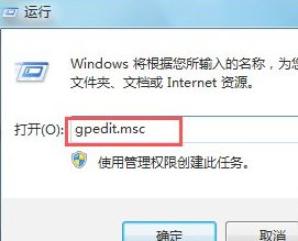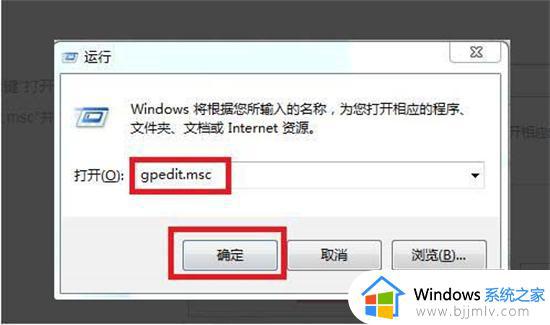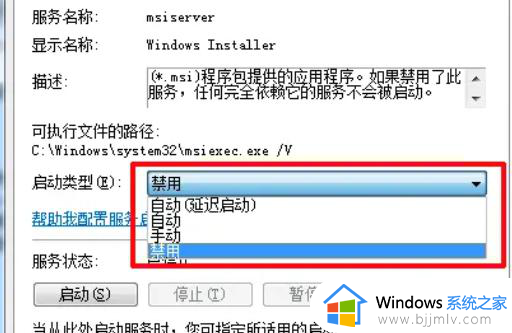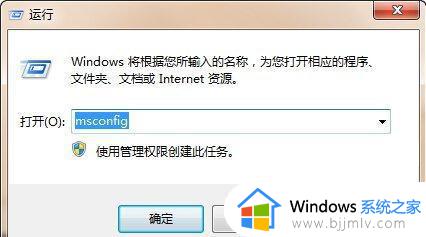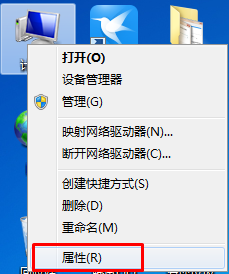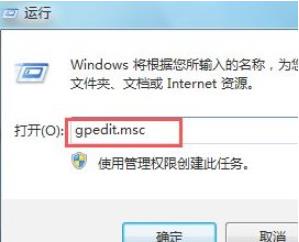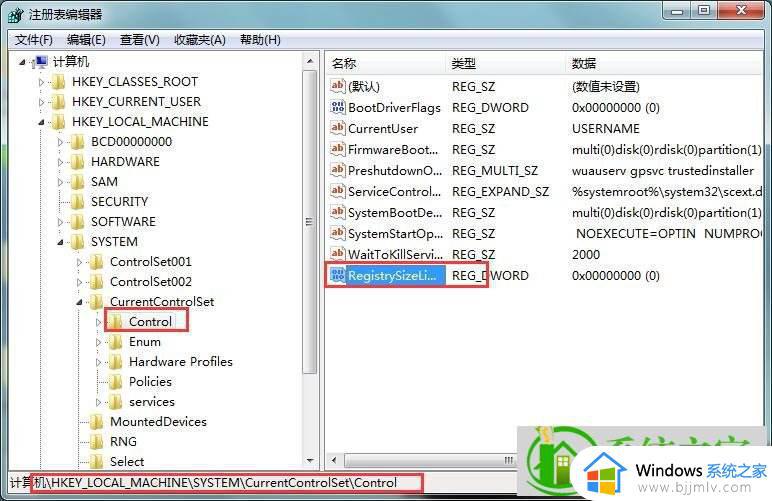win7安装软件选择打开方式教程 win7安装软件怎么选择打开方式
更新时间:2024-01-10 13:59:25作者:jkai
我们大家在日常使用win7操作系统的时候,我们小伙伴应该都会有一些不熟悉的操作,就比如最近有小伙伴就想想要知道安装软件怎么选择打开方式,那么win7安装软件怎么选择打开方式呢?接下来小编就带着大家一起来看看win7安装软件选择打开方式教程,快来学习一下吧。
操作步骤
1、首先右键选择需要更改的文件,点击“属性”。
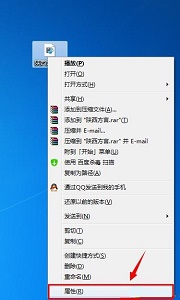
2、在打开方式中可以看到现在的打开方式,点击右边的“更改”。
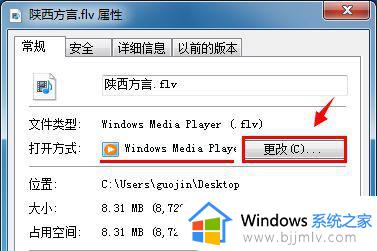
3、选择想要的打开方式。
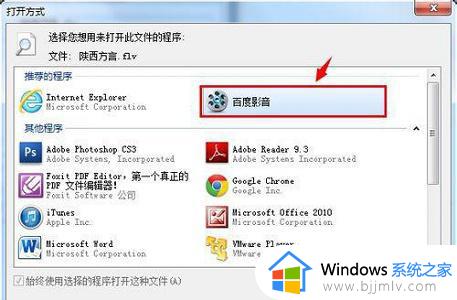
4、如果该位置没有,还可以点击“浏览”在电脑中寻找。

5、完成之后点击“确定”,就可以看到打开方式被改变了。
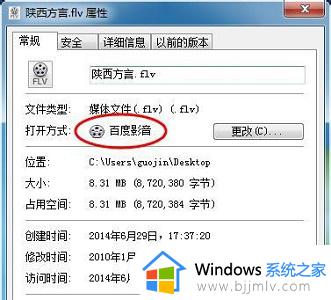
以上全部内容就是小编带给大家的win7安装软件选择打开方式教程详细内容分享啦,有需要的小伙伴就快点跟着小编一起来看看吧,希望能够帮助到大家。