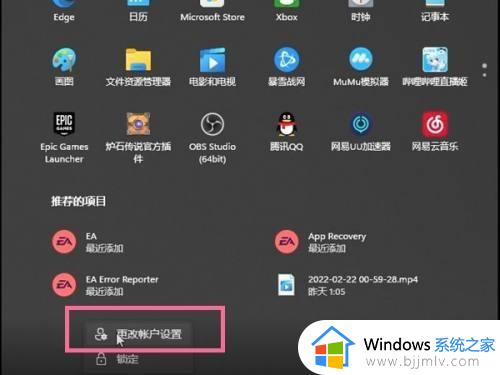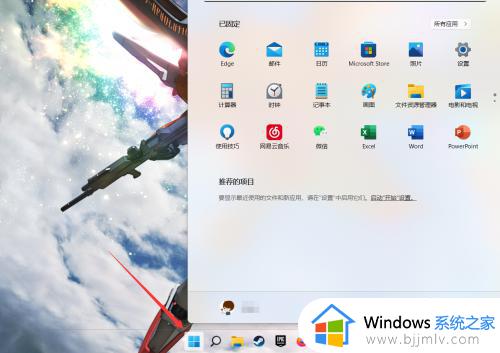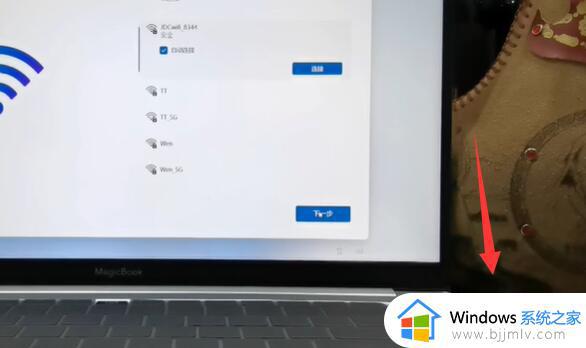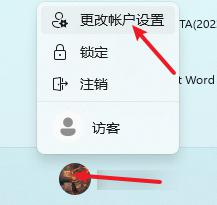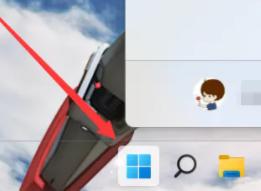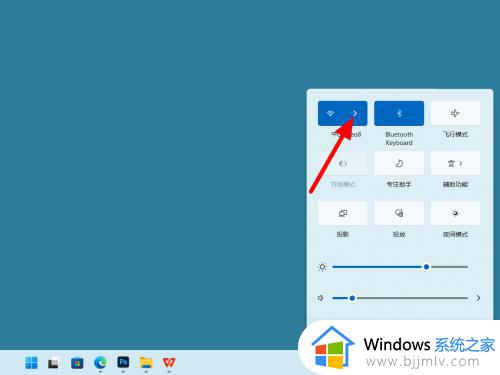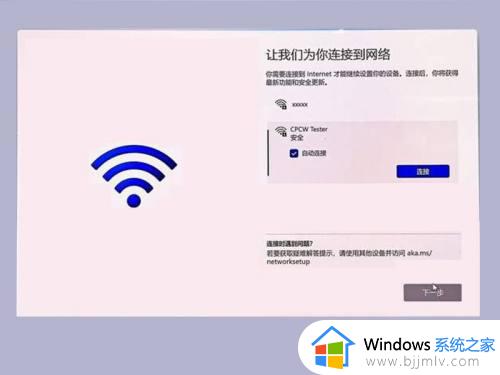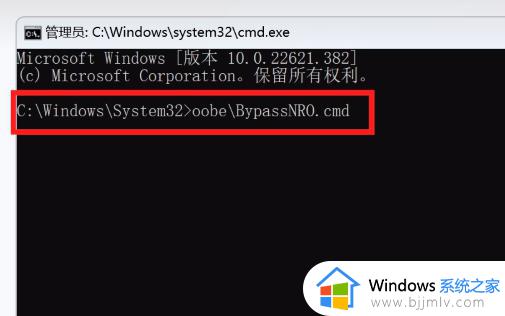windows11微软账号登录方法 win11如何使用微软账号登录
更新时间:2023-08-24 14:01:52作者:qiaoyun
微软账户是电脑中的一个登录账户,登录之后可以使用微软公司的各种产品和服务等,还可以完成全部管理很是方便,但是有很多用户升级到win11系统之后,却不知道如何使用微软账号登录,如果你也不知道的话,那就跟随笔者一起来看看windows11微软账号登录方法吧。
方法如下:
1、点击“开始”按钮,在“开始”页面点击“所有应用”。
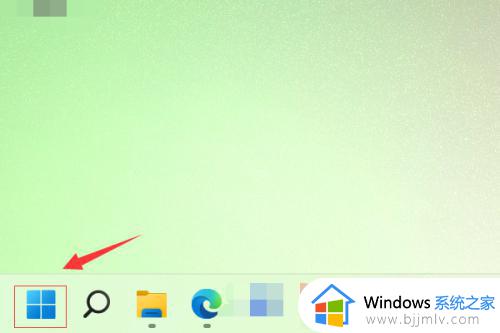
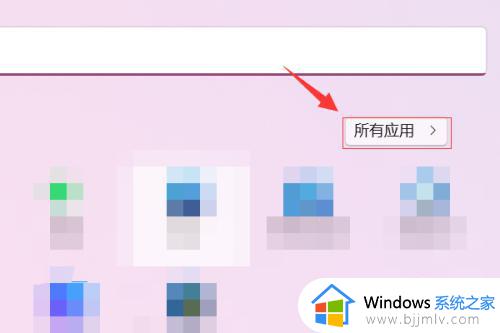
2、在“所有应用”页面点击“设置”。
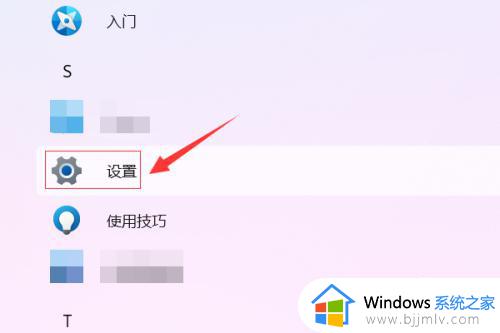
3、在“设置”页面中,点击左侧的“帐户”按钮。
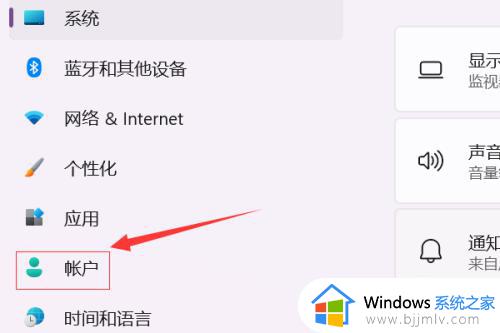
4、在右侧“帐户”页面点击“帐户信息”。
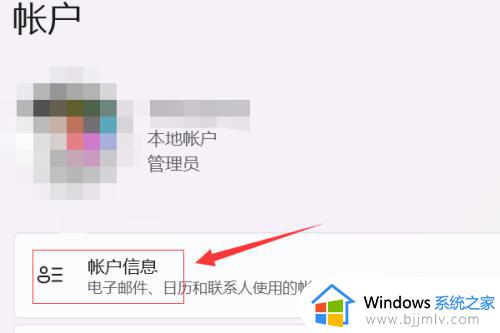
5、点击“帐户设置”右侧的“改用Microsoft帐户登录”。
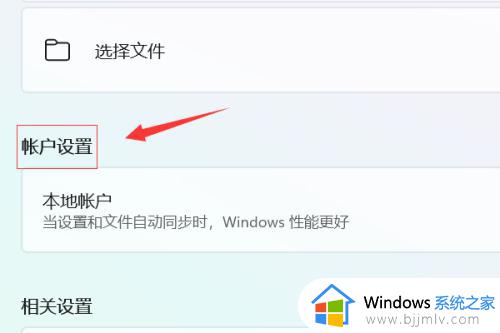
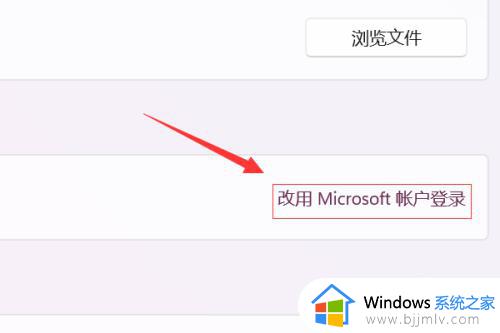
6、在弹出的“Microsoft帐户”对话框中,输入账号和密码,点击“登录”。
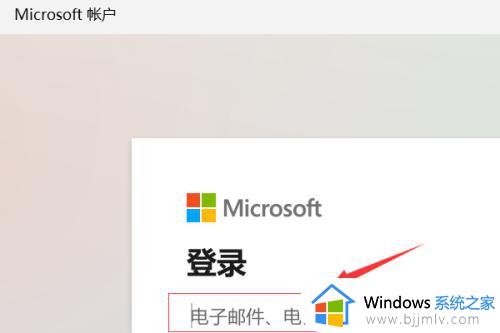
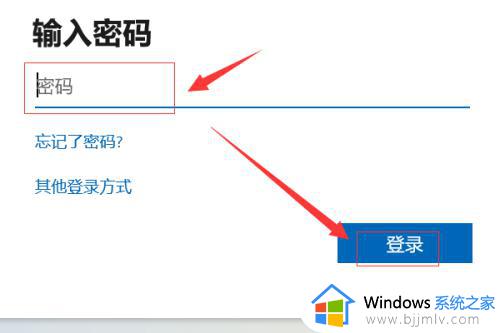
7、最后,输入当前的Windows密码点击“下一步”即可完成Microsoft账户登录。
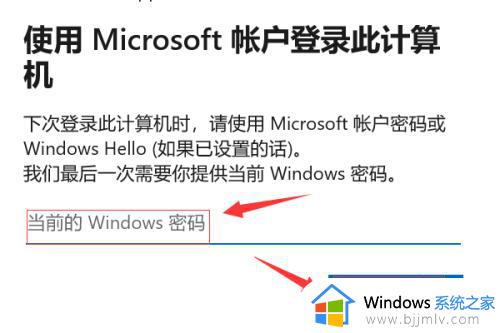
以上给大家介绍的就是windows11系统使用微软账号登录的详细步骤,大家有需要的话可以学习上述方法步骤来进行操作,希望能够帮助到大家。