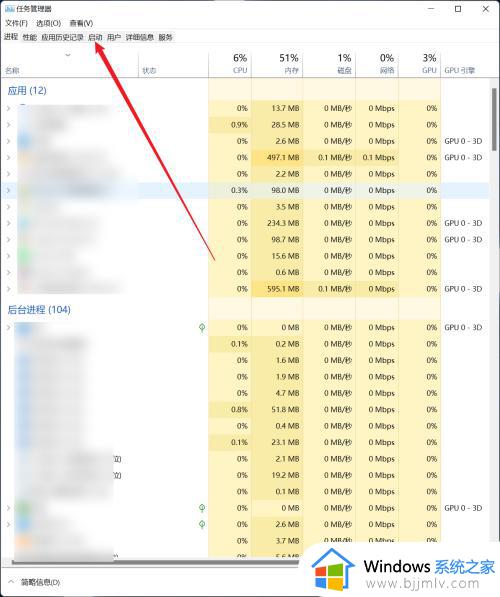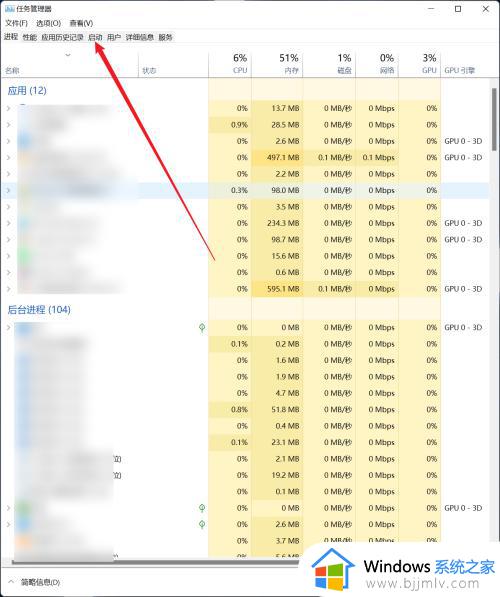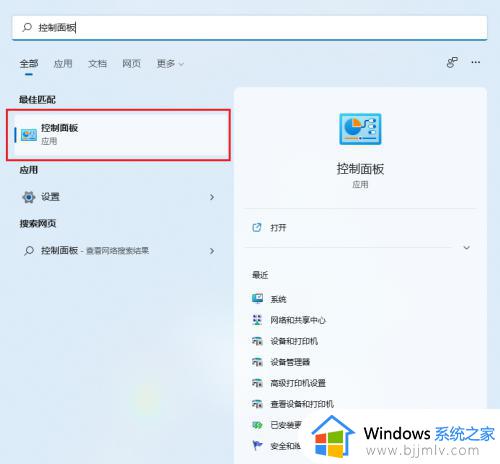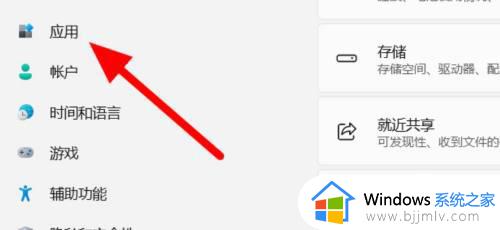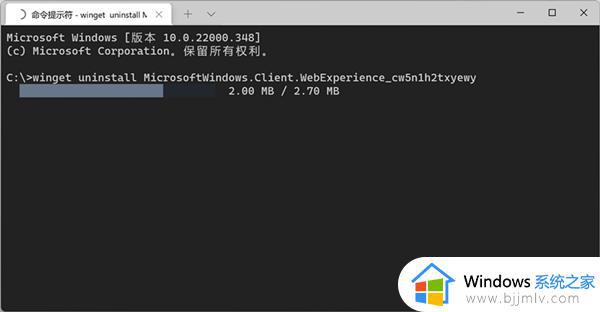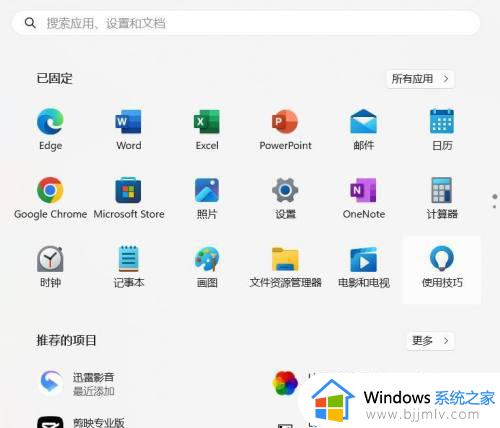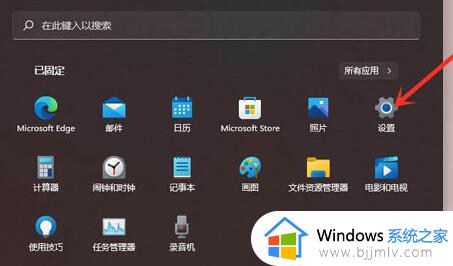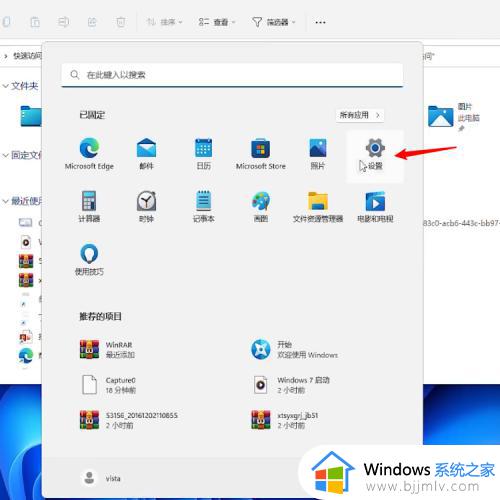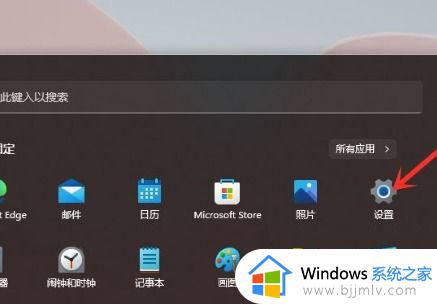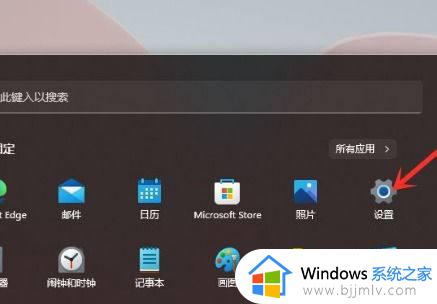windows11流氓软件怎么彻底删除 win11流氓软件的卸载方法
更新时间:2024-01-06 13:57:00作者:qiaoyun
在windows11系统中,经常会自动安装各种流氓软件,有时候将其卸载删除之后下次还会继续出现,很多人为此表示很困扰,那么windows11流氓软件怎么彻底删除呢?其实操作方法也不会很难,有遇到一样情况的用户们可以跟随着笔者的步伐一起来学习一下win11流氓软件的卸载方法。
方法如下:
1、首先点击下方的开始菜单,然后进入设置。
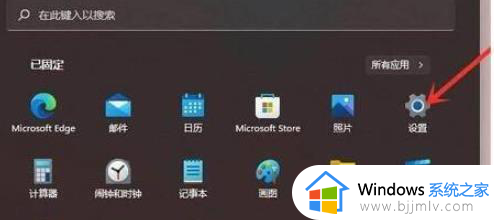
2、接着在设置面板中选择应用,并进入应用和功能。
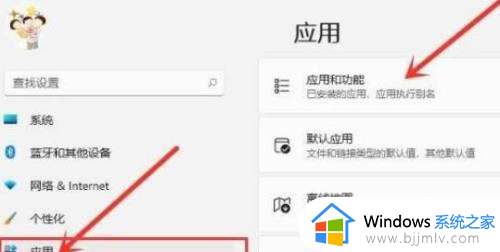
3、接着找到想要卸载的恶意软件点击右侧的三个点。
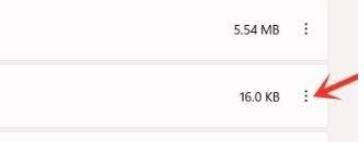
4、点击后打开下拉菜单,选择卸载。
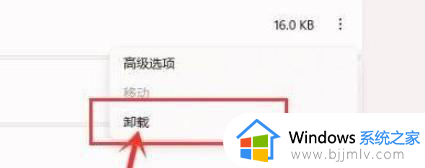
5、弹出提示窗口再次点击再次点击卸载就可以将它删除了。
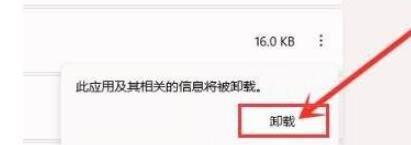
以上给大家介绍的就是windows11流氓软件彻底删除的详细方法,有需要的用户们可以参考上面的方法步骤来进行删除就可以了,希望帮助到大家。