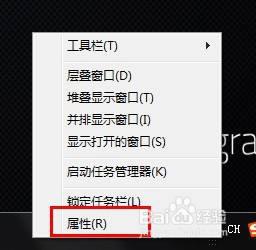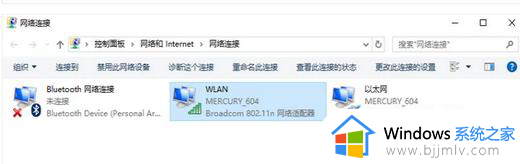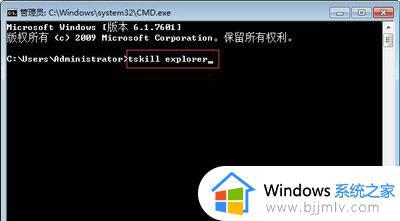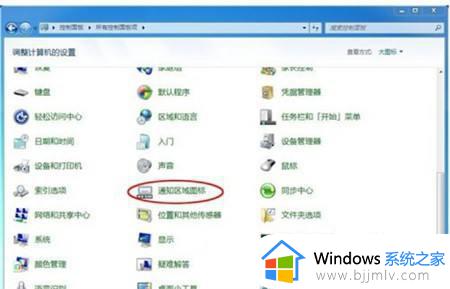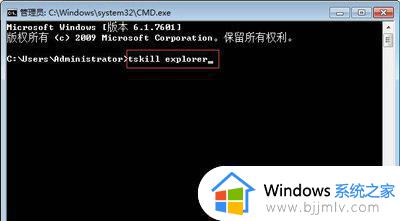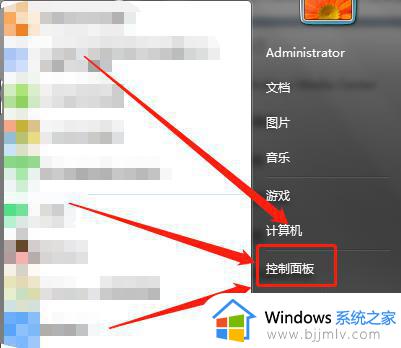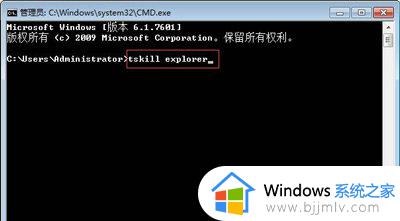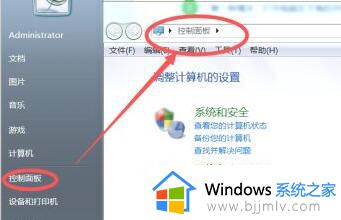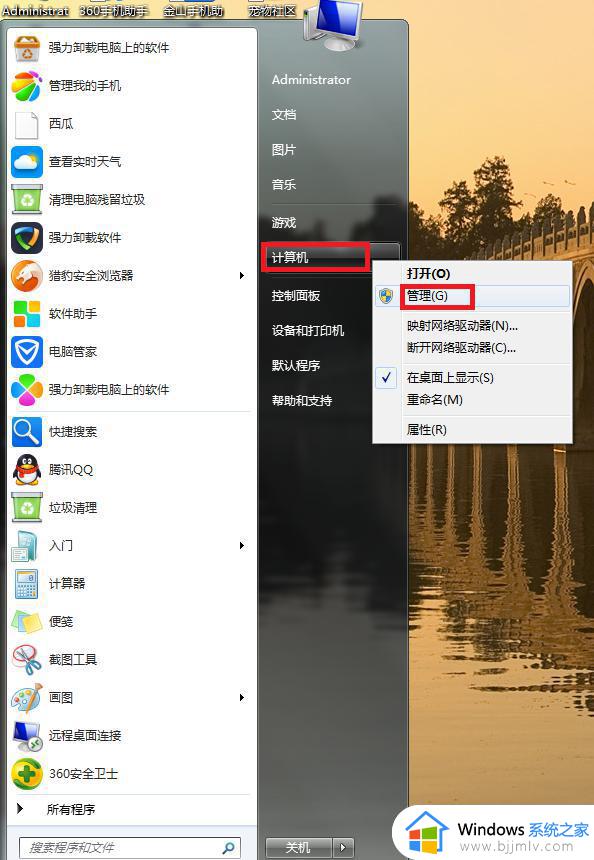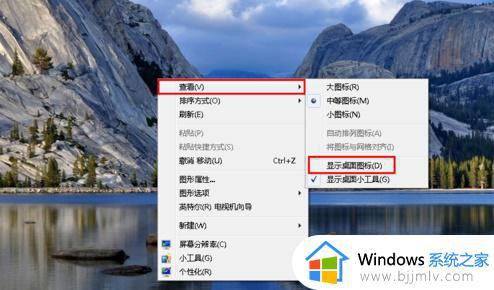windows7左下角桌面图标不见了怎么办 windows7左下角图标不显示如何解决
在启动windows7电脑进入系统之后,我们都能够看到桌面左下角的任务栏中会显示常用的一些系统开始菜单图标,不过有些用户的windows7电脑在开机后,桌面左下角的图标却没有显示出来,对此windows7左下角桌面图标不见了怎么办呢?下面小编就来教大家windows7左下角图标不显示如何解决,一起来看看吧。
具体方法如下:
方法一、
1、首先右键计算机“打开”它。
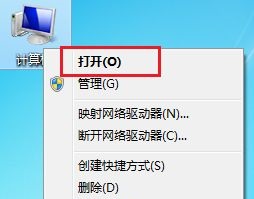
2、接着点击左上角“组织”,打开“布局”里的“菜单栏”。
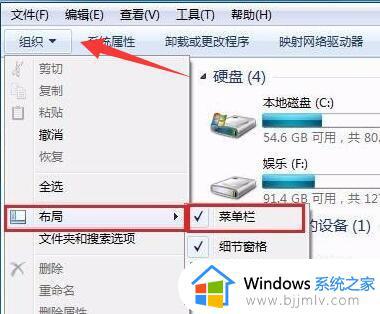
3、然后右键菜单栏,选择“启动任务管理器”。
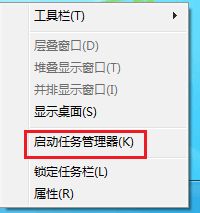
4、随后找到“explorer.exe”右键“结束进程”。
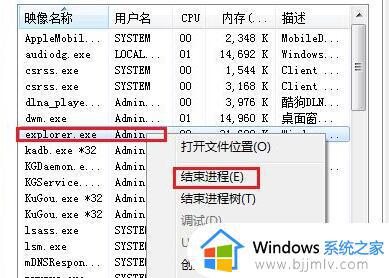
5、最后点击文件选择“创建新任务”,输入“explorer.exe”并点击“确定”即可解决。
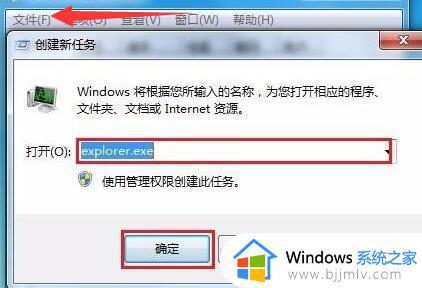
方法二、
1、使用win+r打开窗口,输入regedit命令按enter:
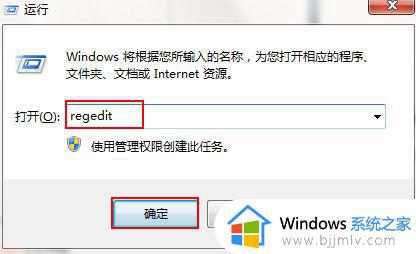
2、依次打开“HEY_CURRENT_USERSoftwareMicrosoftWindowsCurrentversion
PoliciesExplorer”,找到“NoDriveTypeAutoRun”并打开:
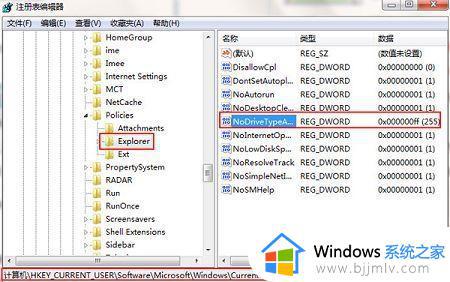
3、把数值数据改为“0”,点击确定,之后电脑的开始菜单就恢复正常了。
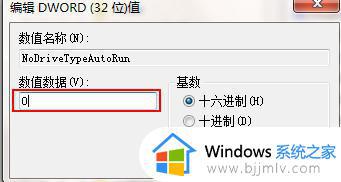
上述就是小编带来的windows7左下角图标不显示如何解决所有步骤了,有遇到这种情况的用户可以按照小编的方法来进行解决,希望本文能够对大家有所帮助。