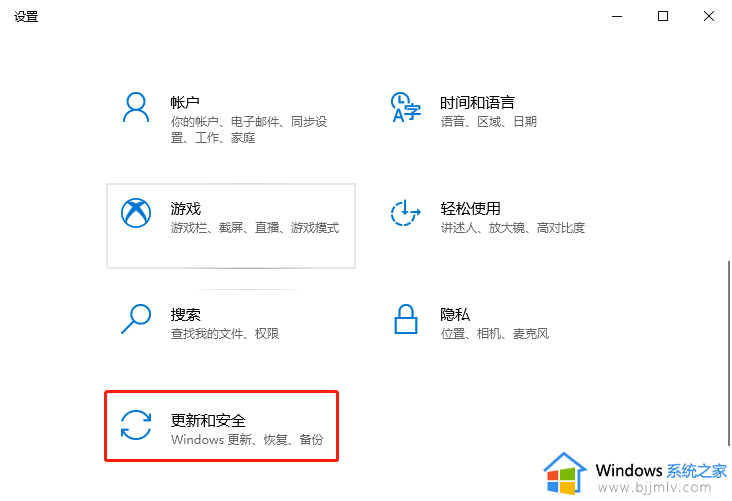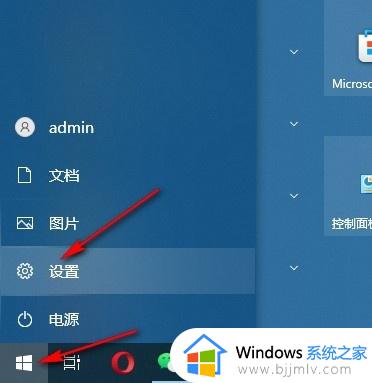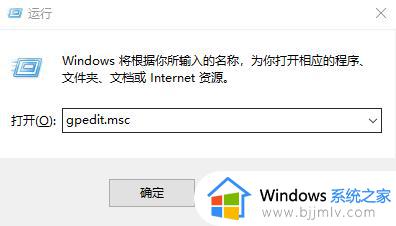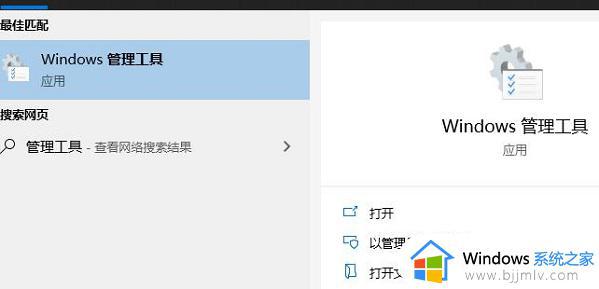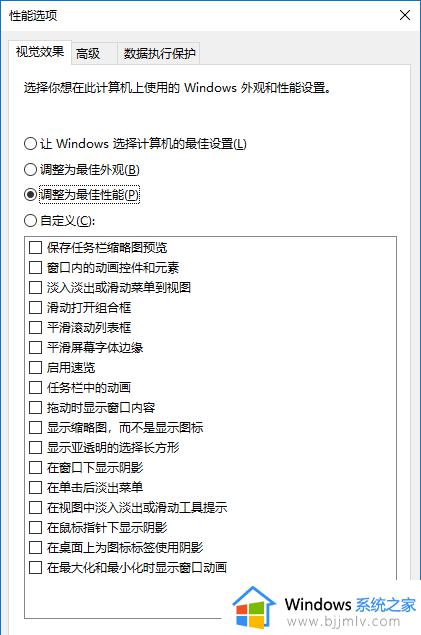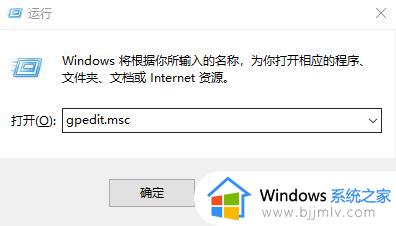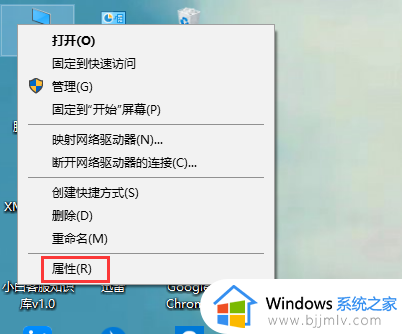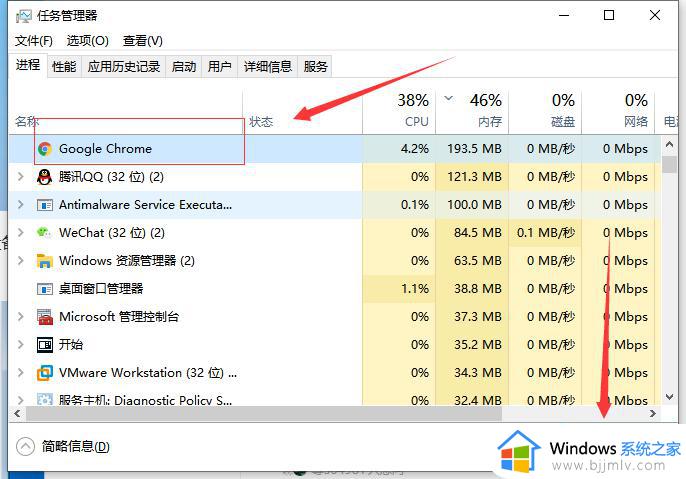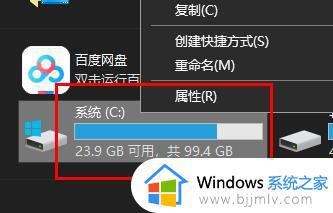win1022h2优化方法 win1022h2如何优化设置
更新时间:2024-01-21 13:55:50作者:jkai
win1022h2操作系统是一款功能丰富的操作系统,小伙伴们在使用过程中可能会希望对其进行一些优化,以提高系统的性能和运行速度,但是却不知道怎么操作,那么win1022h2如何优化设置呢?下面小编就教大家win1022h2优化方法,有需要的快来一起看看吧,希望对你有帮助。
具体方法:
1、右击“此电脑”,选择“属性”。
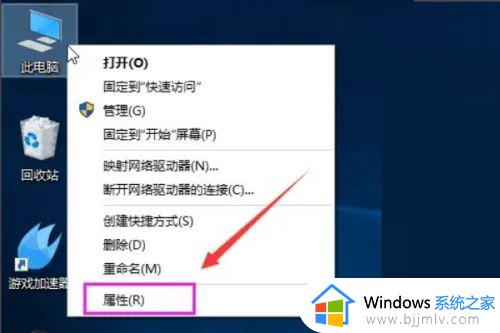
2、选择“高级系统设置”。
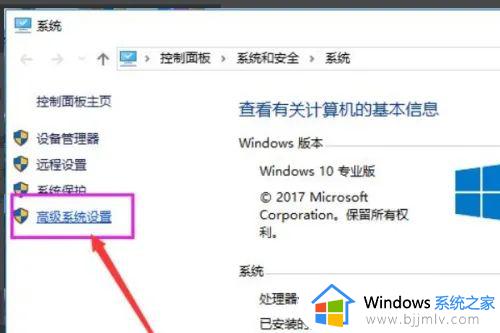
3、点击“高级”选项卡,再点击“设置”。
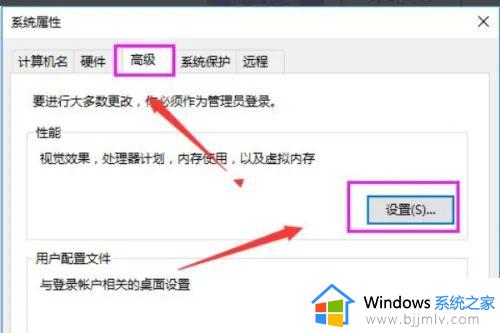
4、选择"选择调整为最佳性能"。
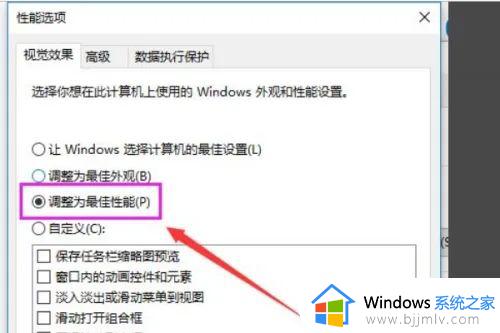
5、双击进入“此电脑”。找到win图标系统盘,点击右键选择属性进入。
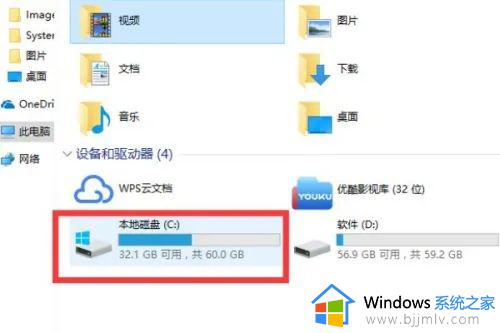
6、进入系统盘属性界面,选择磁盘清理。
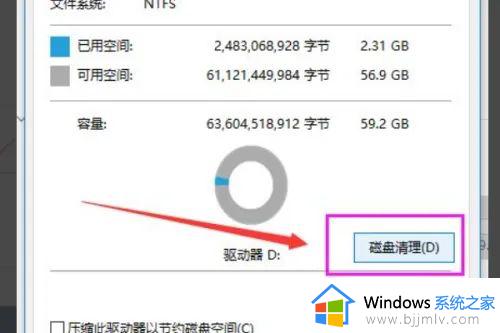
7、进入系统盘属性界面,选择磁盘清理。
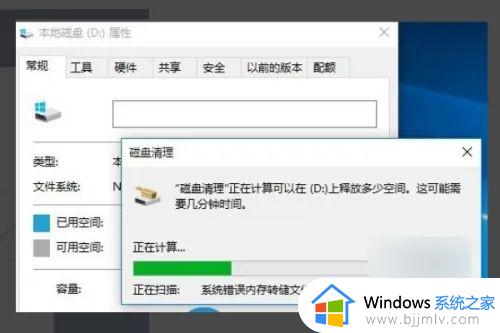
8、等待程序扫描系统垃圾文件。
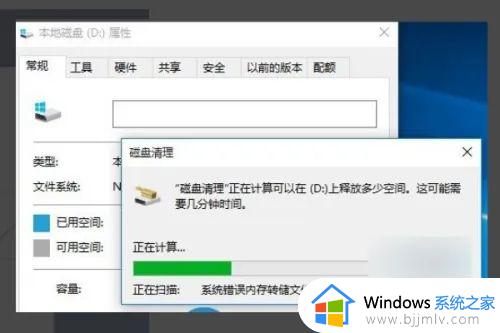
9、勾选需要清理的垃圾文件。
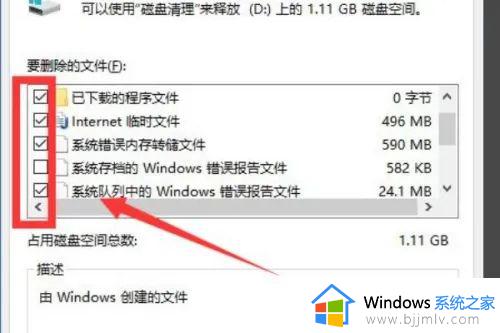
以上全部内容就是小编带给大家的win1022h2优化方法详细内容分享啦,不知道怎么操作的小伙伴就快点跟着小编一起来看看吧,希望可以帮助到大家。