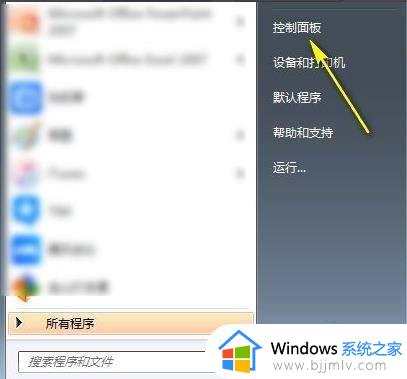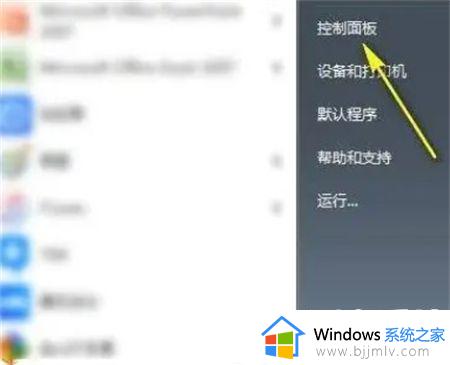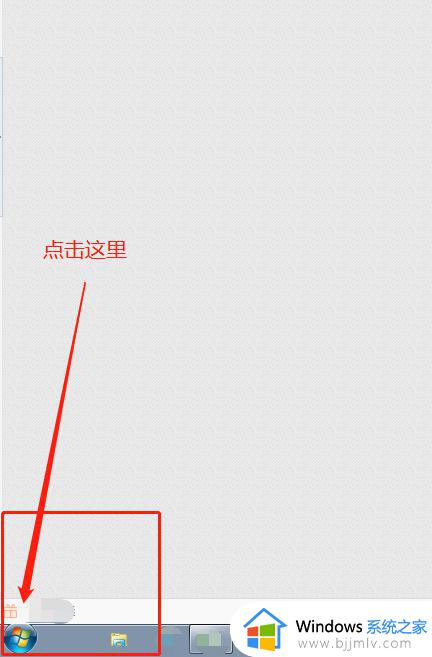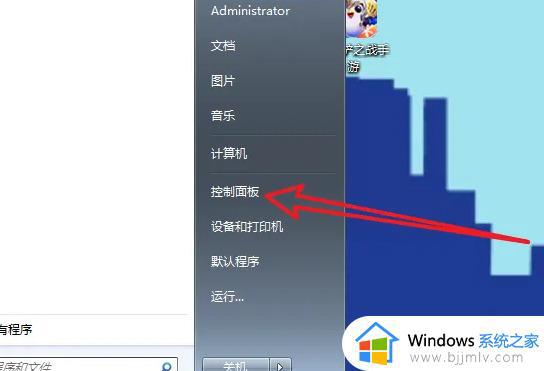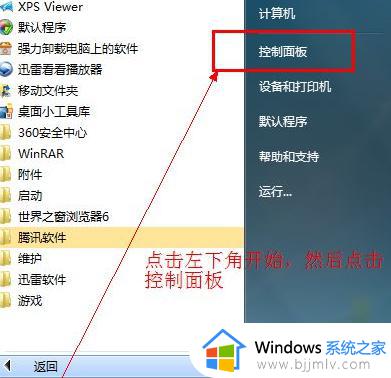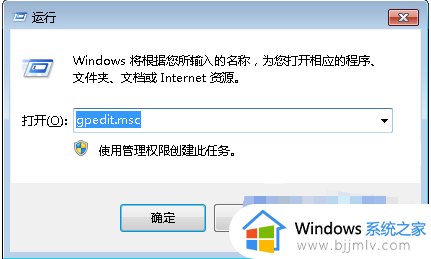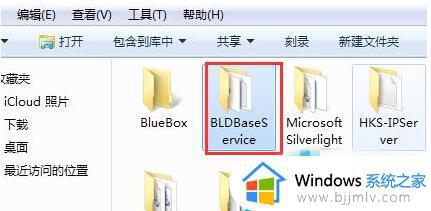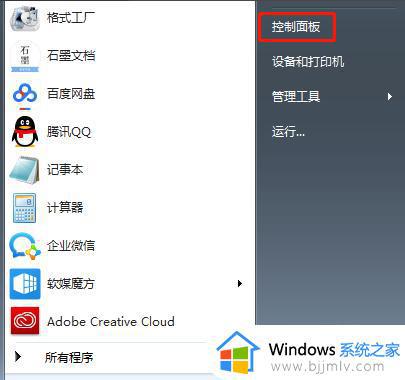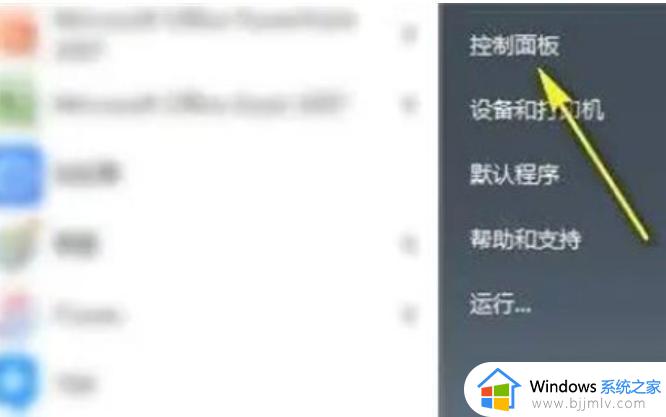win7如何卸载程序 win7卸载应用怎么操作
随着我们的使用win7操作系统,我们也会下载一堆无用的程序,如果我们的win7电脑堆积太多无用的程序不仅会占用内存,还会影响运行速度,因此我们小伙伴就需要将一些不使用的程序进行删除,但是怎么操作呢,下面小编就给大家带来了win7卸载应用怎么操作的具体内容,希望可以帮助都到你。
具体方法:
方法一:在控制面板内删除添加程序
1、首先打开电脑桌面点击开始按钮选择控制面板进入。
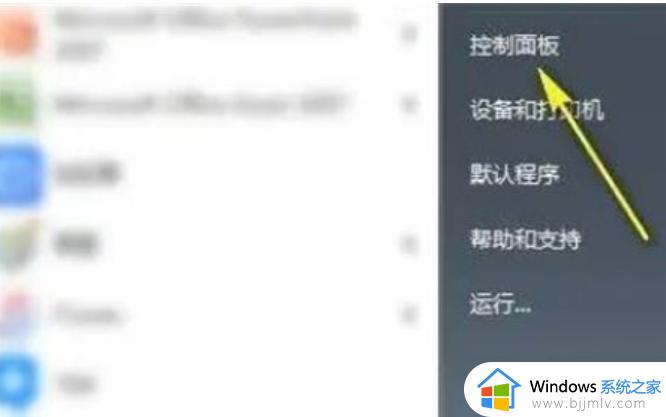
2、点击控制面板中的程序--卸载程序。
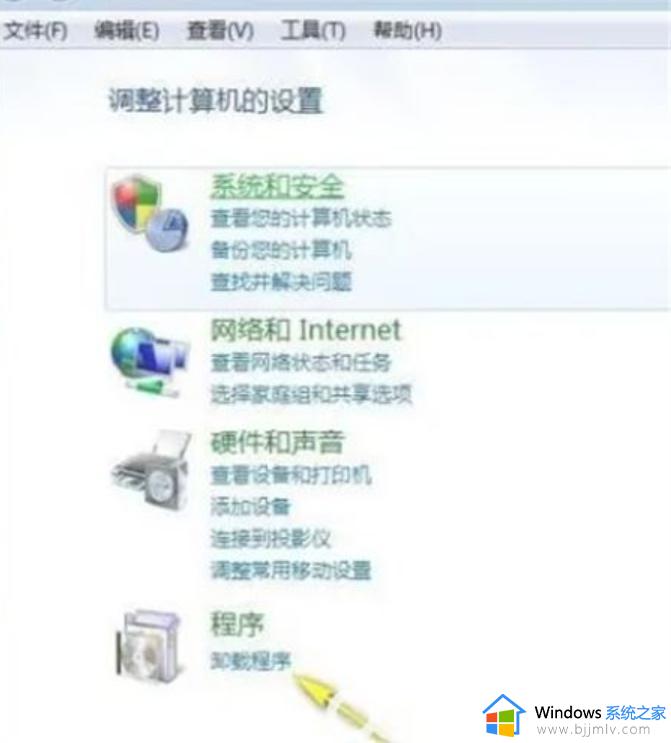
3、找到你要卸载的程序,右键单击卸载卸载/更改。
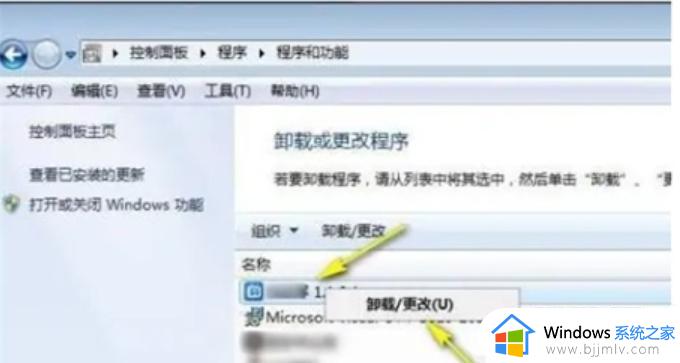
4、进入程序卸载界面,等待进度完成即可。
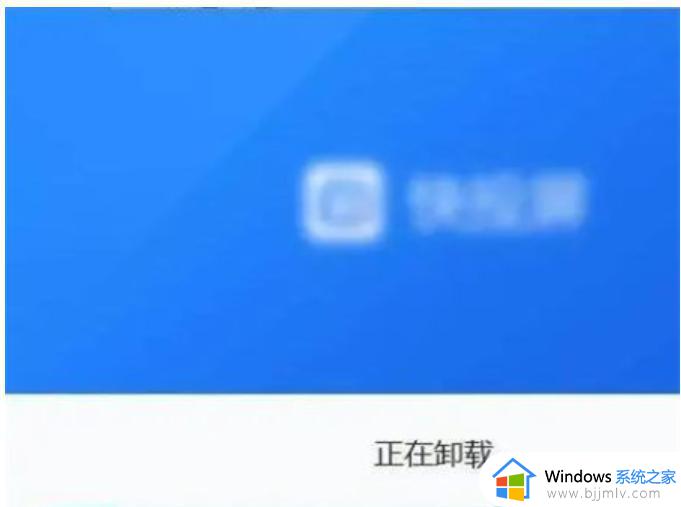
方法二:使用三方软件的卸载功能
1、打开腾讯电脑管家,在右下角点击软件管理。
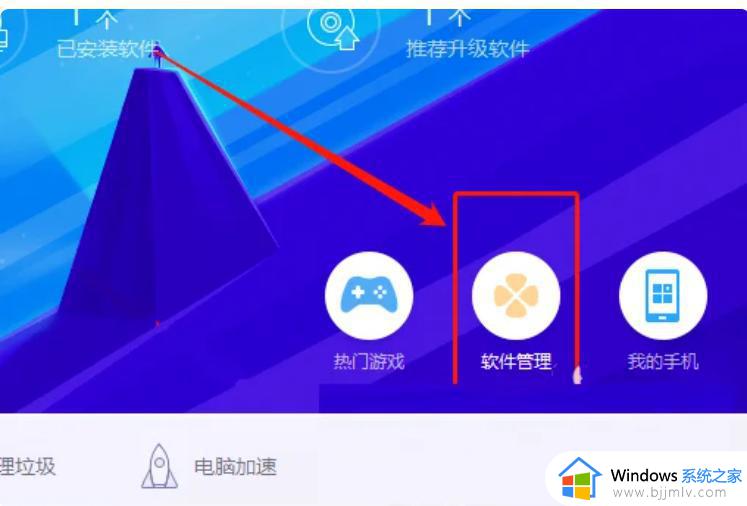
2、进入软件管理后,在左侧下方点击卸载。
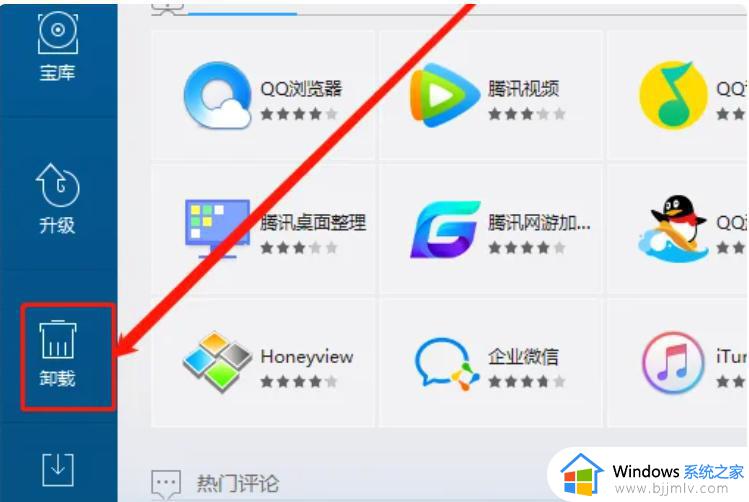
3、之后在右侧软件列表中要卸载软件的右侧点击卸载即可。
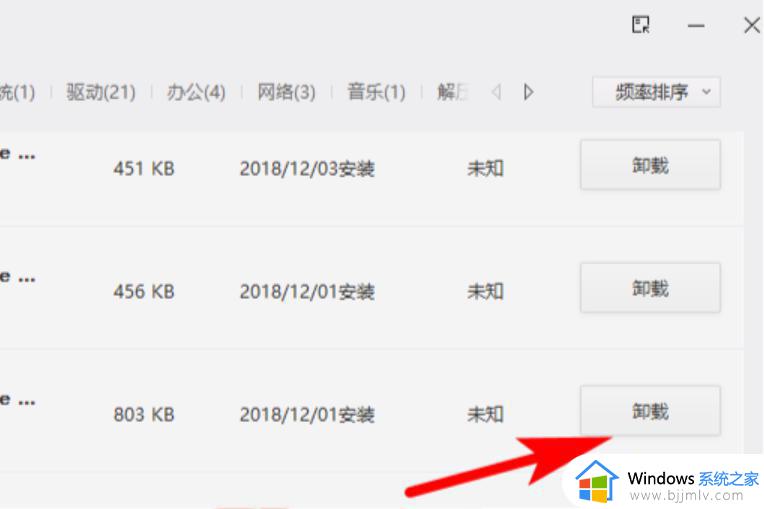
方法三:不能正常卸载程的解决方法
1、有很多时候不能正常的卸载,可能是程序出错或者是卸载程序出错导致的,遇到这种情况,需要重新安装软件覆盖一下以前安装的目录。
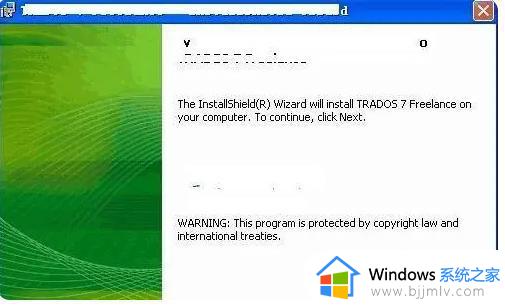
2、覆盖了安装目录重装完成后,打开我的电脑。找到控制面板在里面有一个程序选项,里面功能叫做卸载程序。
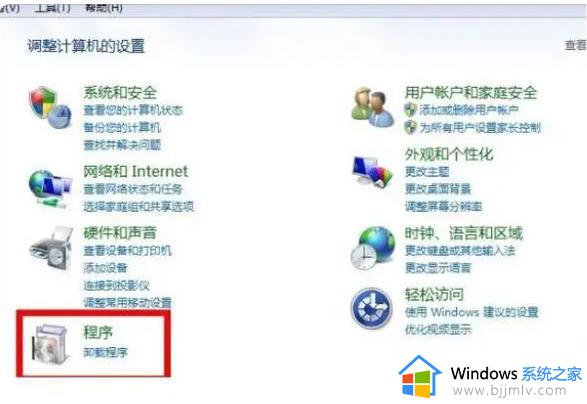
3、打开这个功能后,在里面会看到所有你电脑中目前已经安装的软件,从中找到你想要卸载的程序。
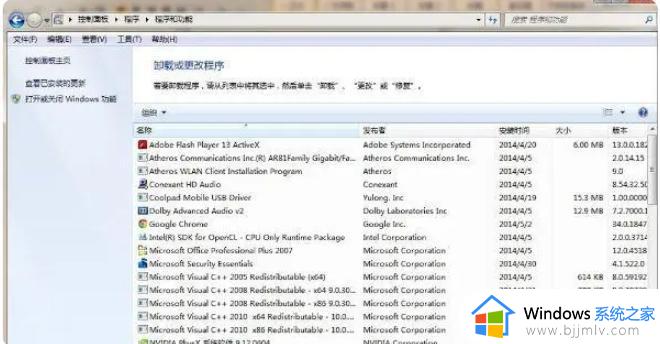
4、重启电脑,然后按F8选择进入安全模式下卸载,因为安全模式下第三方驱动和程序是不允许自动加载的。
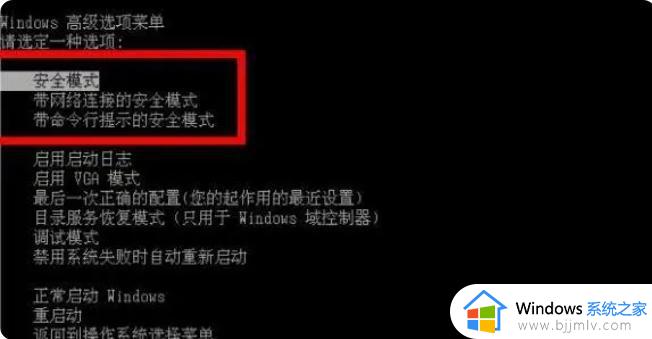
以上全部内容就是小编带给大家的win7卸载应用操作方法详细内容分享啦,不常用的程序可以按照本文内容进行卸载,希望对你有帮助。