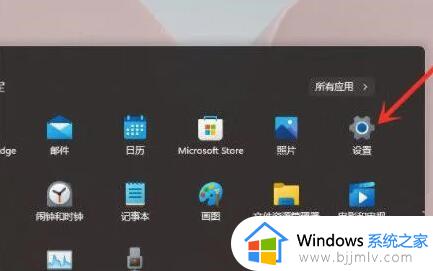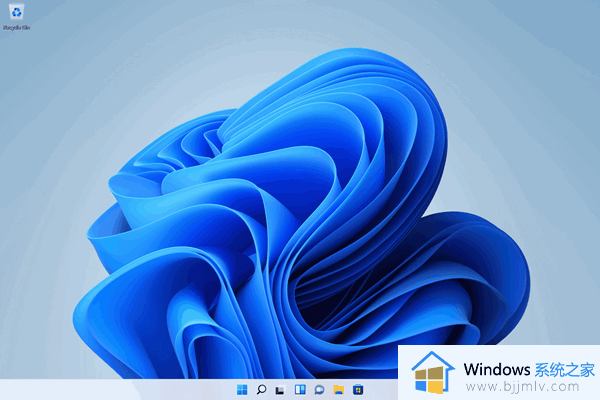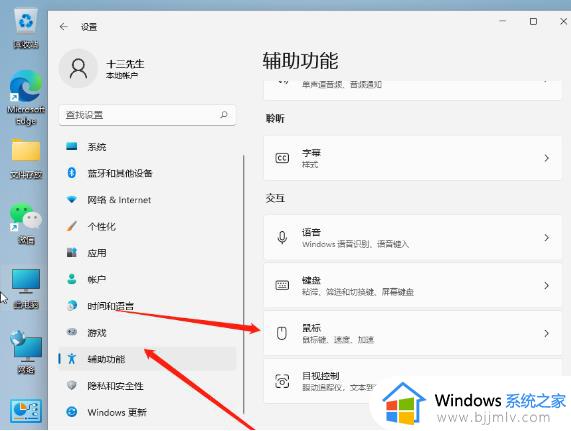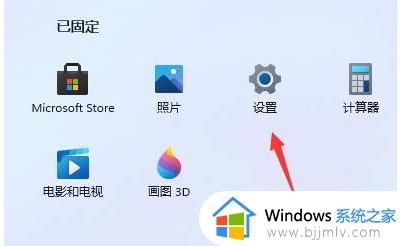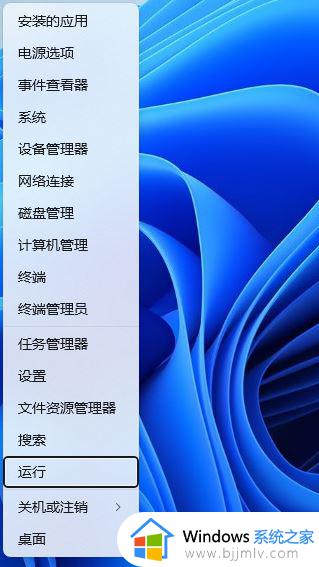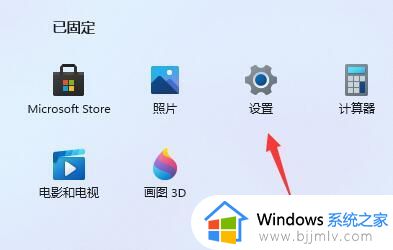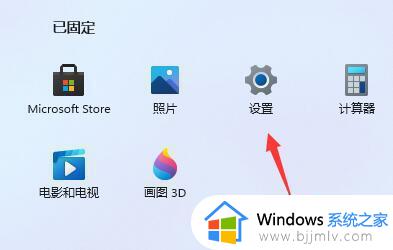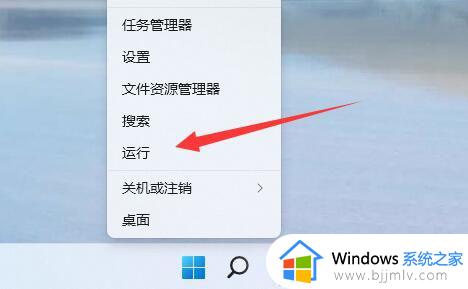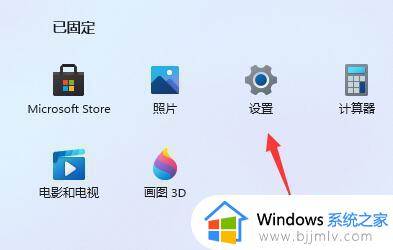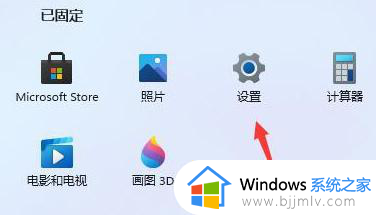w11电脑太卡了如何让电脑变得流畅 w11电脑卡顿不流畅怎么解决
更新时间:2023-07-28 13:56:31作者:runxin
随着微软发布win11系统之后,越来越多的用户电脑陆续接收到升级推送通知,因此也都开始迫不及待进行更新,可是由于电脑长时间没有清理,导致一些用户升级win11系统之后运行很是卡顿,对此w11电脑太卡了如何让电脑变得流畅呢?这里小编就来教大家关于w11电脑卡顿不流畅解决方法。
具体方法:
方法一、
1.可以先通过开始菜单进入系统“设置”界面:
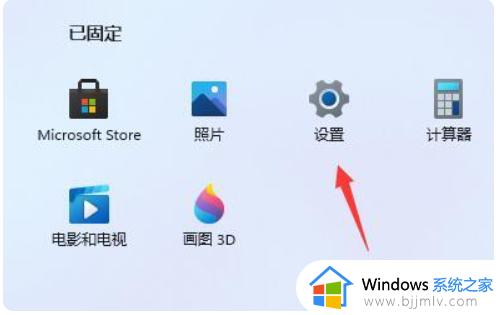
2.然后在左上角搜索框中搜索“性能”进入“调整Windows的外观和性能”选项:
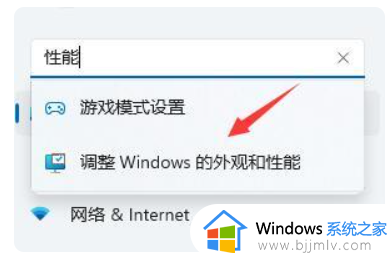
3.接着在视觉效果下方选择“调整为最佳性能”:
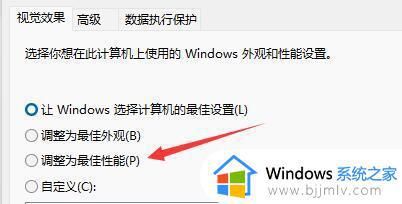
4.设置完成之后点击下面的“确定”即可:
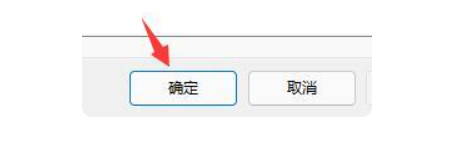
方法二、
1.打开此电脑,右键点击C盘,选择属性。
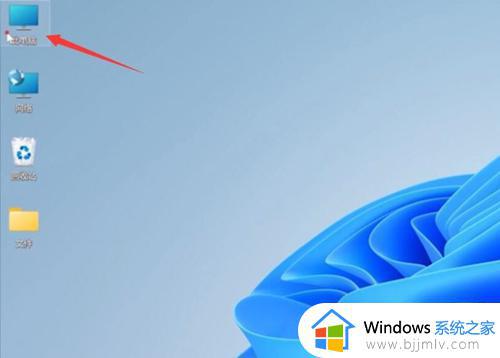
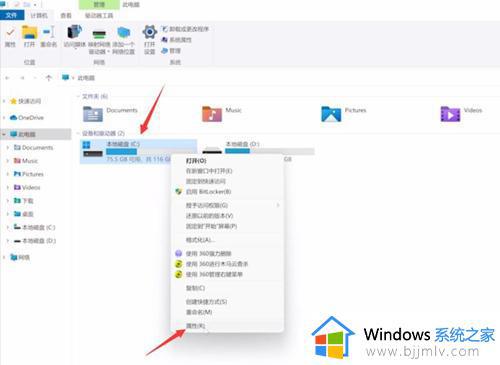
2.点击磁盘清理,勾选清理项,点击确定
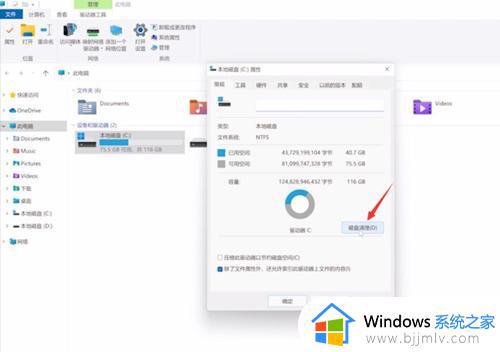
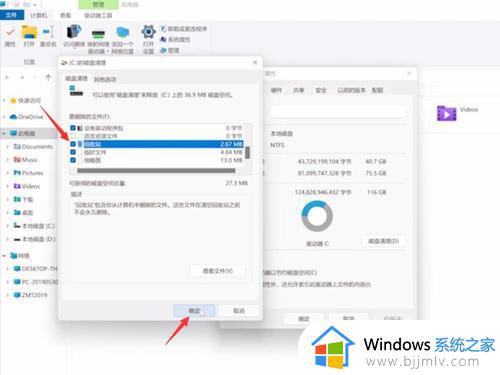
3.点击删除文件,等待清理完成即可
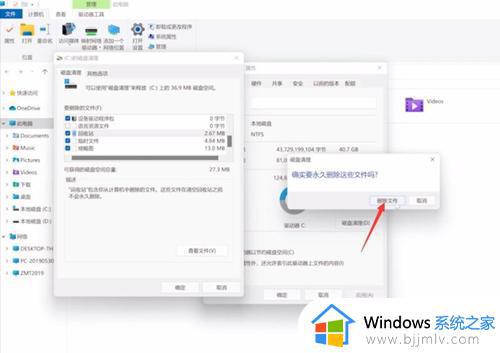
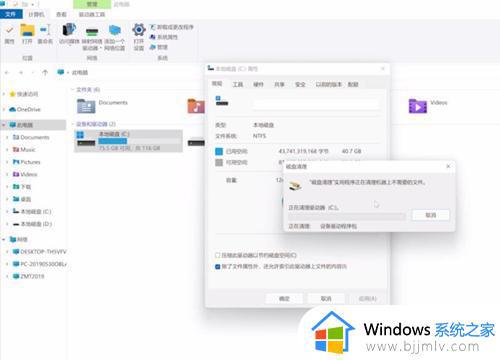
以上就是小编告诉大家的w11电脑卡顿不流畅解决方法了,有出现这种现象的小伙伴不妨根据小编的方法来解决吧,希望能够对大家有所帮助。