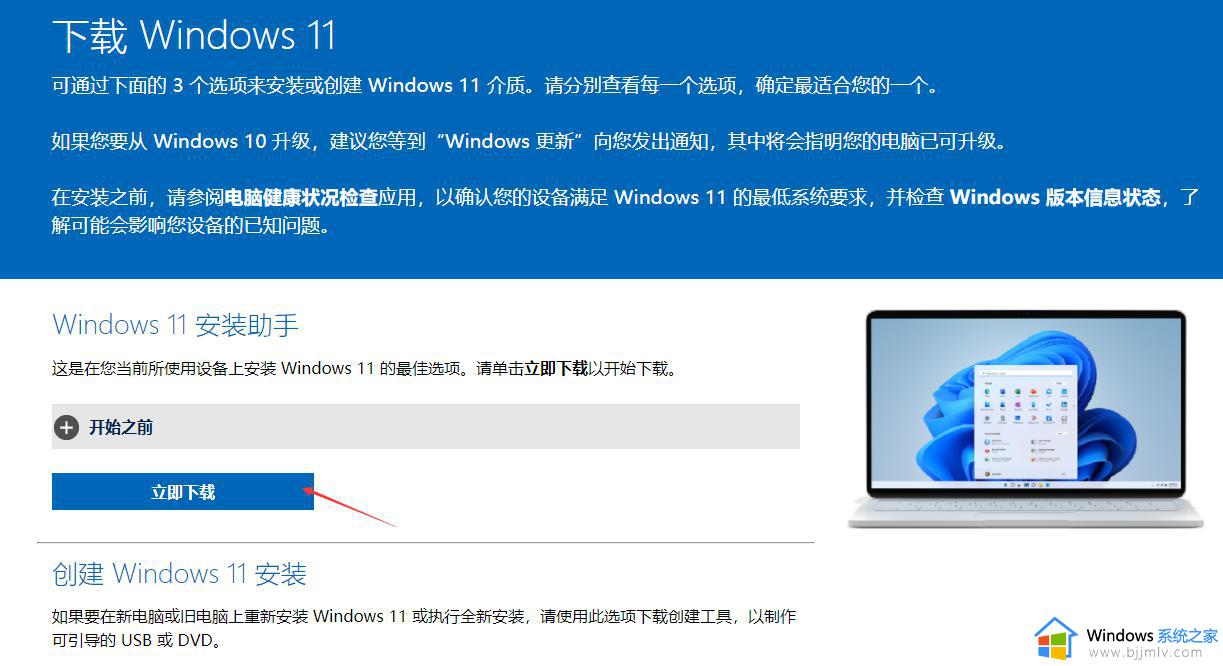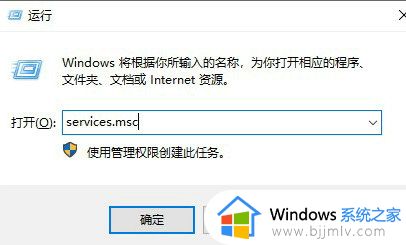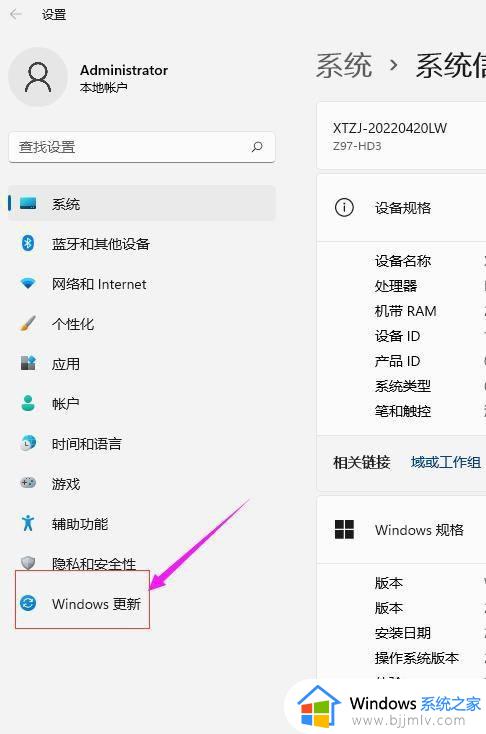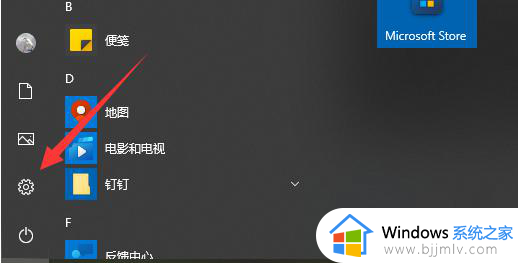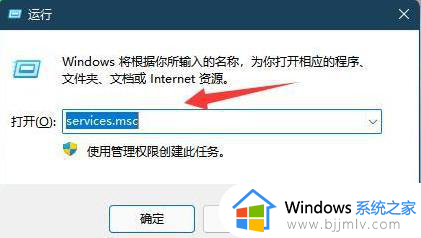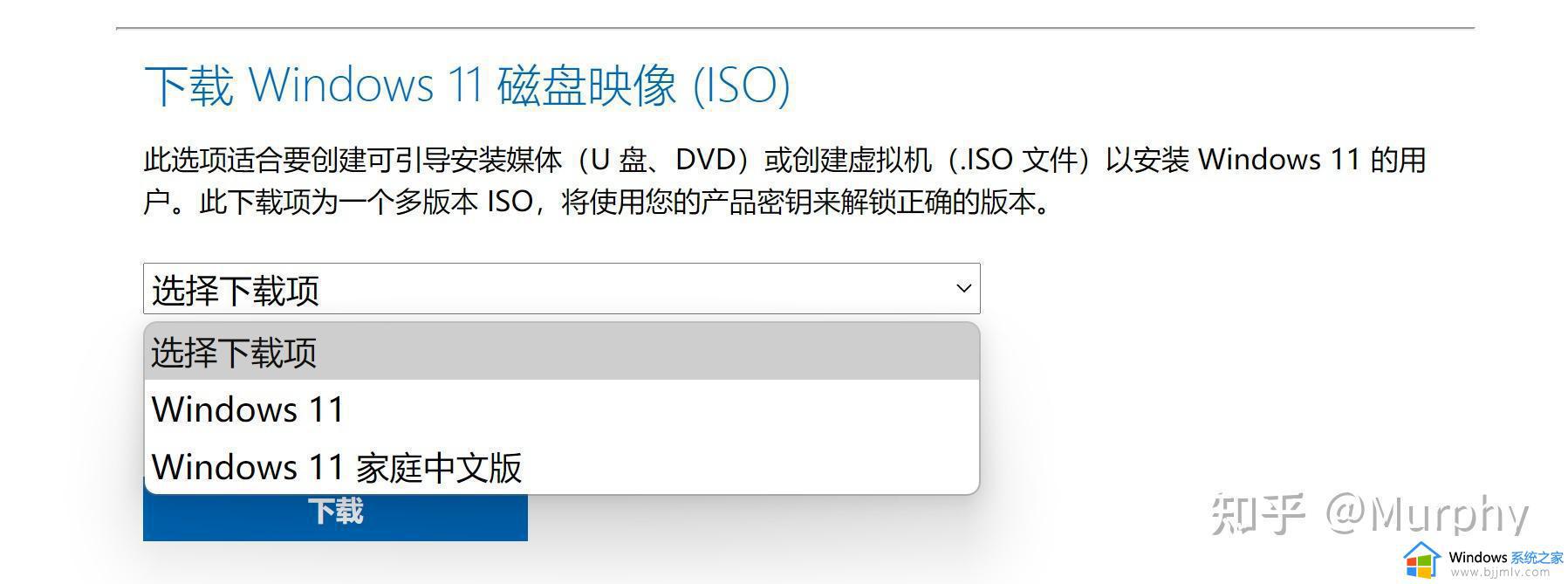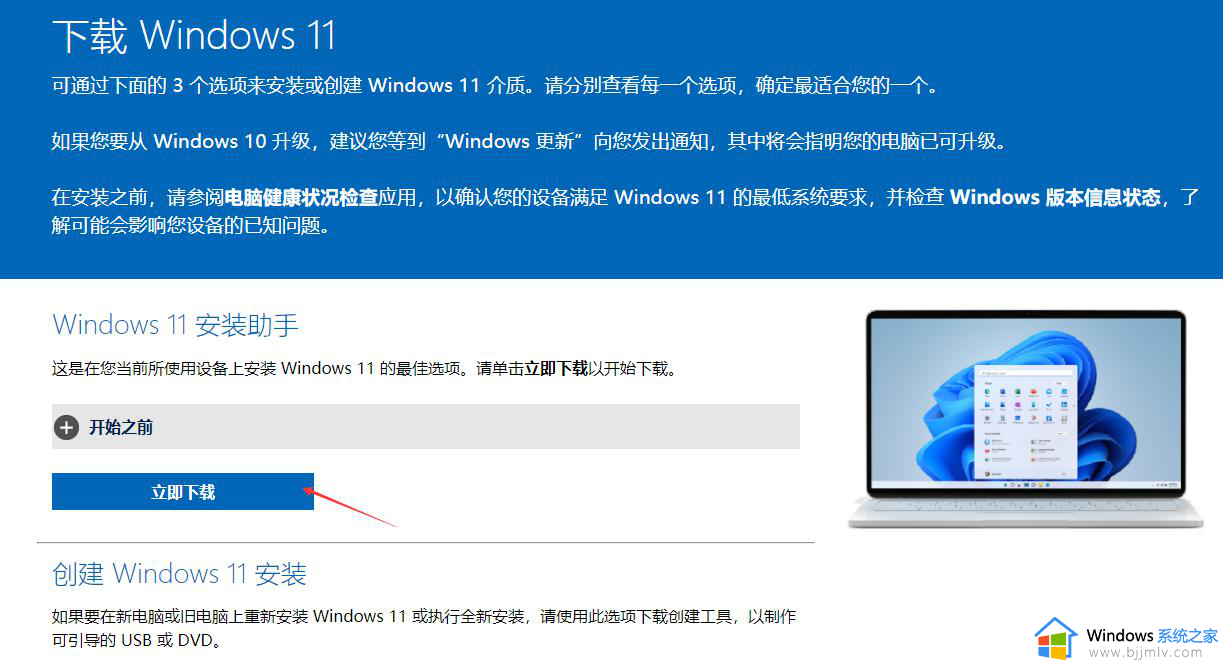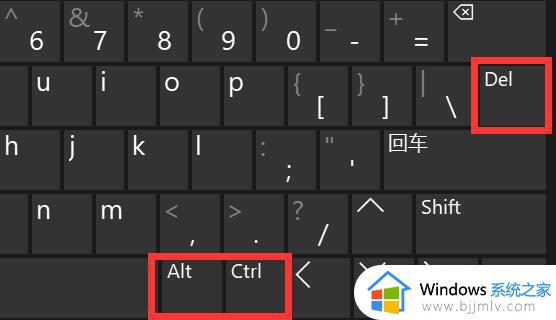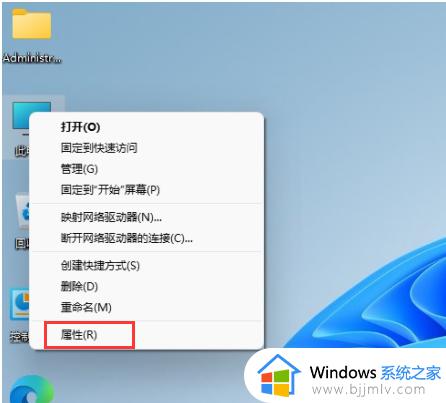windows11在哪升级 windows11如何升级
众所周知,我们的windows11操作系统是目前最新的操作系统,微软也在不断的优化这款操作系统,我们用户有些因为对新系统的陌生,导致想要对自己的电脑升级windows11却不知道怎么操作,那么windows11在哪升级呢?接下来小编就带着大家一起来看看windows11如何升级,希望可以帮助到你。
具体方法:
方法一、Windows 11 安装助手来升级
首先需要打开微软 Windows 11 升级官网,然后下载这一小工具。
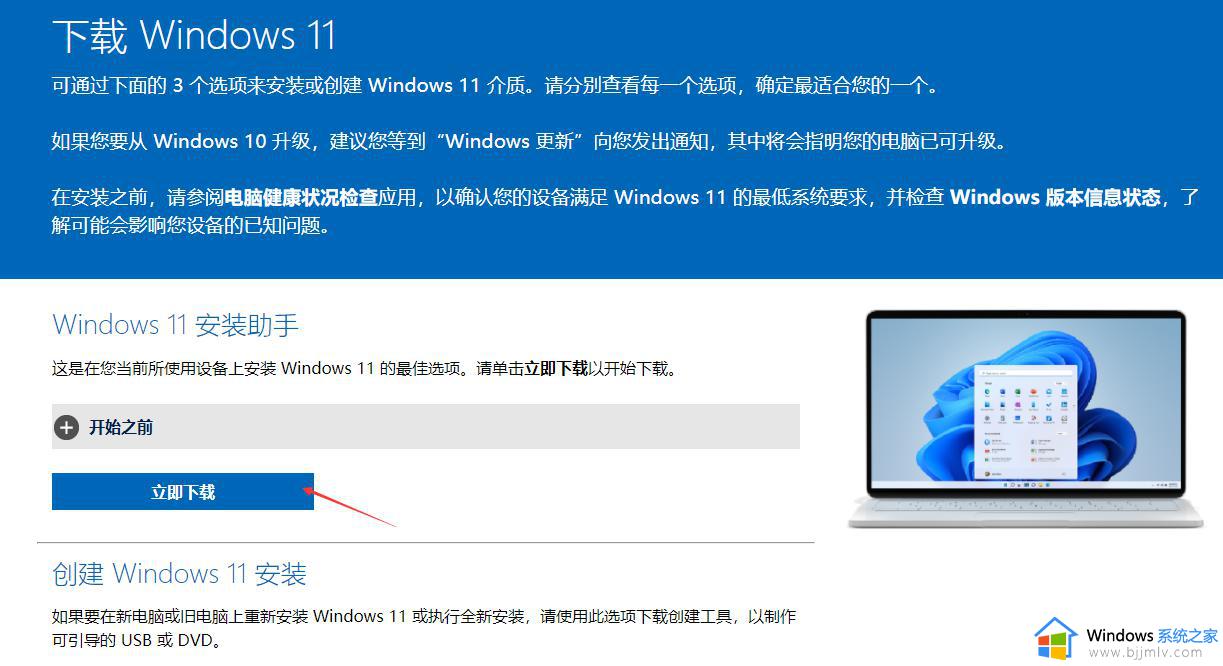
这一方法升级的电脑满足如下条件:
当前 Windows 10 已激活。
必须安装有 Windows 10 版本 2004 或更高版本。
必须有 9 GB 的可用磁盘空间才能下载 Windows 11。
下载完成后打开这一软件,然后按照步骤提示操作即可升级 Windows 11。
方法二、Windows 11 PE 启动盘安装升级
1、首先依然是打开 Windwos 11 升级官网主页,然后点击下载这一媒体创建工具。
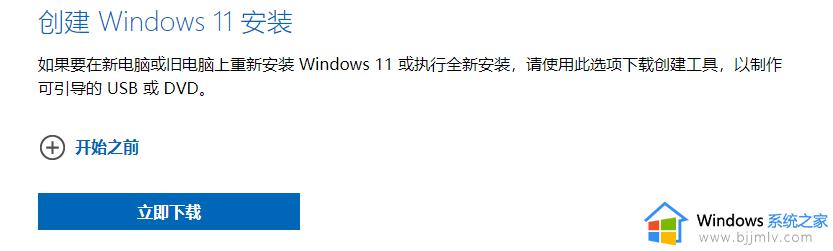
2、打开这一工具,按照步骤提示操作。选择要下载的语言和版本,选择 U 盘介质,并把 U 盘连接电脑,需要注意的是需要把 U 盘中的内容提前备份,因为在后续制作 U 盘启动盘的过程中会自动格式化 U 盘。
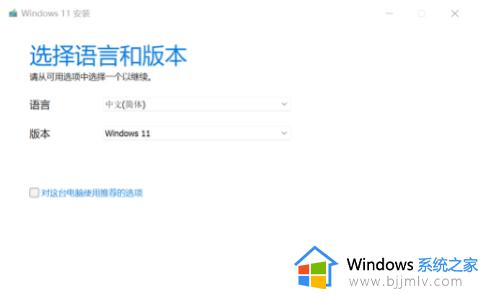
3、接下来,工具会自动开始下载系统并制作 U 盘启动盘,待制作完成后,最后在 PC 设备的 BIOS 中选择 U 盘启动即可开始安装 Windows 11 。
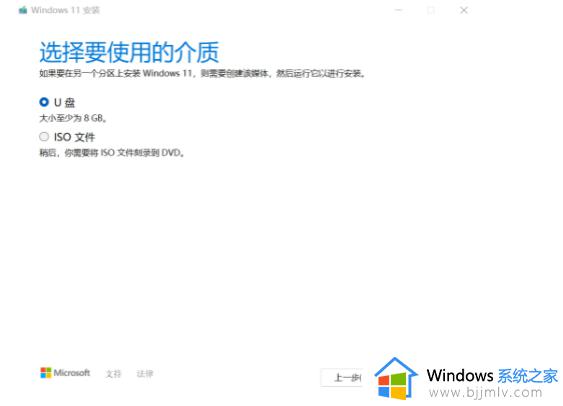
方法三、使用石大师装机大师更新
1、下载最新版石大师一键重装系统工具,打开软件,直接进入选择系统的界面,用户选自己要重新安装的Windows11系统,点击下一步。
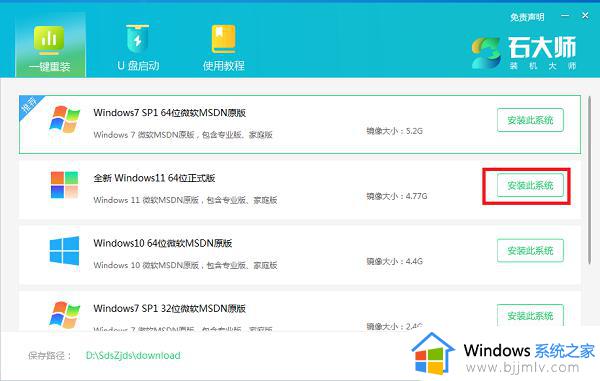
2、然后软件就会下载Win11系统和PE数据。
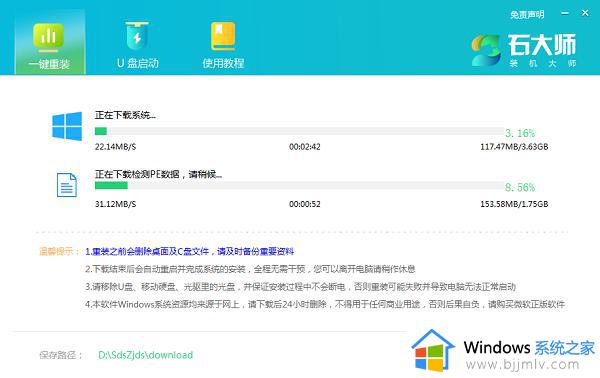
3、下载完成后,系统会自动重启。
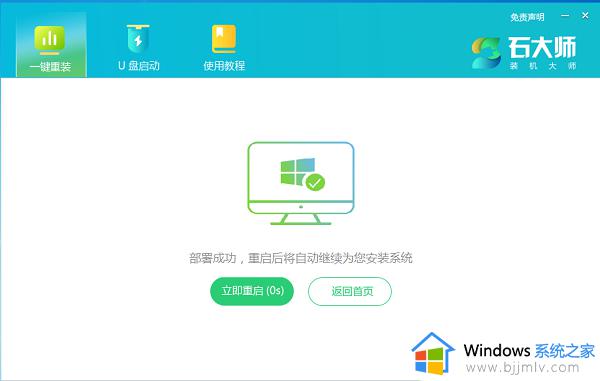
4、系统自动重启进入安装界面。
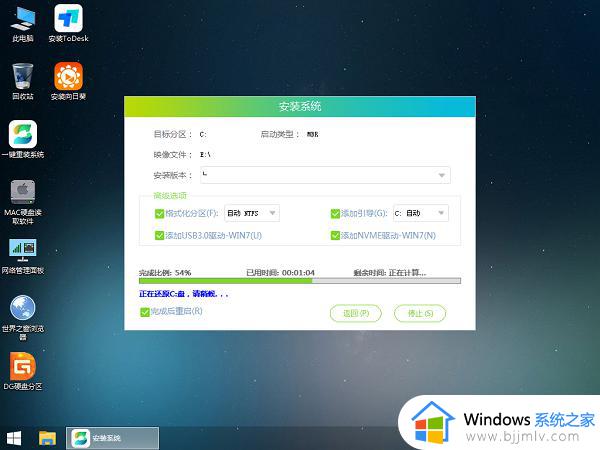
5、安装完成后进入部署界面,静静等待系统进入桌面就可正常使用了!
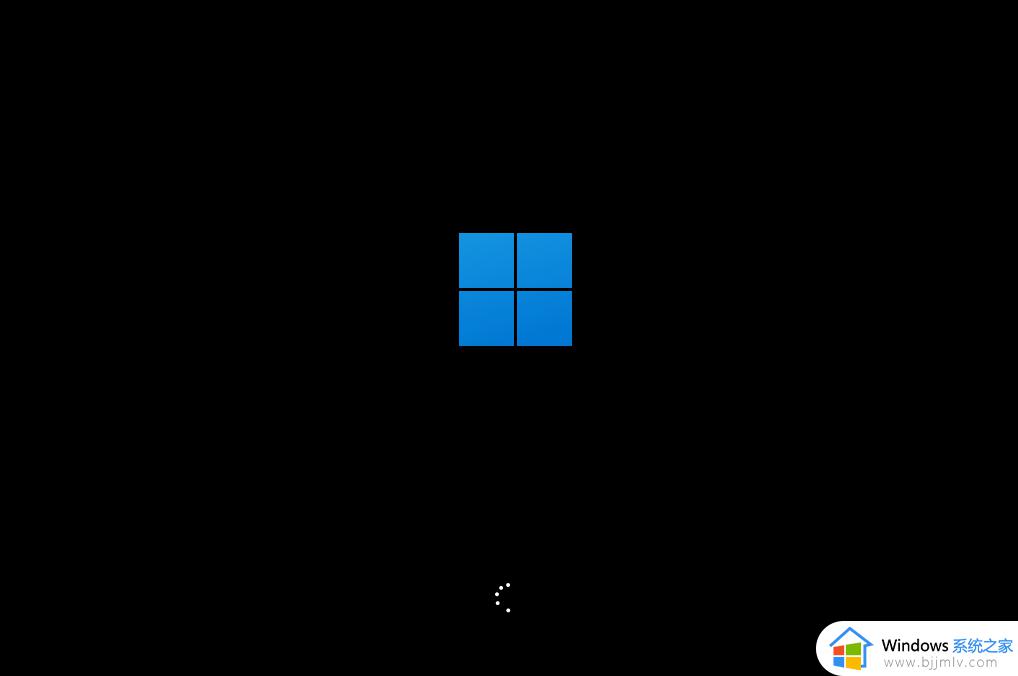
以上全部内容就是小编带给大家的windows11升级方法详细内容分享啦,小伙伴们如果你们有需要的话可以参照小编的内容进行操作,希望本文可以有效的帮助到大家