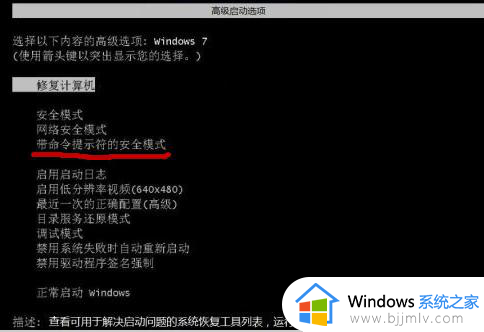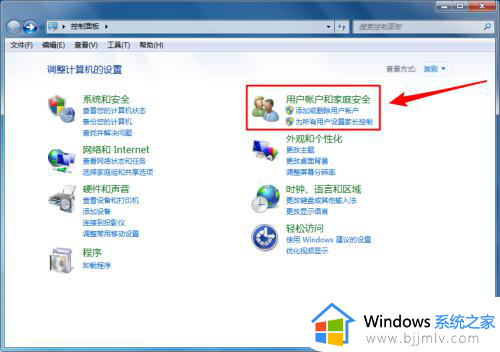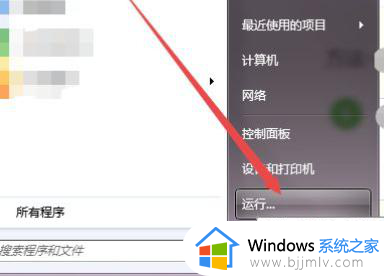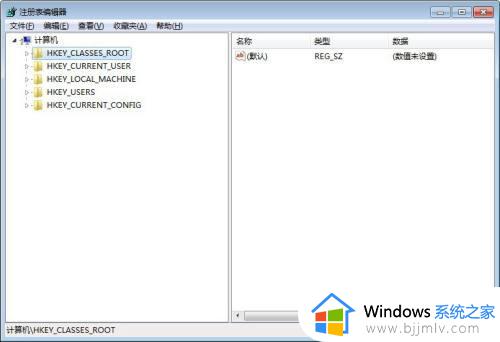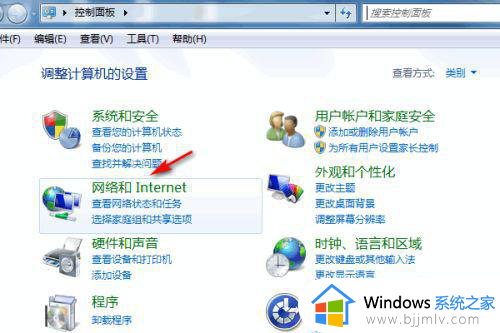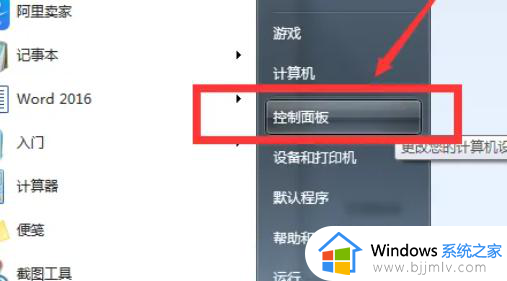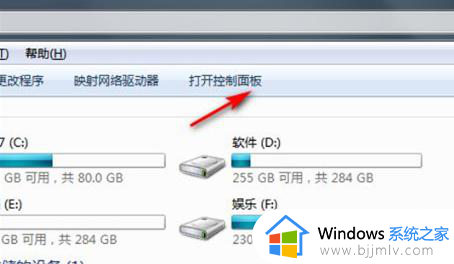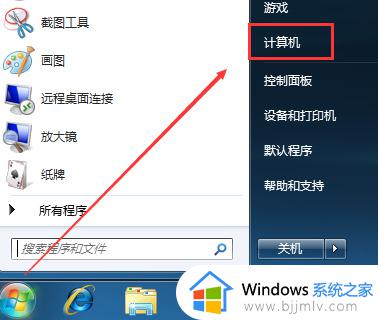windows7怎么重置电脑 windows7重置电脑的步骤
我们在日常操作windows7系统的时候,电脑长时间没有进行清理难免会导致内存不足的问题,因此也会影响到windows7系统的流畅运行,这时我们可以选择将电脑进行重置恢复到出厂前的状态,可是windows7怎么重置电脑呢?这篇文章就是小编给大家介绍的windows7重置电脑的步骤。
具体方法如下:
方法一:进入控制面板进行系统还原
1、打开开始菜单栏,选择“控制面板”。
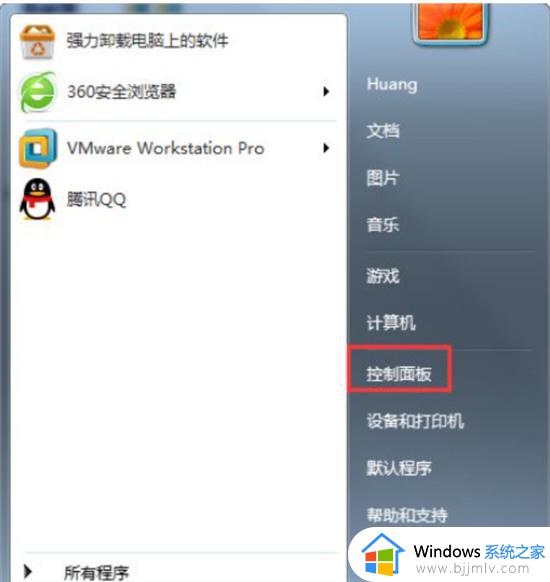
2、在控制面板内,点击“系统”。
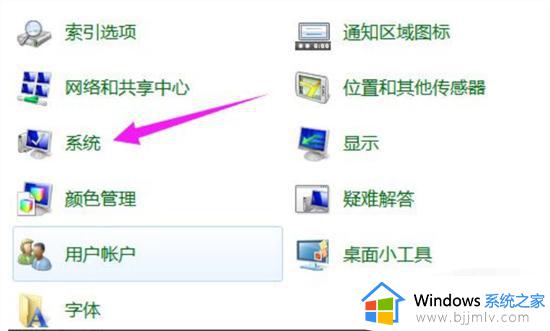
3、点击“系统保护”。
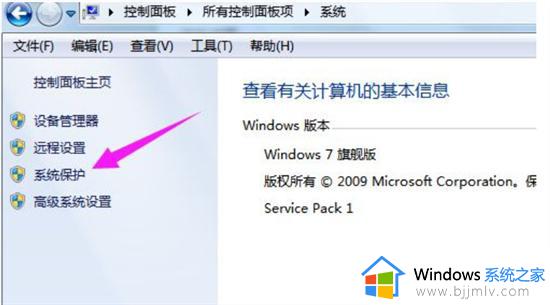
4、再点击“系统还原”。
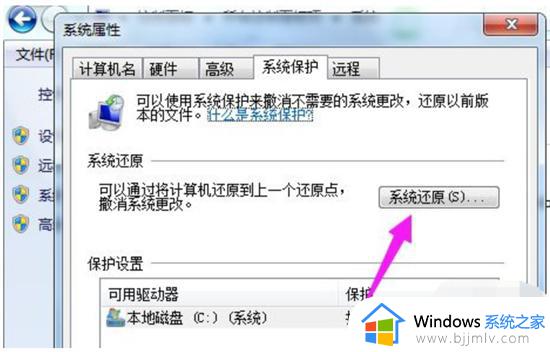
5、还原点一般默认都是出厂设置,点击“下一步”。
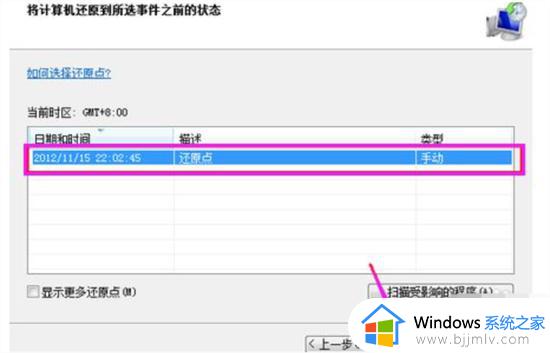
6、点击“还原”,系统就会进入恢复出厂设置流程。
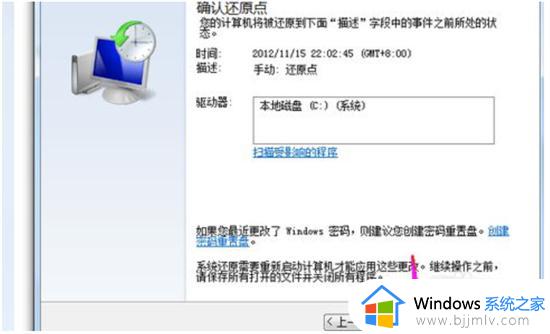
方法二:使用命令进行系统还原
1、在键盘上同时按下“win”键和“R”键打开运行。
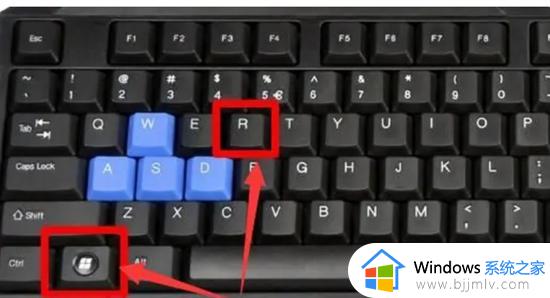
2、输入“sysprep”命令后点击确定。
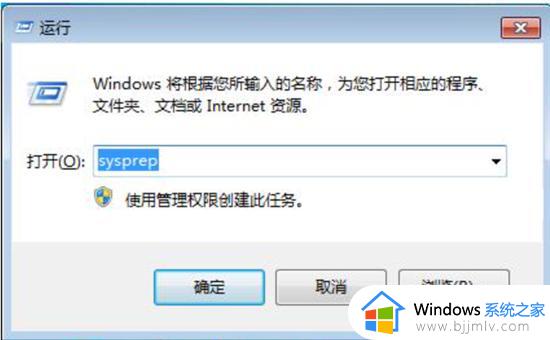
3、双击其中的“sysprep.exe”。
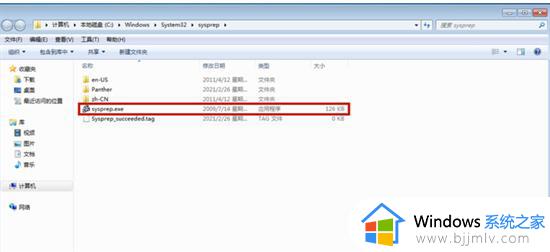
4、选择“进入系统全新体验(OOBE)”,同时选中下方的“通用”复选框。再选择“关机选项”为“重新启动”,单击“确定”。等待系统完成恢复出厂设置即可。
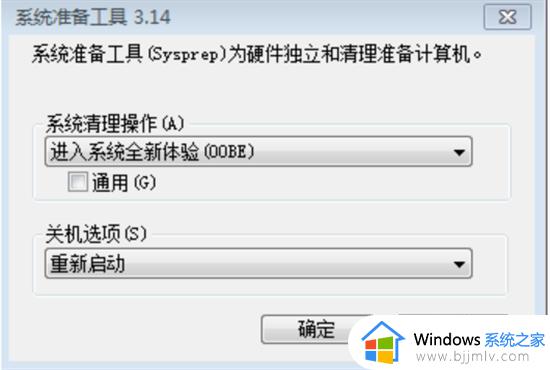
上述就是小编告诉大家的关于windows7重置电脑的步骤了,有遇到过相同问题的用户就可以根据小编的步骤进行操作了,希望能够对大家有所帮助。