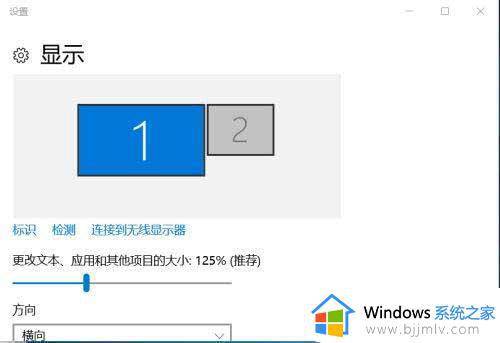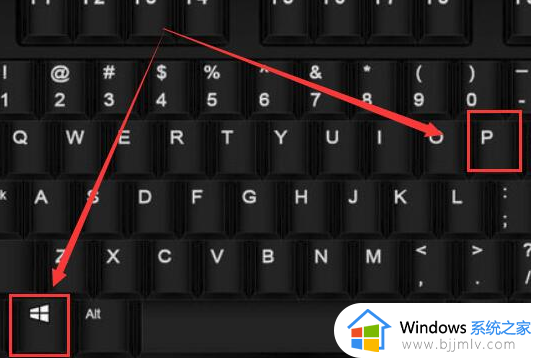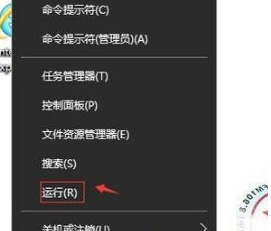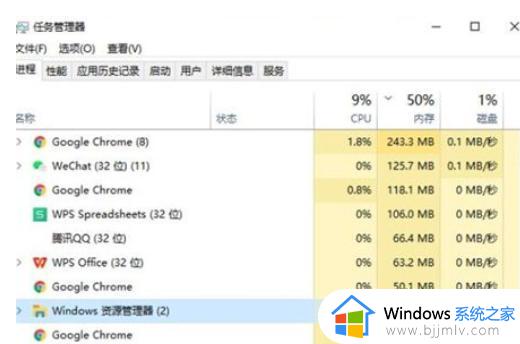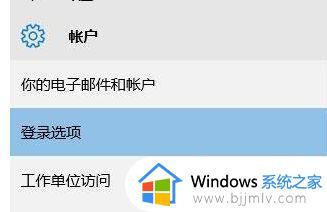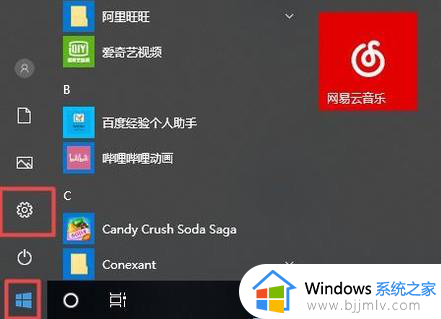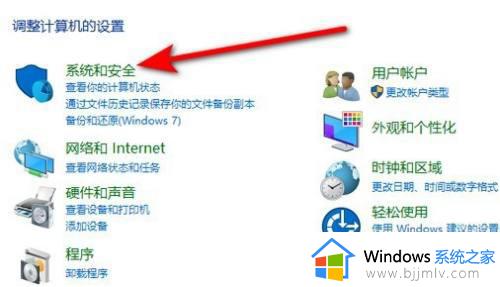win10连接显示器没反应怎么办 win10连接显示屏后没反应如何解决
在使用win10笔记本电脑的时候,难免会因为屏幕尺寸较小而导致观看体验极差的情况出现,因此我们可以给win10电脑外接显示器,可是有些用户在电脑连接显示屏之后却总是没反应,对此win10连接显示器没反应怎么办呢?在文本中小编就给大家讲解win10连接显示屏后没反应如何解决,一起来看看吧。
具体方法如下:
1、如下图所示,显示器已经和笔记本电脑链接,但是显示器黑屏没反应。

2、首先检查线路有没有损坏,接口有没有松动,把线路拔了重新插入。

3、还是不行的话重新启动下电脑,等待重新开机后,看看是否显示了。
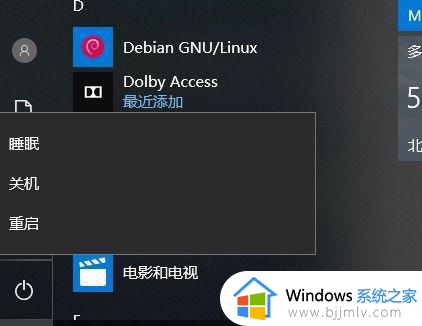
4、到了这里还是没结果,于是打开设置 系统里面看看。
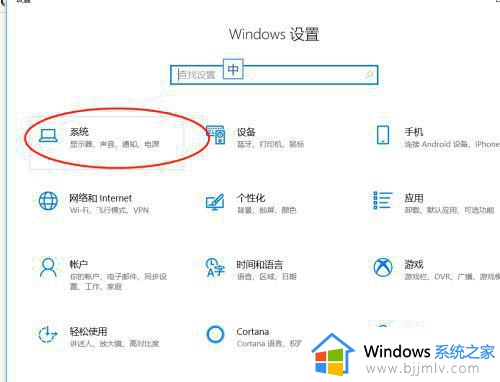
5、点开系统,然后在点击显示,看看里面设置。
如下图所示发现多显示器设置里面没多余显示器选择。
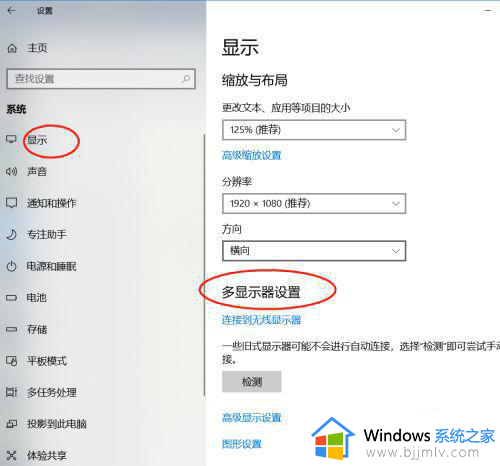
6、于是我们使用win +p键打开投影扩展显示设置面板,发现问题出在这里,我们并未设置扩展屏幕。
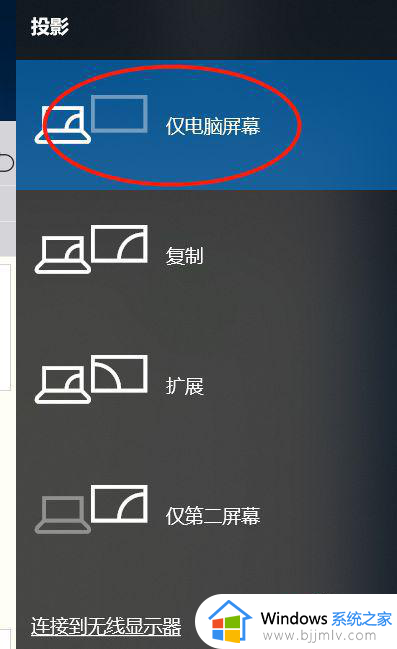
7、弹出的面板我们选择,扩展,最后发现显示了。
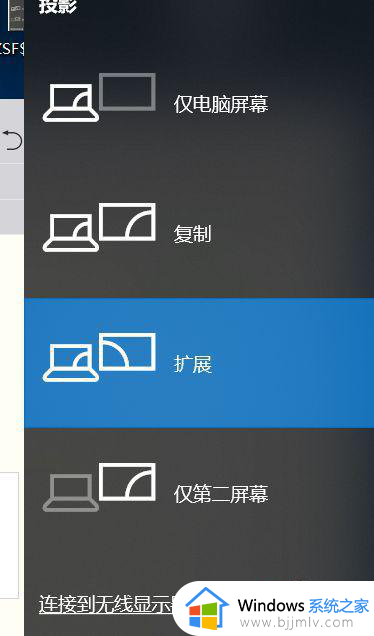
8、如果以上方法都试了,还是不行,右键电脑桌面空白处找到显示设置,在弹出的框中找到高级显示设置,然后找到显示器显示适配器属性,如图三所示,点开它。
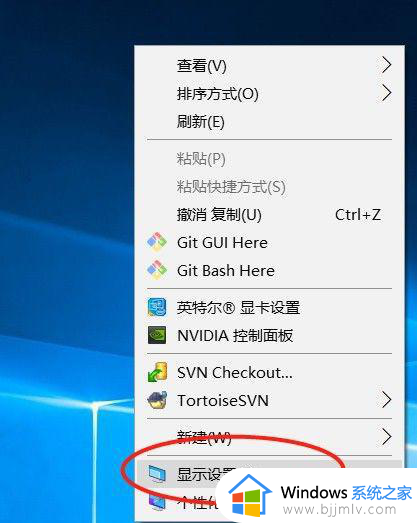
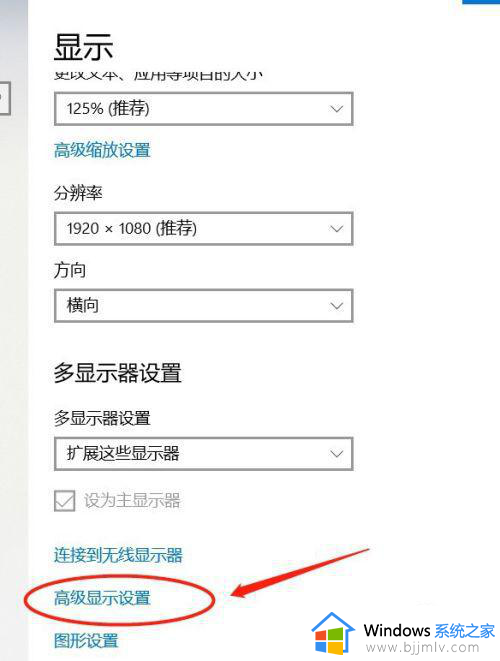
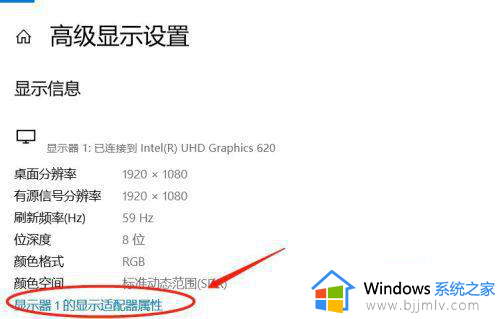
9、在弹出的框中找到属性,如图一所示,点开它,然后弹出窗口中点开驱动程序,如图二所示,在点开更新驱动程序,最后在弹出的框中自动更新驱动程序,如图三。

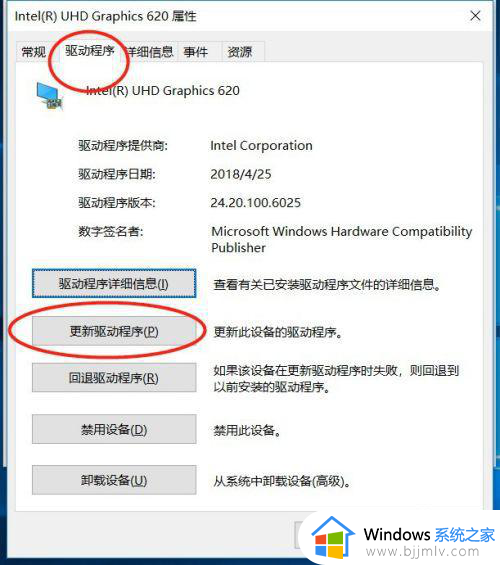
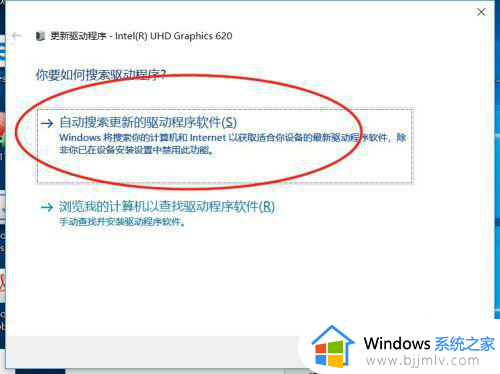
以上就是小编给大家介绍的win10连接显示屏后没反应如何解决全部内容了,如果您也遇到此类问题,可以按照小编讲解的方法来解决,希望这些方法能帮助到大家。