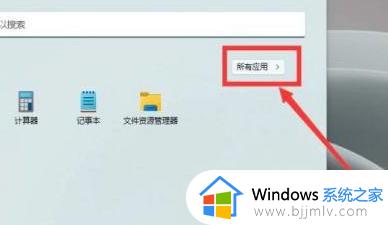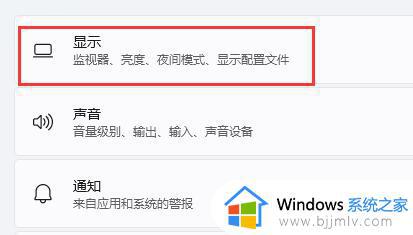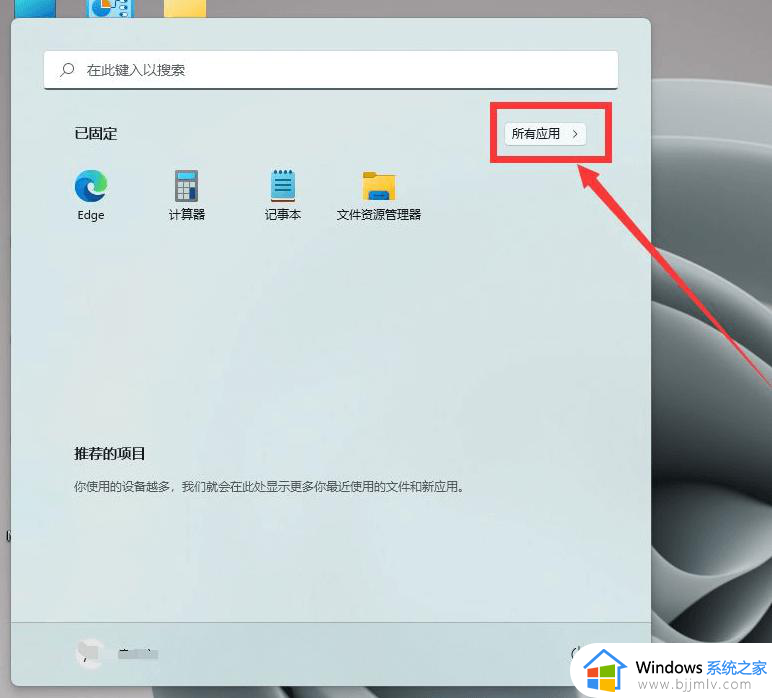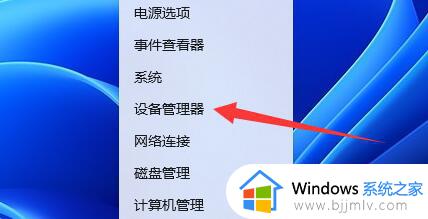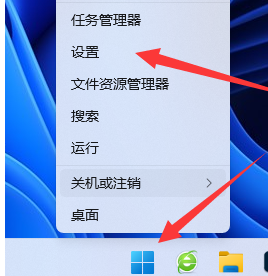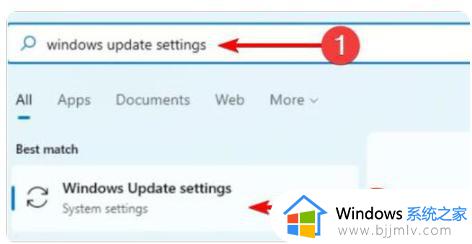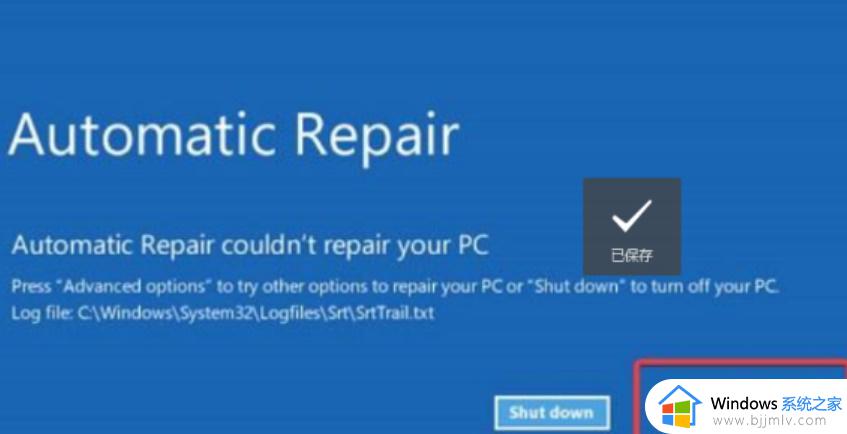win11打开pr黑屏怎么办 win11系统pr软件打开后是黑屏处理方法
由于使用win11系统的用户不断增加,因此用户在电脑运行过程中也难免会遇到各种故障,比如近日就有用户在win11电脑上启动pr工具想要进行视频编辑时,却莫名出现了黑屏的问题,对此win11打开pr黑屏怎么办呢?在本文中小编就给大家带来win11系统pr软件打开后是黑屏处理方法。
具体方法如下:
方法一:
1. 首先,【右键】点击出现闪退的软件图标,在打开的菜单项中,选择【显示更多选项】;
2. 在显示的窗口中,选择【兼容性疑难解答】;
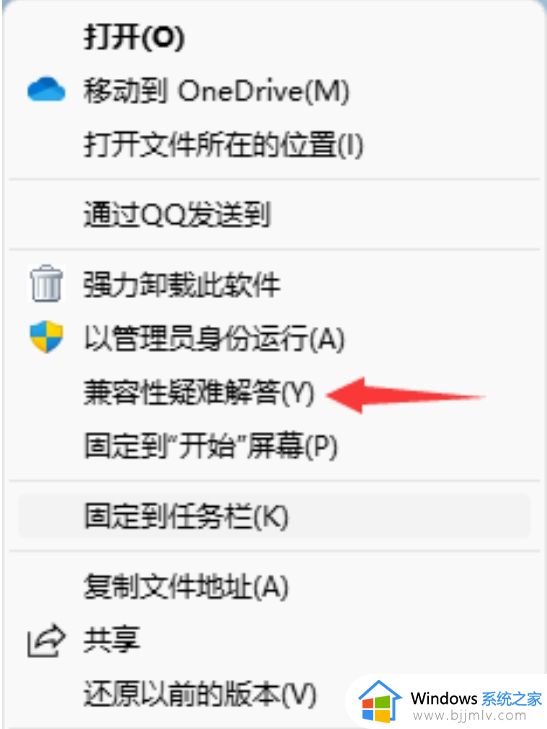
3. 然后系统就会检测软件,是否存在兼容性问题;
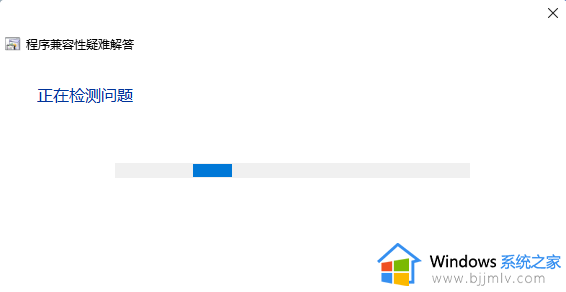
4. 选择故障排除选项,可选【尝试建议的设置(选择此选项以使用建议的兼容性设置来测试应用程序是否正常运行)】或【疑难解答程序(根据遇到的问题选择此选项。以选择兼容性设置)】;
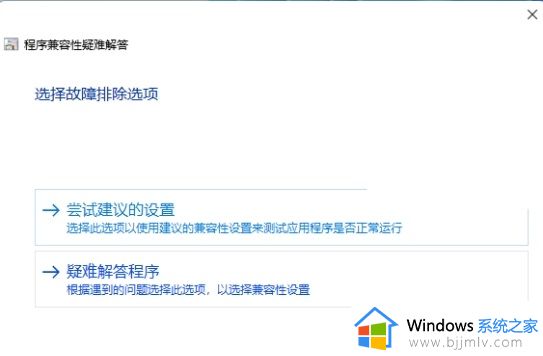
5. 根据自己遇到的问题类型,选择相应的选项,然后点击【下一页】;
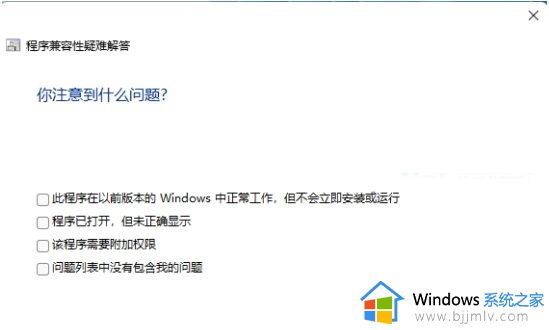
6. 接着电脑开始测试出现闪退的软件,测试完成后,就应该能解决软件闪退的问题了。
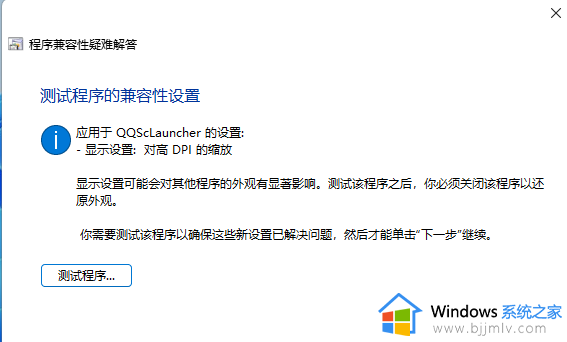
方法二:
1. 首先,按键盘上的【 Win + R 】组合键,打开运行,并输入【gpedit.msc】命令,按【确定或回车】打开本地组策略编辑器;
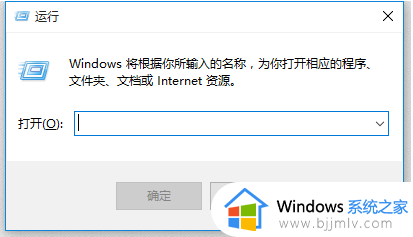
2. 这时候就可以打开本地组策略编辑器了;
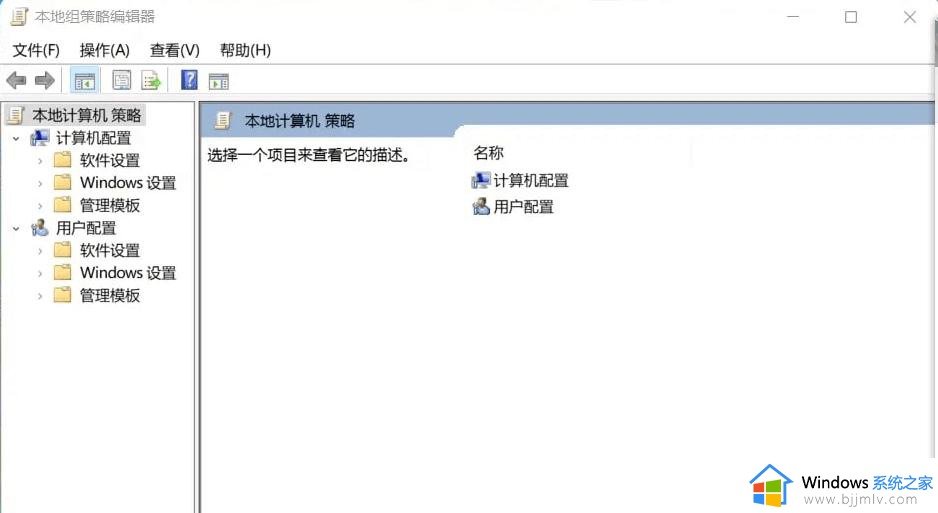
3. 本地组策略编辑器窗口,依次点击展开到【用户配置 - 管理模板 - Windows 组件 - 应用程序兼容性】;
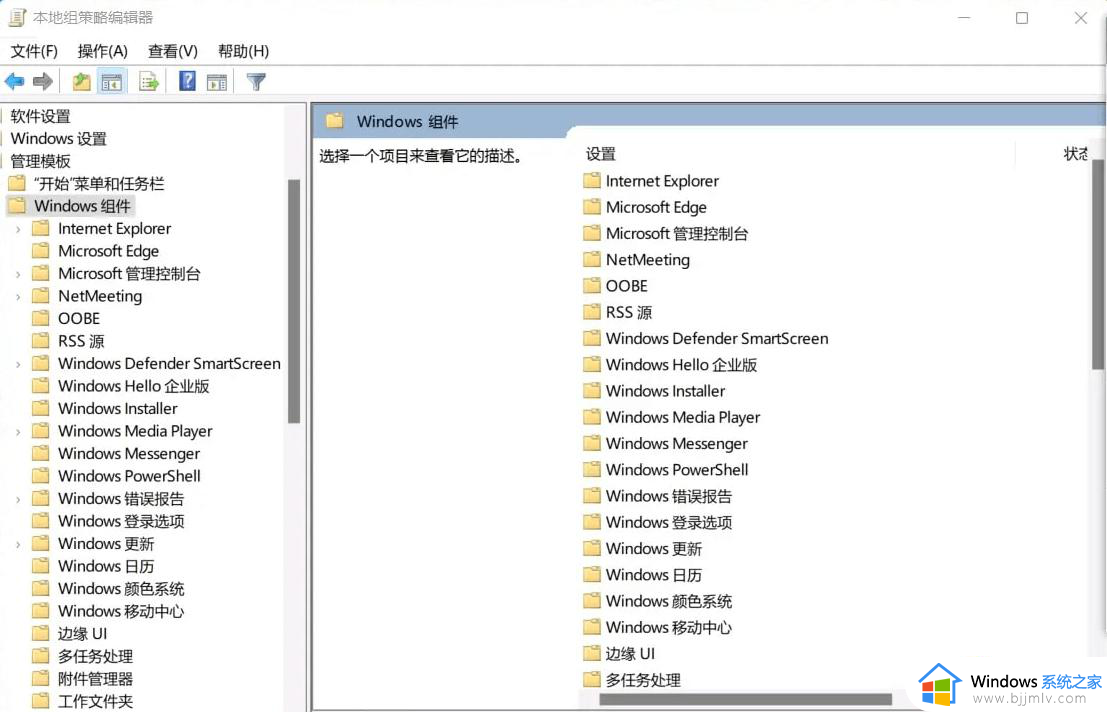
4. 接着找到并双击打开【关闭程序兼容性助理】;
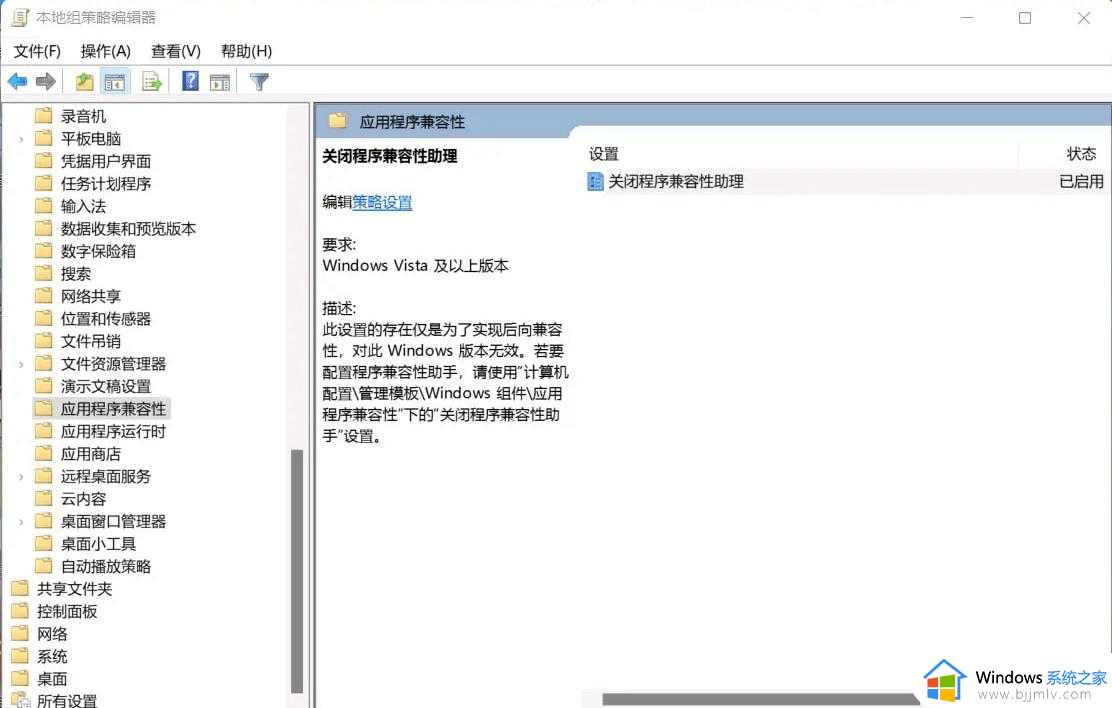
5. 关闭程序兼容性助理窗口,选择【已启用】,在点击【确定】即可。
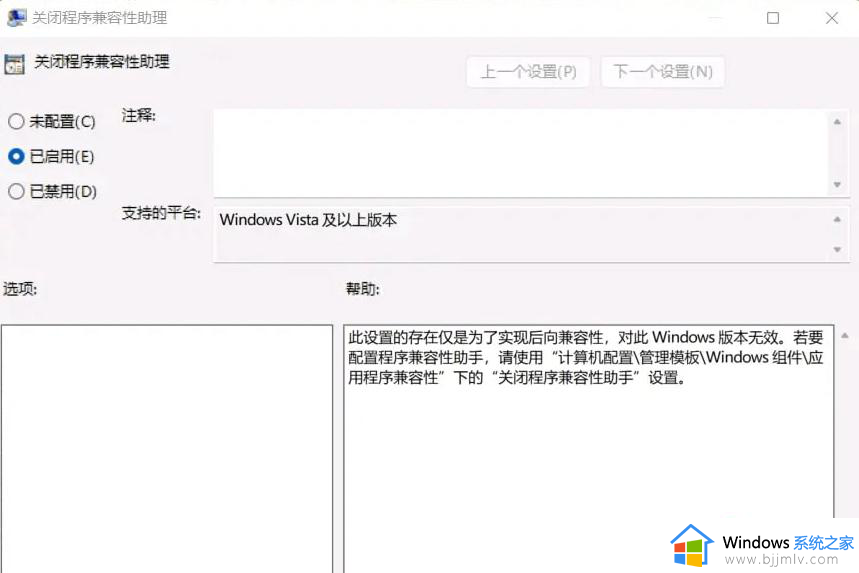
综上所述就是小编教大家的win11系统pr软件打开后是黑屏处理方法了,碰到同样情况的朋友们赶紧参照小编的方法来处理吧,希望本文能够对大家有所帮助。